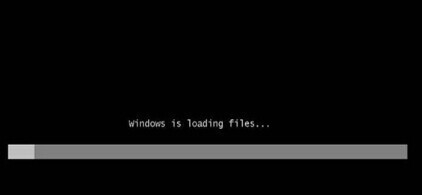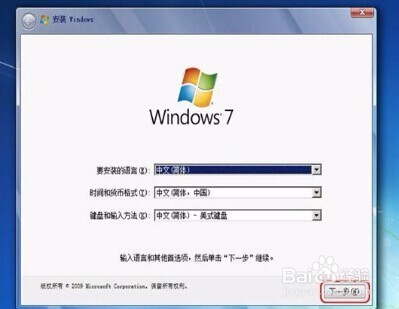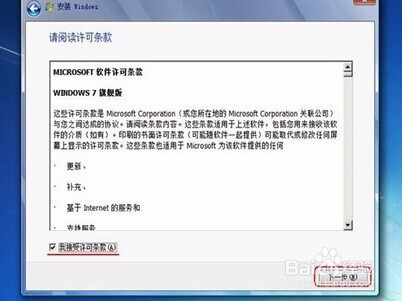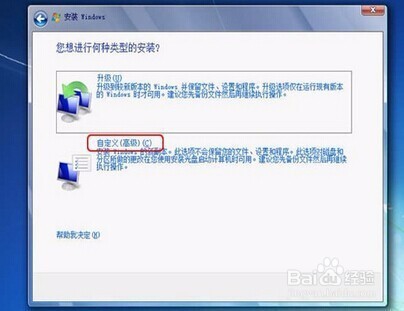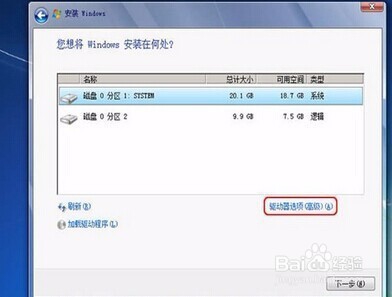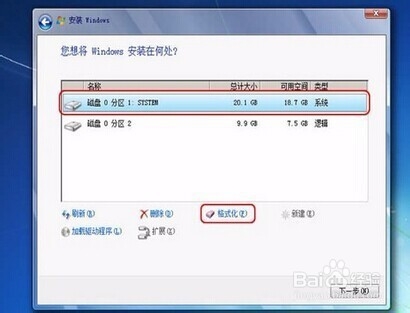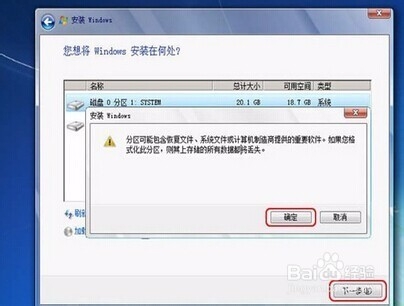windows7系统安装方法讲解
1、把系统安装光盘放入光驱, 重启电脑,从光驱启动(现在电脑一般都可直接按F区的键进入进行选择,具体是哪个看看说明书,选择CD-ROM或是DVD-ROM),进入下面的界面:
2、接下来是选择安装的语言版本,这里都按系统默认不需要改动,直接点击“下一步”即可。
3、直接点击”现在安装”
4、默认”下一步”即可
5、阅读许可条款后选中“我接受许可条款”,然后点击“下一步”。
6、由于我们是全新安装,点击“自定义(高级)”选项。
7、接下来我们要为Windows 7选择安装的硬赢棱殄蕹盘分区了,此处可以看到计算机的硬盘分区情况。点击下图中“驱动器选项(高级)”,可以对磁盘进行更多的操作,如删除分区、格式化等。
8、我们沼敫裣秤准备将操作系统安装在C盘上,由于是全新安装不想C盘下有其它的文件,所以选择“分区1”,再点击“格式化”。(缴赉丝别若是需要重新分区,最好用XP的安装版的进行分区,因为试过很多次了,用WIN7进行分区的话,会有一个100多M的分区,这个分区有的话会对下面的系统激活阻碍,会造成很多激活软件不能正常激活)
9、系统弹出警告窗口,如果格式化此分区,此分区上的数据将丢失。如果C盘没有资料需要备份,则点击“确定”。格式化完成后,点击“下一步”。
10、开始安装Windows 7系统,在安装过程中,系统可能会有几次重启,但所有的过程都是自动的,并不需要我们进行任何操作。Wi荏鱿胫协ndows 7的安装速度非常的快,通常一台主流配置的电脑在经过20分钟左右的时间就能够安装完成了。
声明:本网站引用、摘录或转载内容仅供网站访问者交流或参考,不代表本站立场,如存在版权或非法内容,请联系站长删除,联系邮箱:site.kefu@qq.com。
阅读量:51
阅读量:57
阅读量:73
阅读量:48
阅读量:27