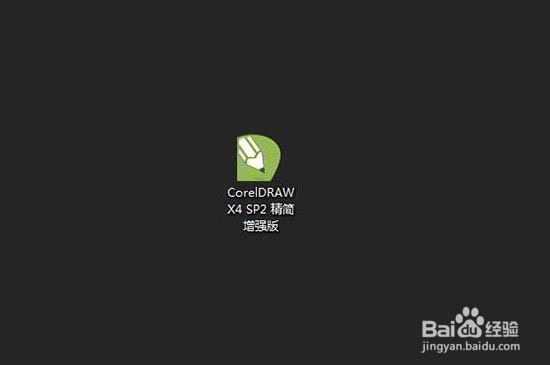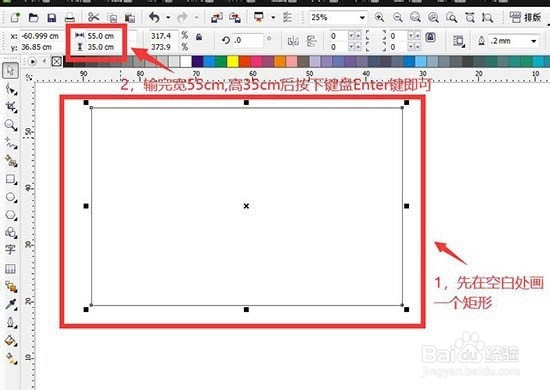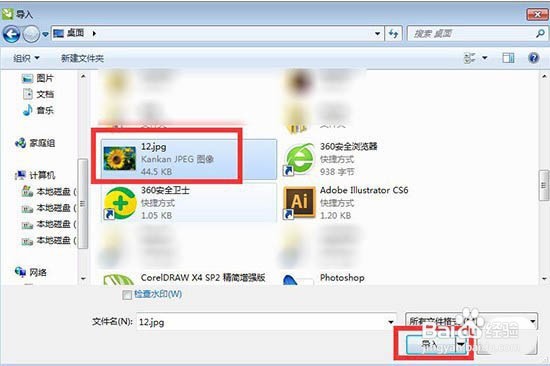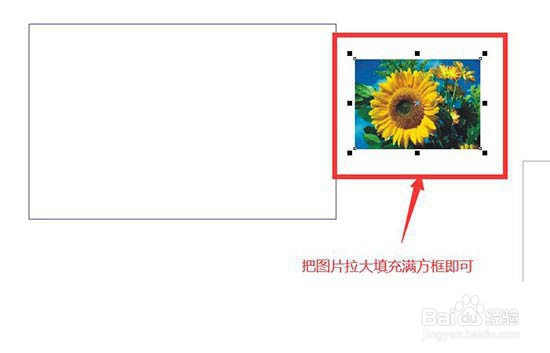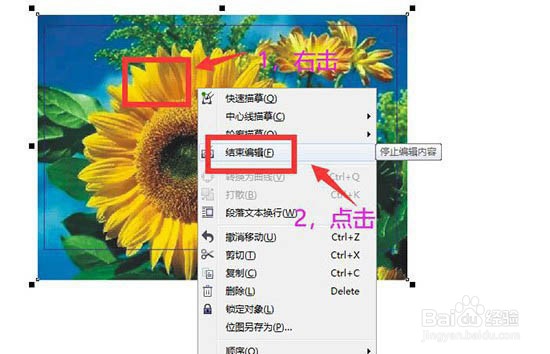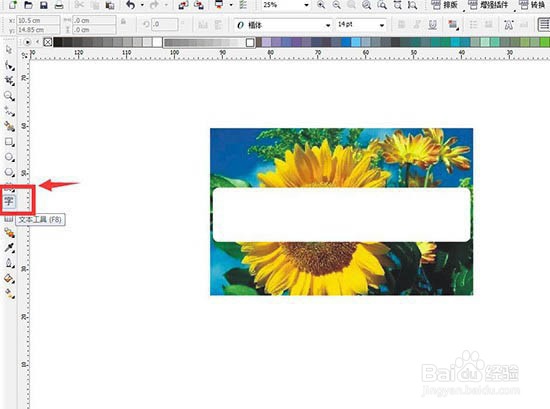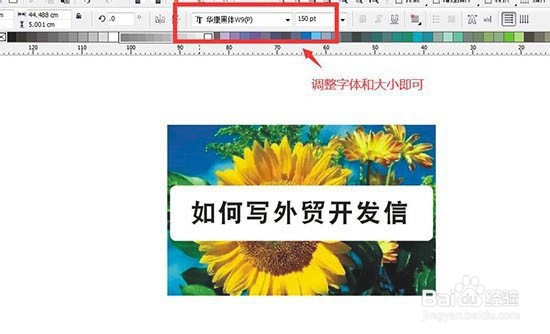CDR怎么设计漂亮的标题模板
1、打开CDR软件
2、点击左边的矩形工具
3、在空白处随便画一个矩形后在编辑栏输入矩形的宽高值按下Enter键。(这个数值根据自传陔侔抒己需要的模板大小来设置)
4、点击左上角的“文件-导入”
5、点选一张模板底图后点击“导入”
6、在CDR空白处点击左键,图片即可导入进来了
7、点击上方的“效果-图框精确裁剪-放置在容器中”
8、此时鼠标会变为黑色的箭头,把箭头放在矩形框内,按下左键即可把底图放进矩形
9、右击矩形,在弹出下拉框点击“编辑内容”
10、进入编辑界面点击图片放大到适合矩形的大小
11、调整好底图后右击,在下拉框点击“结束编辑”
12、点击左边的矩形工具
13、在填充了底图的大矩形中间画一个小矩形
14、点击上方的颜色“白色”,左击是填充颜色,右击是填充边框颜色
15、再次选中小矩形,编辑栏上有一把锁把它锁上,然后输入圆角值。(根据自己需要来设置圆角数值)
16、点击左边的文字工具
17、在小矩形上输入文字标题,在编辑栏调整字体和文字大小即可
声明:本网站引用、摘录或转载内容仅供网站访问者交流或参考,不代表本站立场,如存在版权或非法内容,请联系站长删除,联系邮箱:site.kefu@qq.com。
阅读量:37
阅读量:84
阅读量:57
阅读量:93
阅读量:73