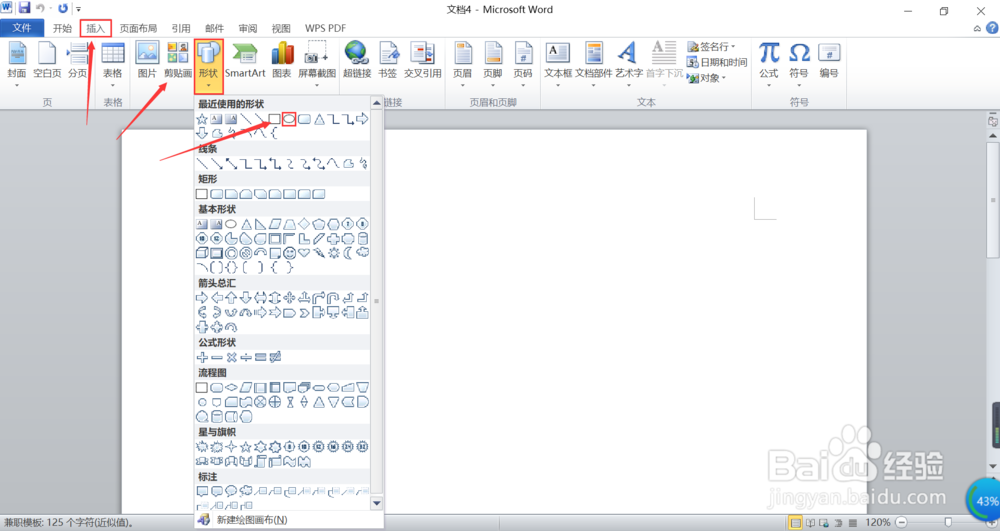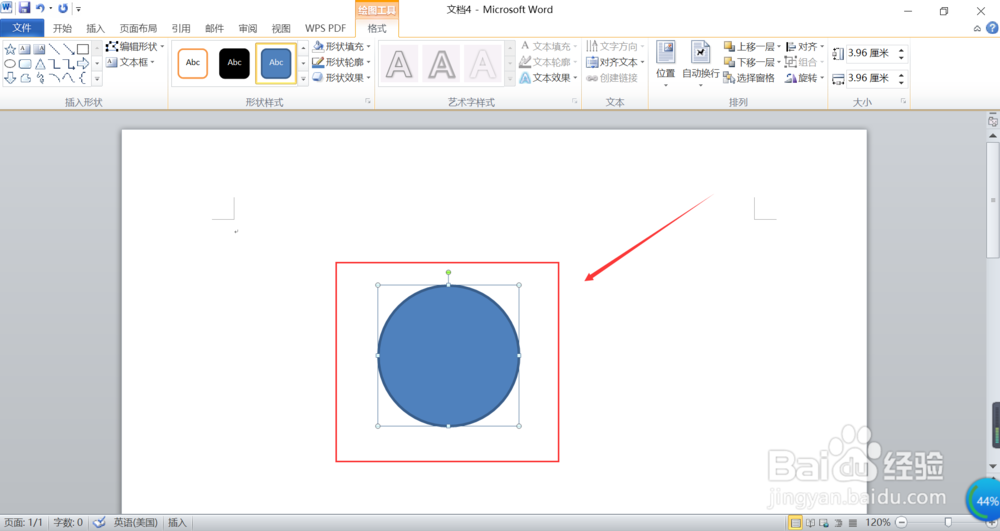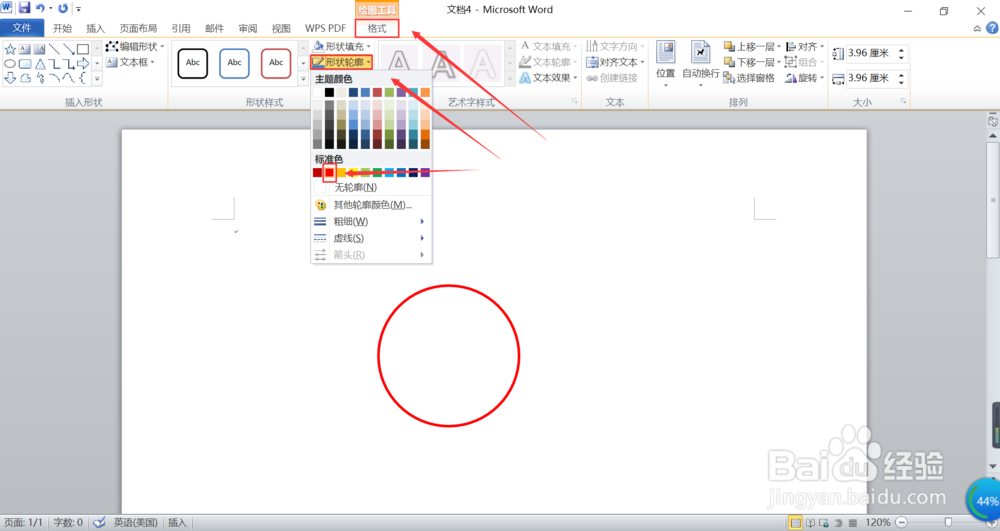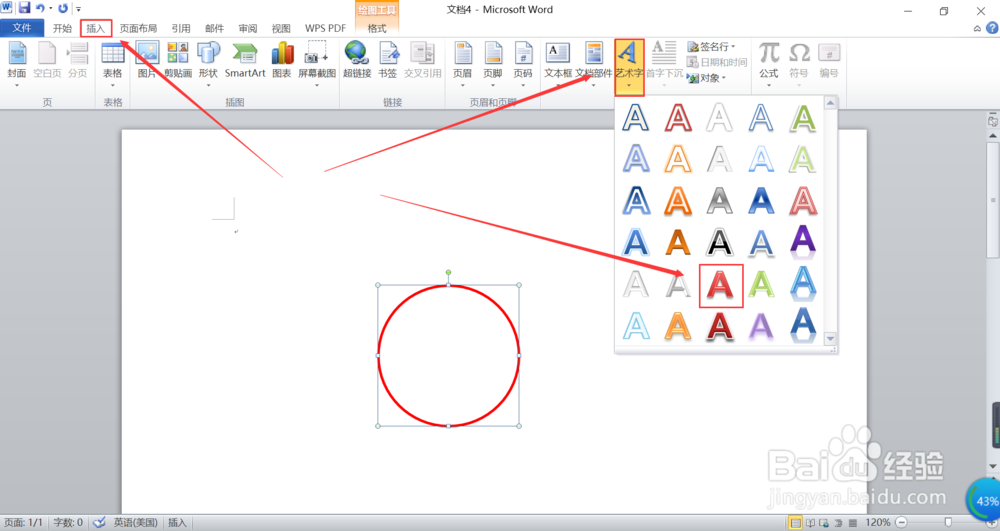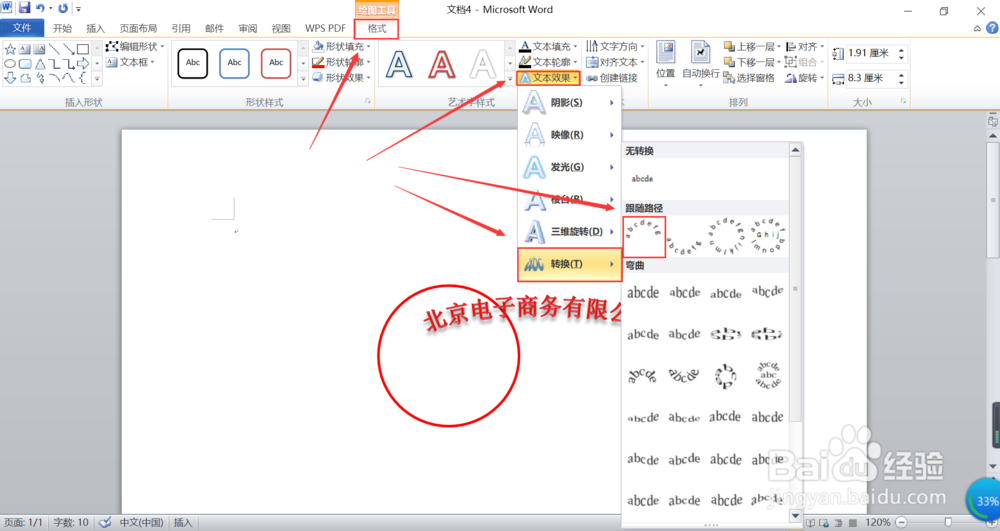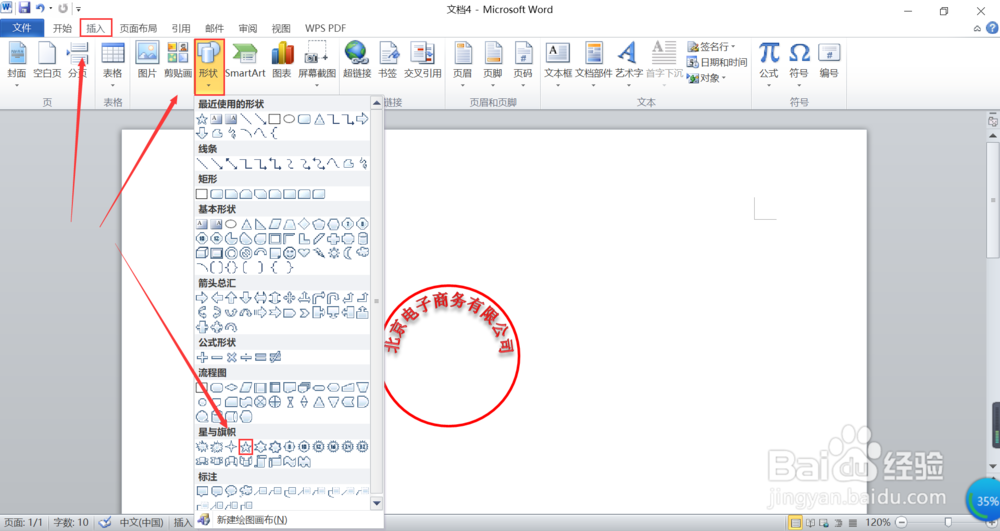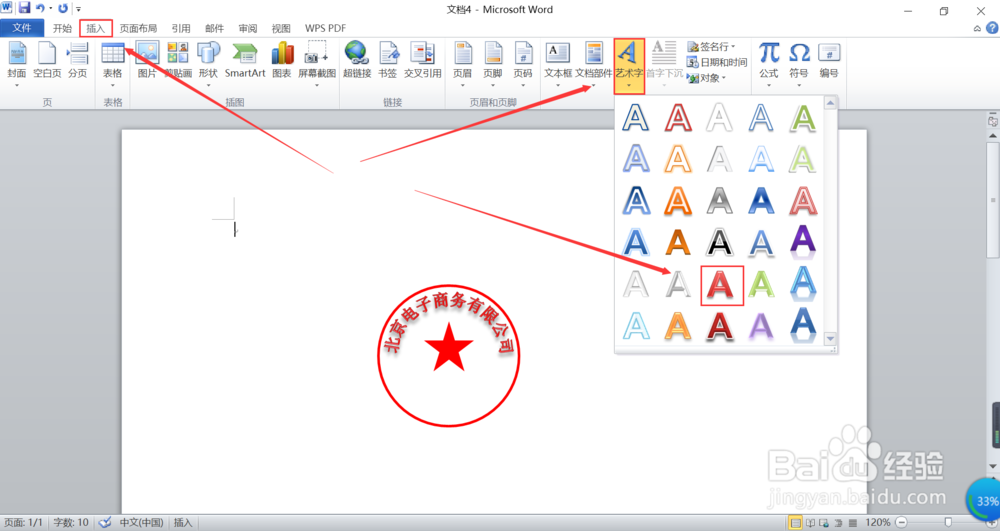Word中电子印章的制作方法及过程
1、首先打开Word软件,选择“插入“下的“形状”中的“椭圆”。
2、按住“Shift”键在适当位置绘制与印章一样大小的圆。
3、单击“格式”下的“形状填充”中的“无填充颜色”,去掉填充色。
4、单击“格式”下的“形状轮廓”中的“红色”,将圆设置为红色。
5、选择“插入”下的“艺术字”中的任意一种,再输入公司名称。
6、选择“格式”下的“文本效果”下的“转换”中“上弯弧”,调整艺术字的大小和位置。
7、选择“插入”下的“形状”中的“五角星”,在圆的中间绘制红色五角星,调整其大小和位置。
8、选择“插入”下的“艺术字”中的任意一种,再输入印章所属部门,设置其大小和位置。
9、按住“ctrl”键选中,再右击选中的从弹出的快捷快递中选择“组合”中的“组合”即可。
声明:本网站引用、摘录或转载内容仅供网站访问者交流或参考,不代表本站立场,如存在版权或非法内容,请联系站长删除,联系邮箱:site.kefu@qq.com。