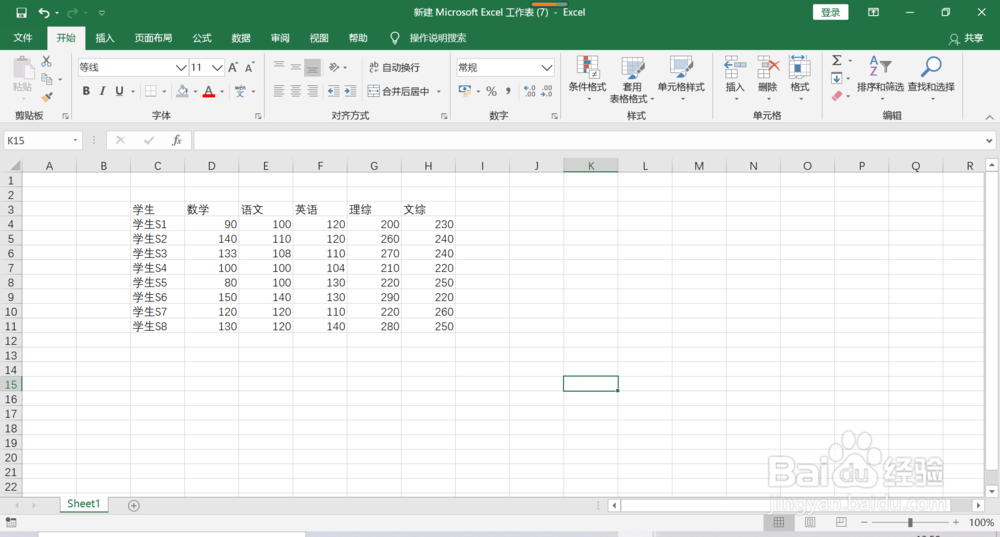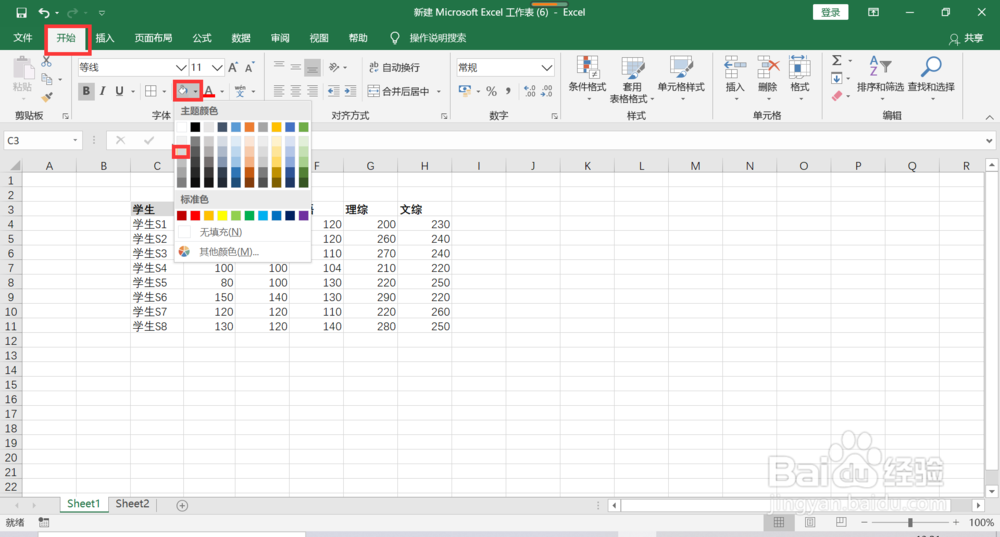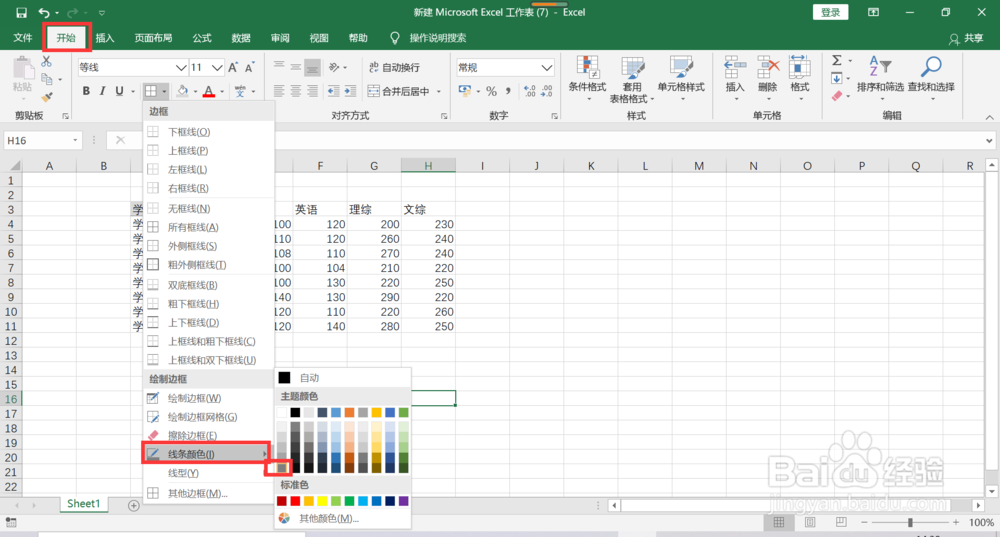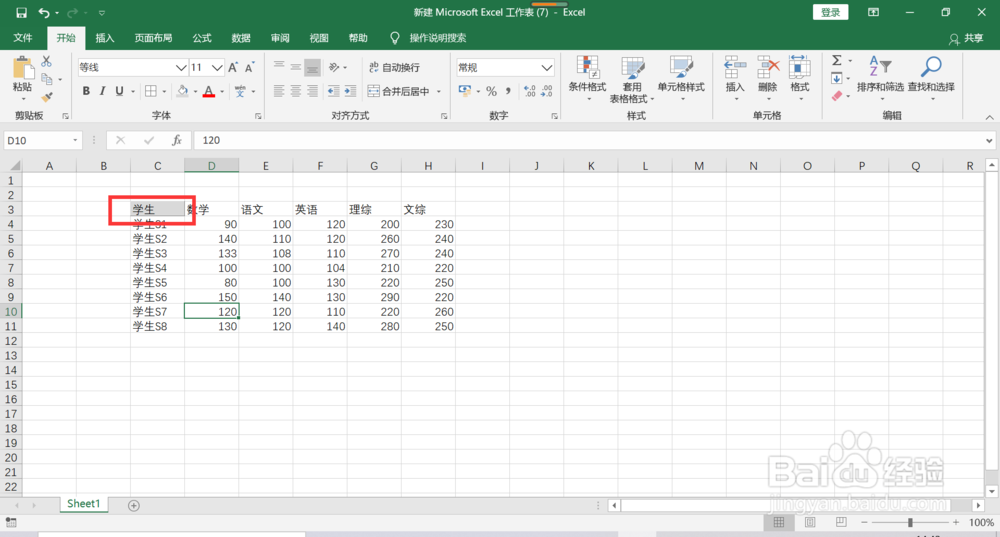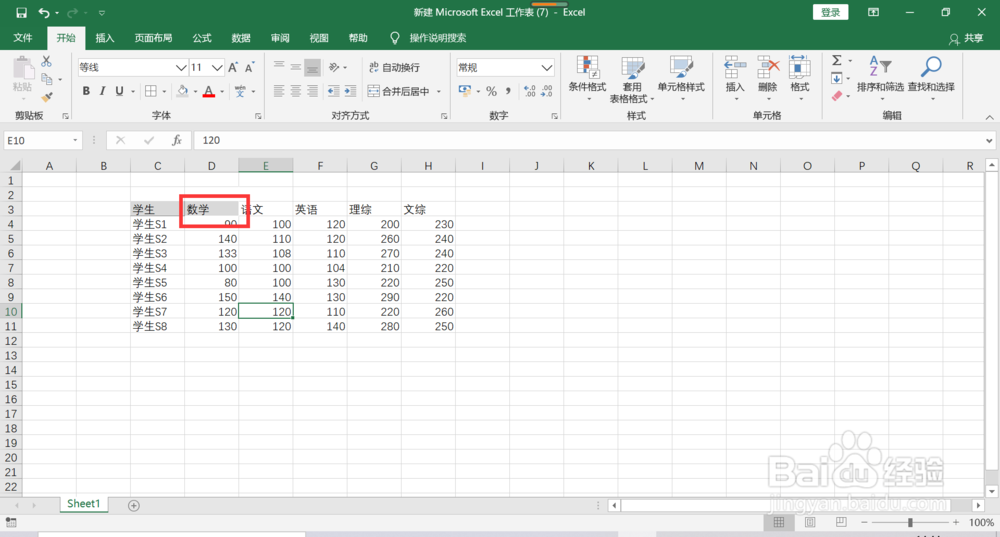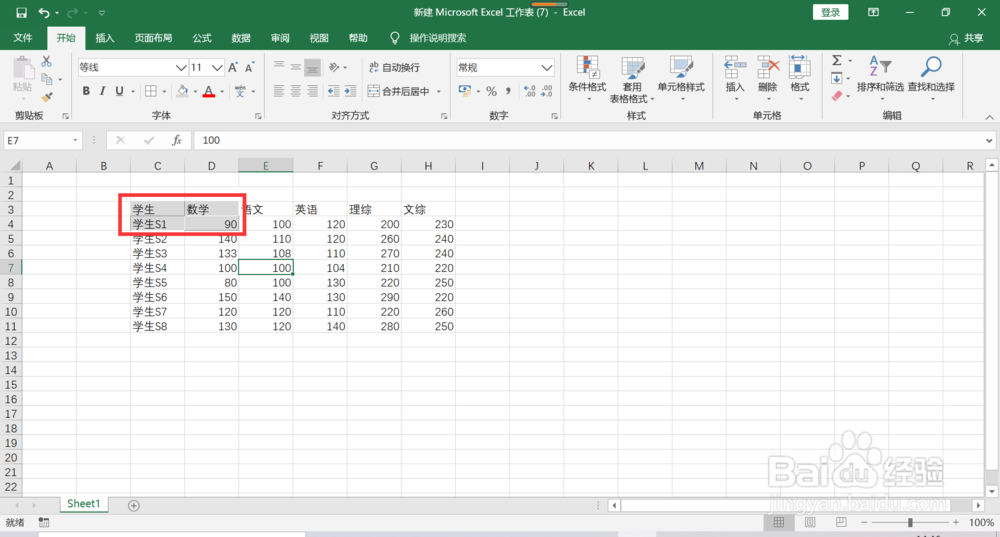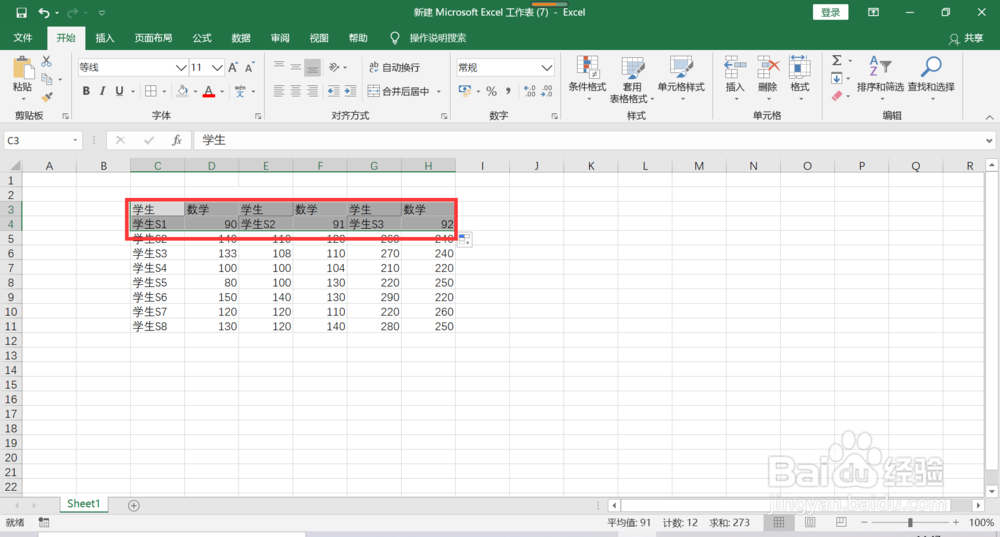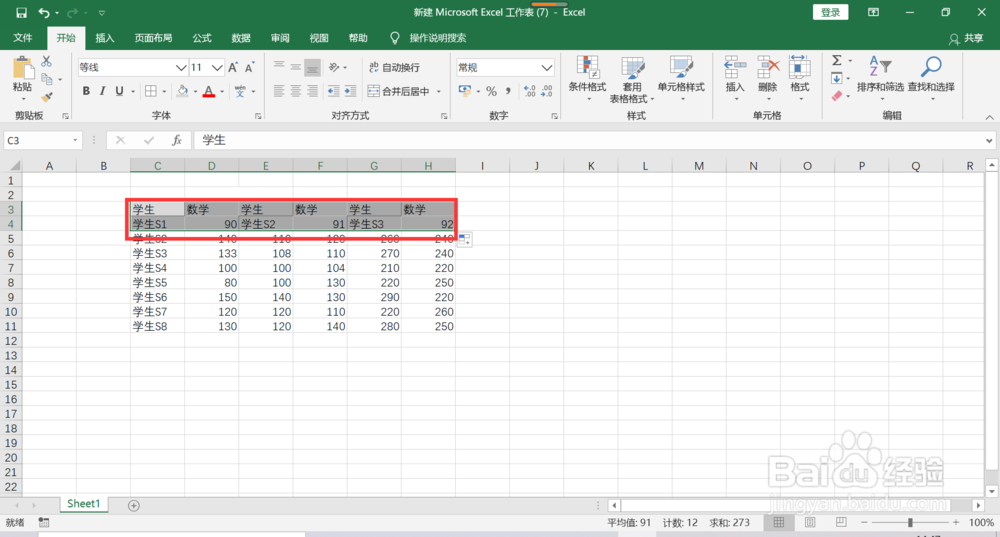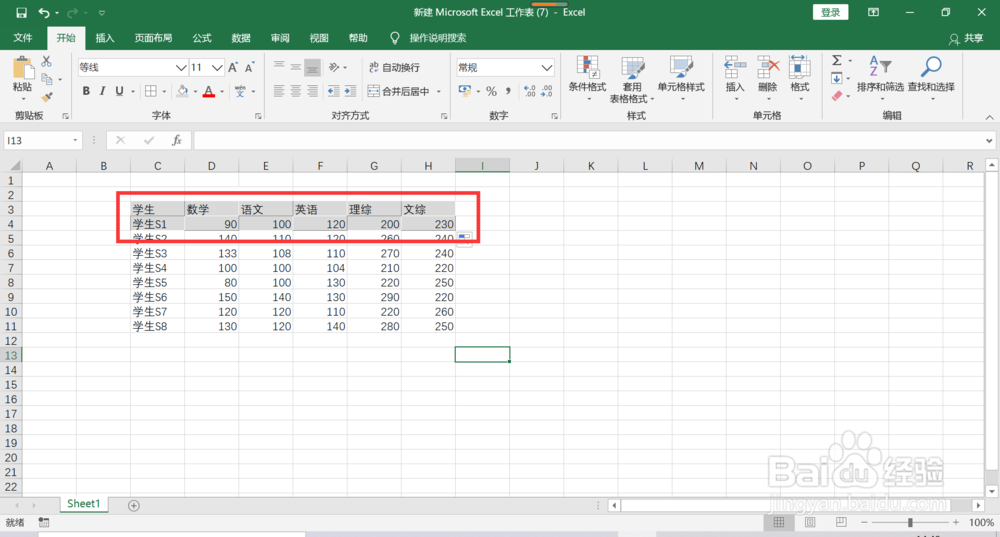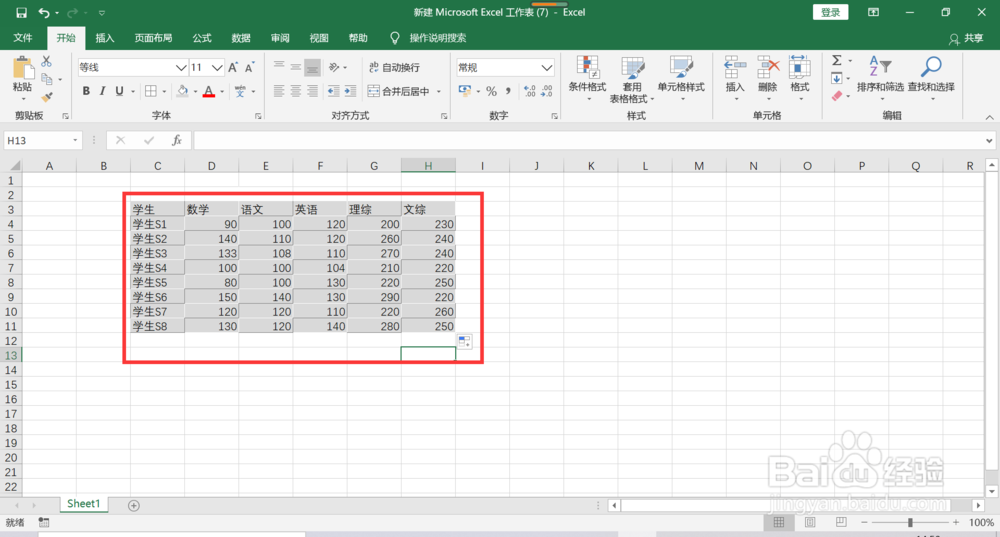Excel如何制作凹凸表格
1、打开要使用的工作文件
2、选中C3单元格,点击“开始”-->“字体”,将填充颜色设置为“白色,背景1,深色15%”。
3、点击“开始”-->“字体”-->“边框”-->“线条颜色(I)”-->“白色,背景1,深色50%”使用画笔将下边框和右边框颜色划为“白色,背景1,深色50%”
4、选中D2,按照上述方法,单元格颜色填充为“白色,背景1,深色15%”,使用画笔将下边框和右边框颜色划为“白色”
5、使用格式刷将C4刷为D3的格式,将D4刷为C3的格式。
6、选中设置好格式的4个单元格,,将鼠标放置在右下角的小黑点上,当鼠标变为黑色加号,向右拖动到末尾。
7、点击末尾的“自动填充选项”,点击“仅填充格式(F)”。可以看到仅填充了格式。
8、用同样的填充方法,向下填充到数据区域的最底端。可以看到,已经完成所有内容的填充。
9、从结果可以看出,已经形成凹凸相间的表格格式。设置完毕,欢迎随时私信交流哦~
声明:本网站引用、摘录或转载内容仅供网站访问者交流或参考,不代表本站立场,如存在版权或非法内容,请联系站长删除,联系邮箱:site.kefu@qq.com。
阅读量:90
阅读量:74
阅读量:57
阅读量:38
阅读量:52