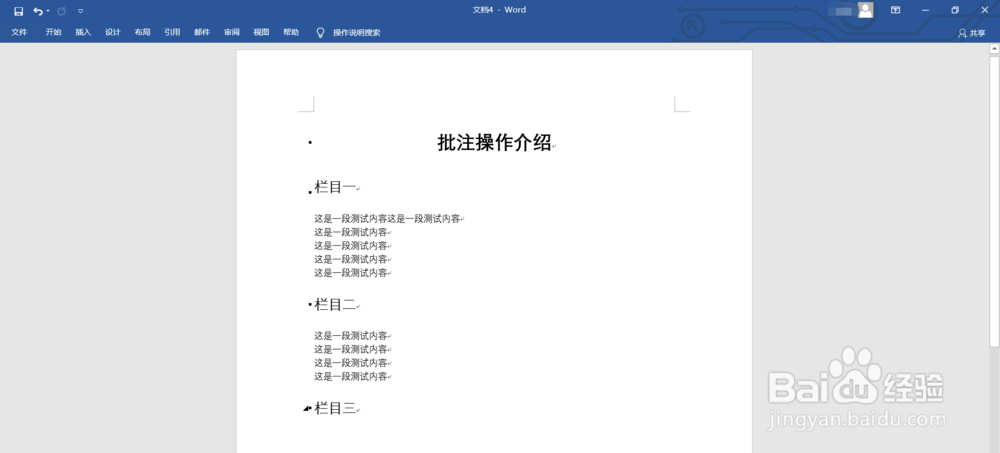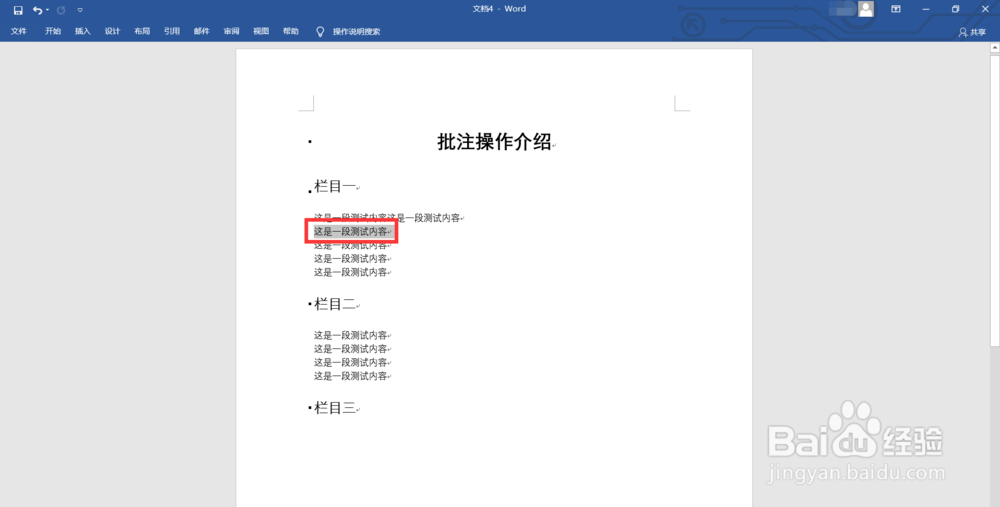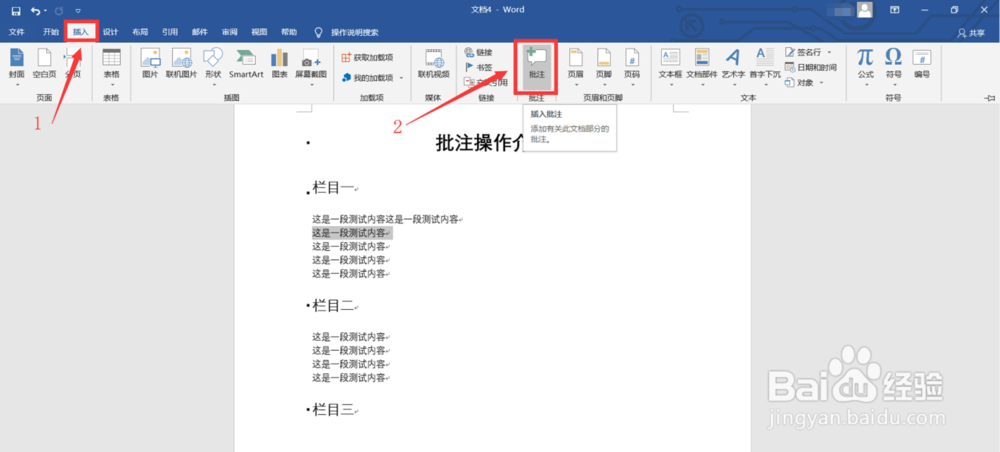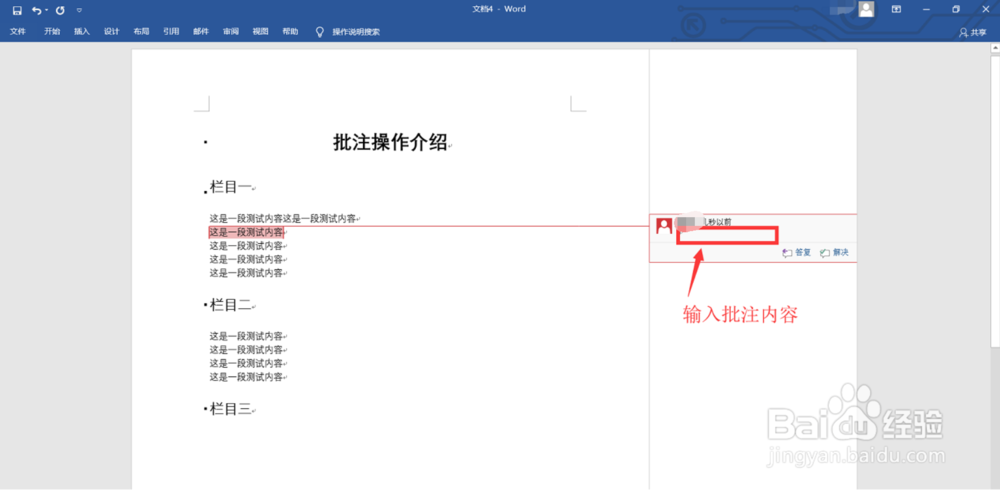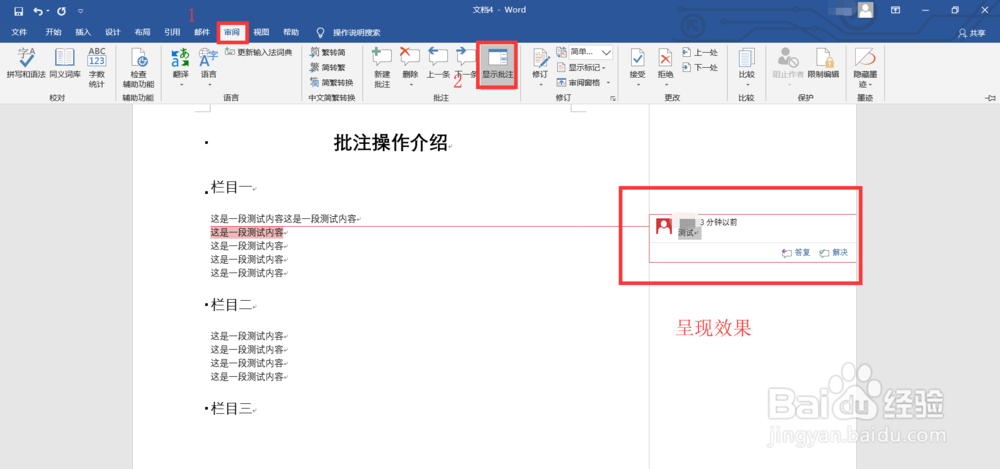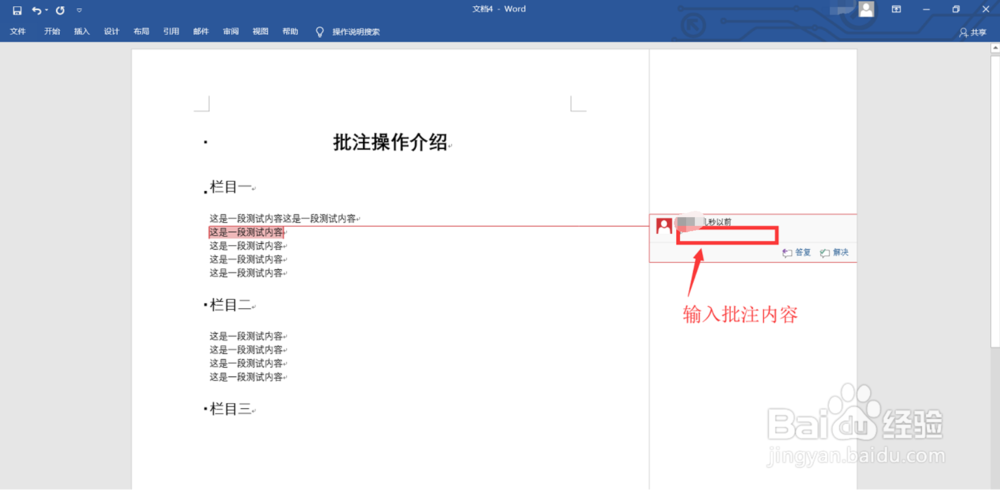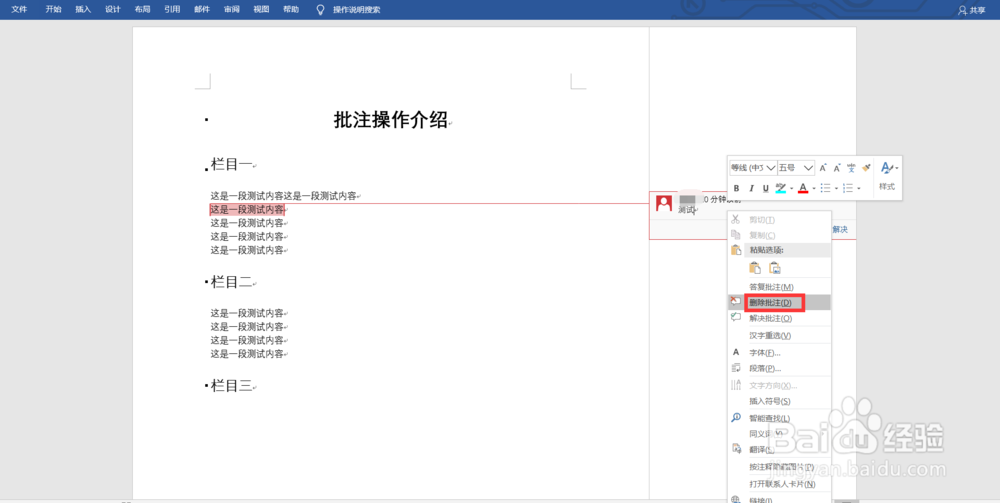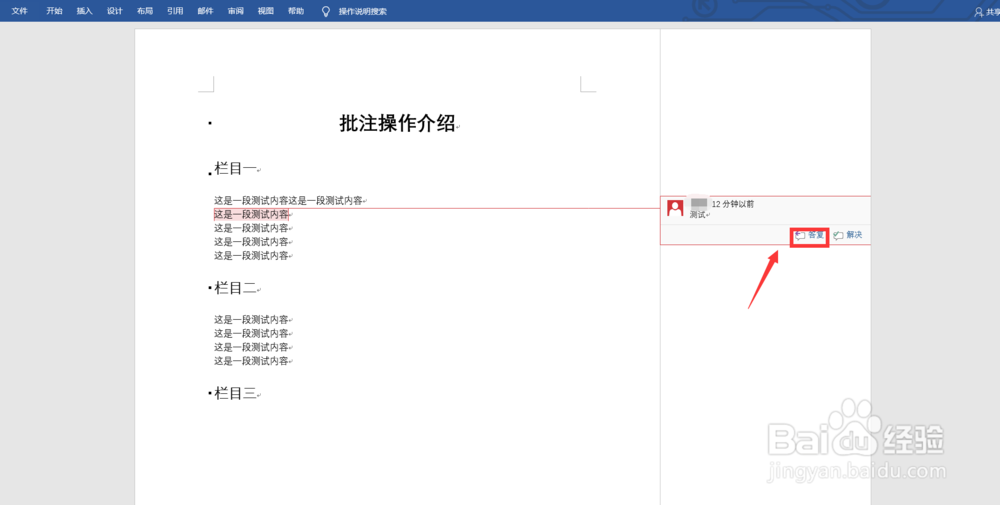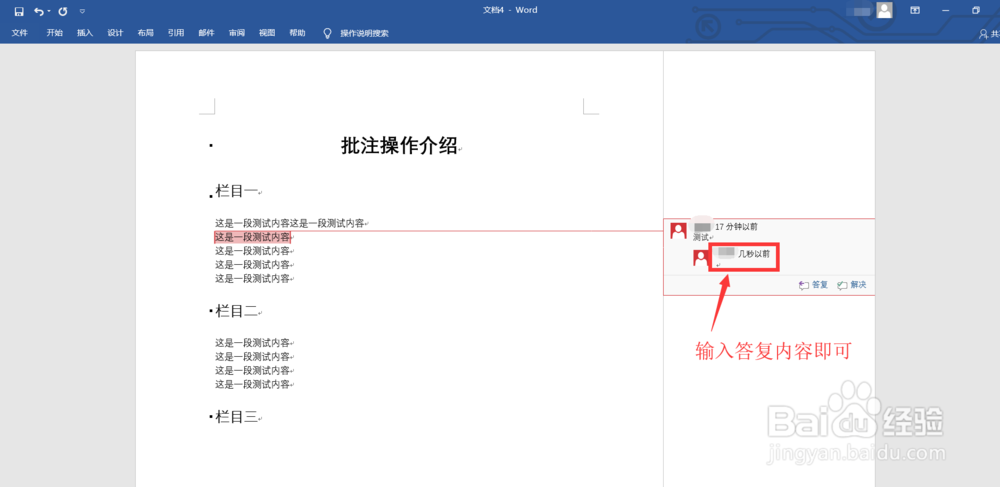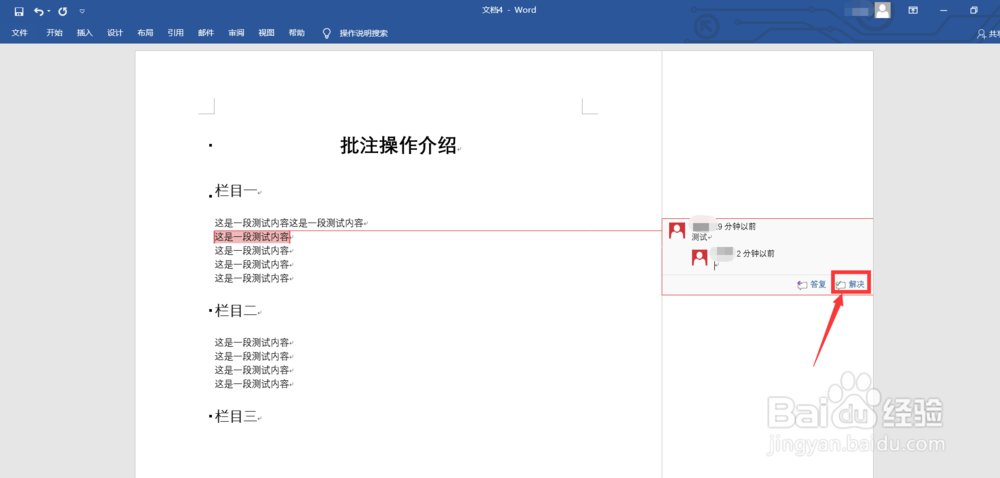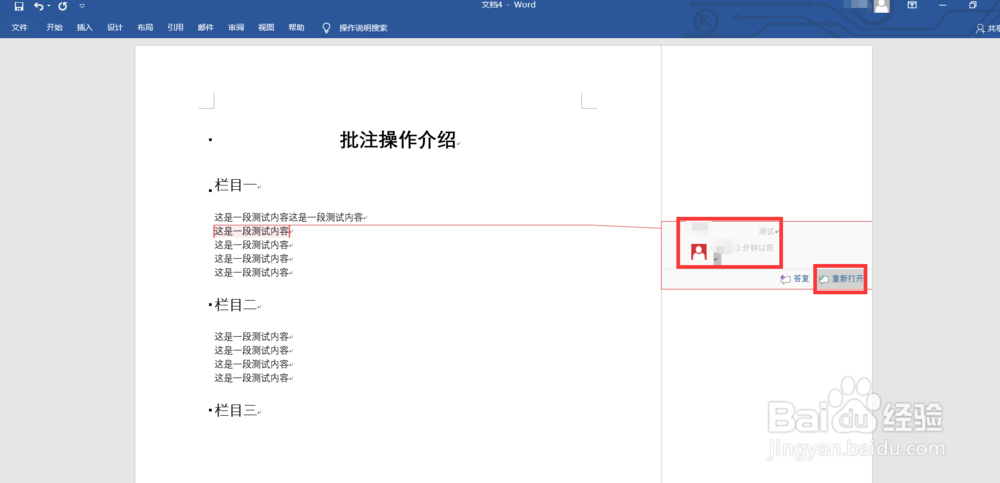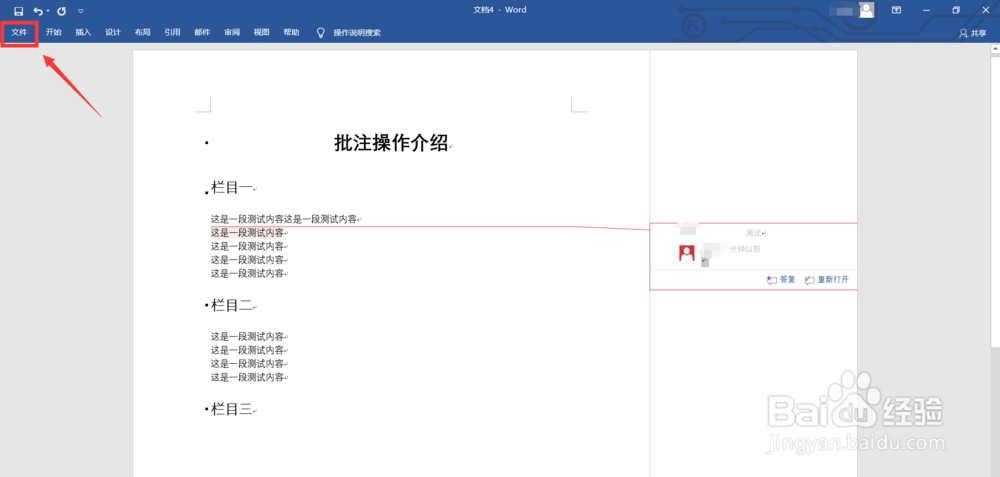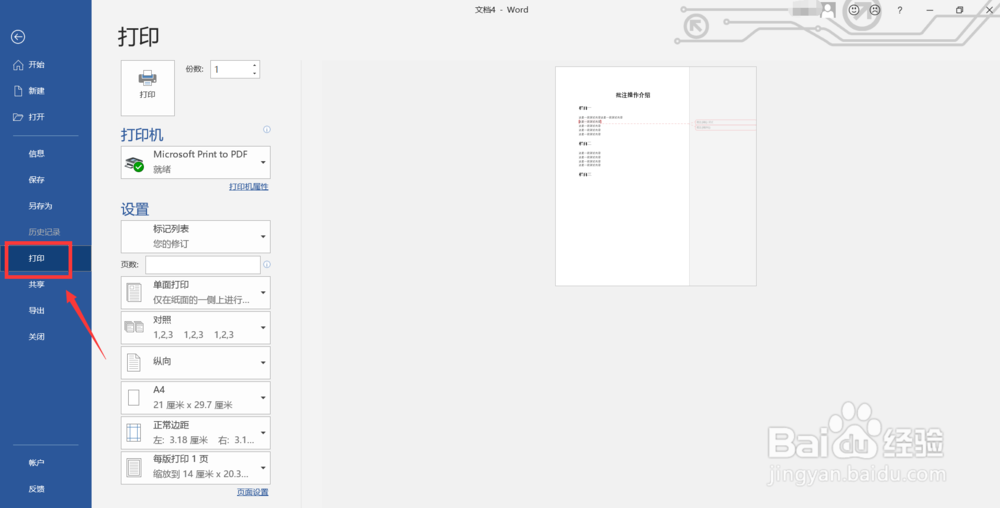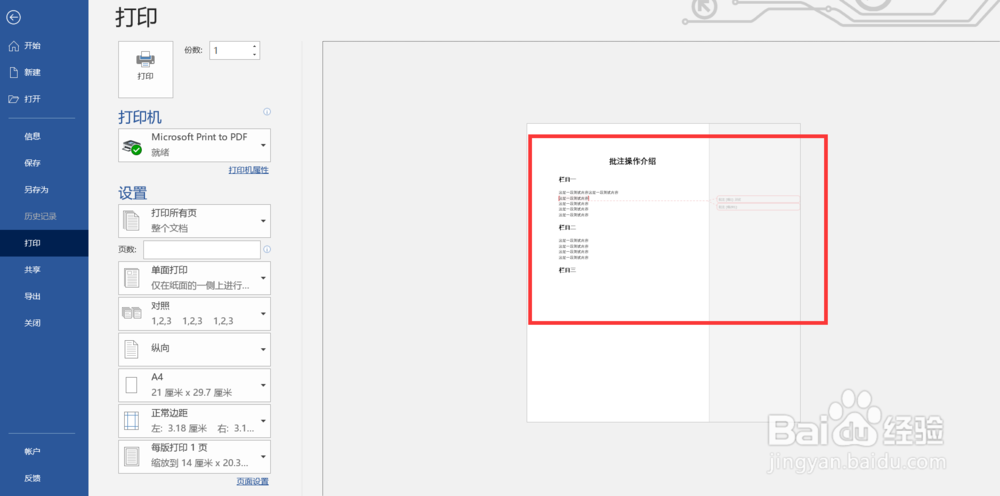word2016批注管理全攻略
在工作和生活中,我们经常需要跟其他人进行文档沟通,那么如何在不影响原文档内容的前提下传递自己的想法呢?这个时候就要用到批注功能,下面小编来给大家详细介绍批注的新增、修改、删除、答复、关闭以及打印时批注的保留和隐藏,大家找对应的栏目就可以看到详细操作哦
工具/原料
电脑(此处示范为win10系统)
word软件(此处为2016家庭和学生版)
批注新增
1、word打开目标文档
2、鼠标选中批注针对的内容,使得选中部分呈现灰色
3、点击插入--批注
4、在弹出来的右侧批注框中输入批注内容即可
批注显示、修改、删除、答复、关闭
1、首先点击审阅--显示批注使文档的批注能显示出来,在已经显示的状态下,再次点击显示批注即可隐藏
2、然后点击对应的批注直接编辑内容即可
3、对于需要删除的批注,直接在批注上右击,在弹出的弹框内选择删除批注即可
4、对于需要答复的批注,同样把鼠标移到对应批注后,点击答复按键即可,一个批注可多次多人答复
5、对于已经沟通结束,但是沟通记录不想删除的批注,可以选探怙鲔译择关闭,把鼠标移到对应批注后,点击解决,该批注会呈现浅灰色,如果这个问题需要重新启动讨论,点击重新打开即可
批注打印
1、一般来说如果批注处于显示状态,那点击打印会自动把批注也打印出来,反之则不会打印,但是也可以通过修改打印配置来控制批注是否打印,首先我们点击文件--打印,进入打印页面
2、点击设置下的下拉框,可以看到最下方有个打印标记,点击它就可以调节是否打印批注,其规律为打印标记前有对号则会打印批注,如果没有则不会
3、可以在右侧的预览区域直观的看到效果
声明:本网站引用、摘录或转载内容仅供网站访问者交流或参考,不代表本站立场,如存在版权或非法内容,请联系站长删除,联系邮箱:site.kefu@qq.com。
阅读量:20
阅读量:26
阅读量:48
阅读量:94
阅读量:81