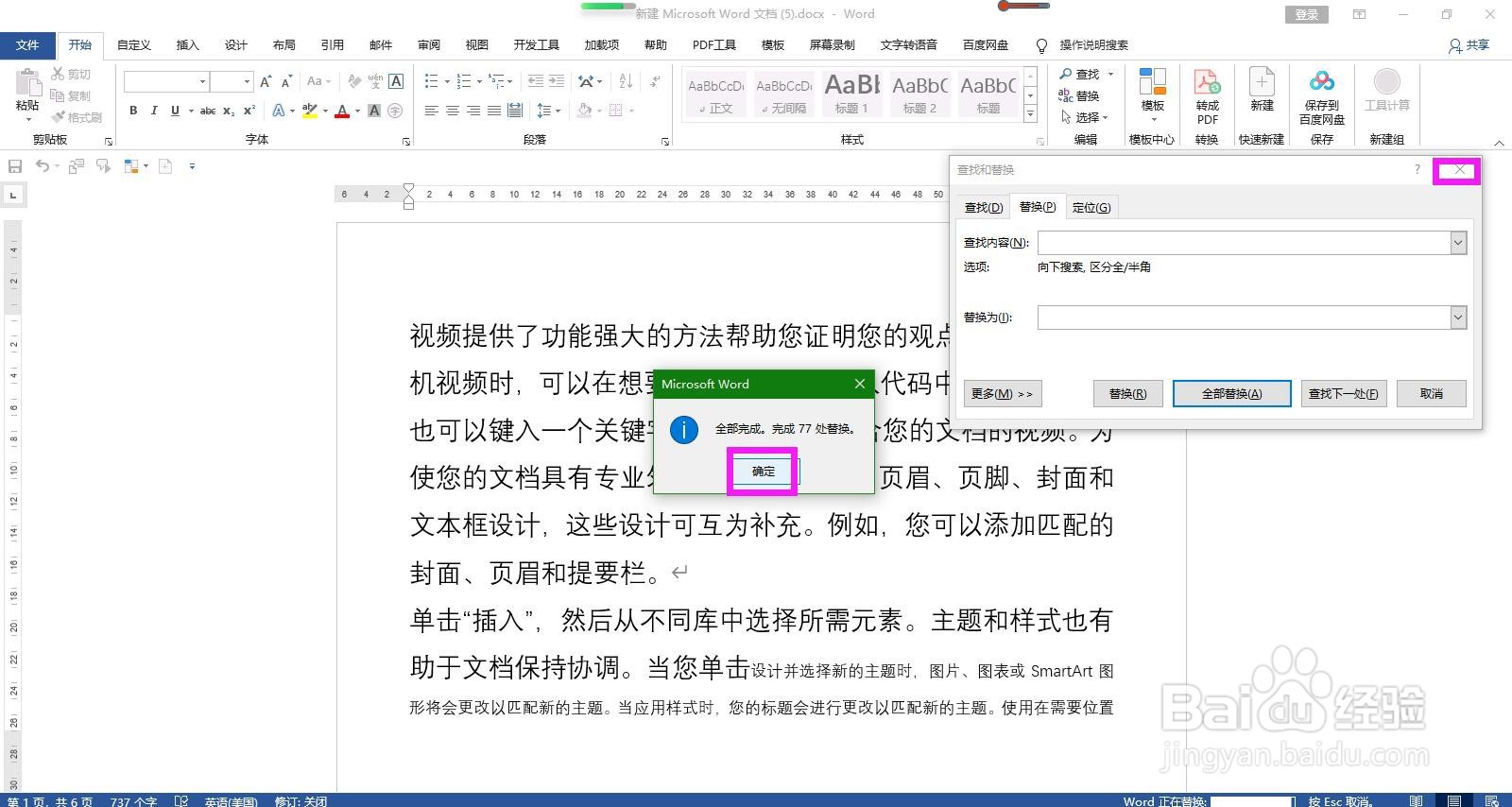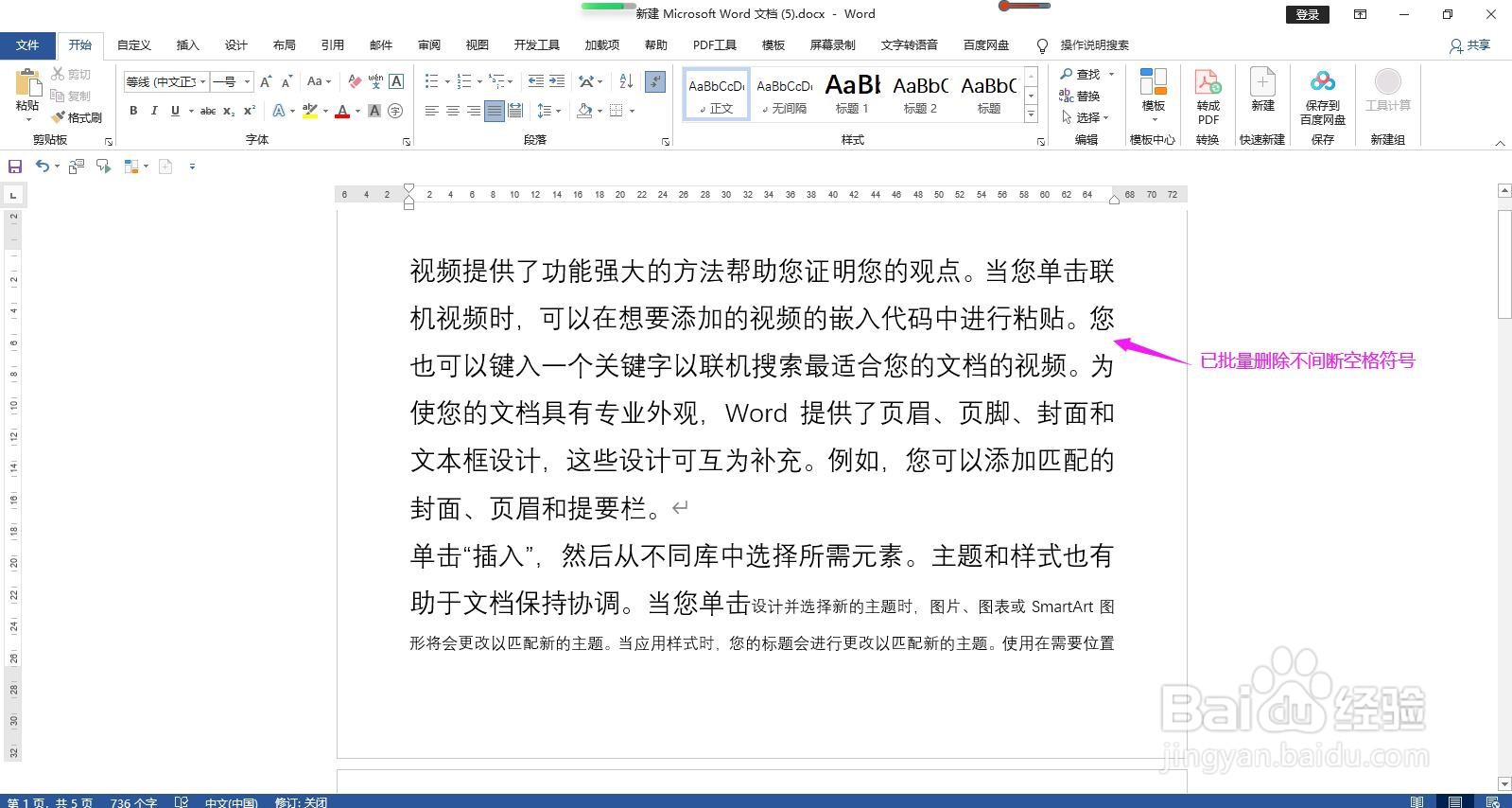怎样批量删除Word文档中的不间断空格符号
1、打开Word文档,同时按下键盘上的Ctrl和字母A全选文档。
2、选中其中一个要删除的不间断空格符号,单击鼠标右键,选择复制。
3、在开始菜单下点击编辑命令组区域的“替换”,弹出查找和替换对话框。
4、在查找和替换对话框中将光标定位在查找内容后面的方框中,同时按Ctrl和字母V粘贴复制的符号。替换为后面的方框中什么也不输入,点击全部替换按钮。
5、在弹出的继续搜索确认对话框中点击“是”。
6、在弹出的替换结果确认对话框中点击确定按钮,关闭对话框即可完成操作。
声明:本网站引用、摘录或转载内容仅供网站访问者交流或参考,不代表本站立场,如存在版权或非法内容,请联系站长删除,联系邮箱:site.kefu@qq.com。
阅读量:59
阅读量:77
阅读量:43
阅读量:68
阅读量:29