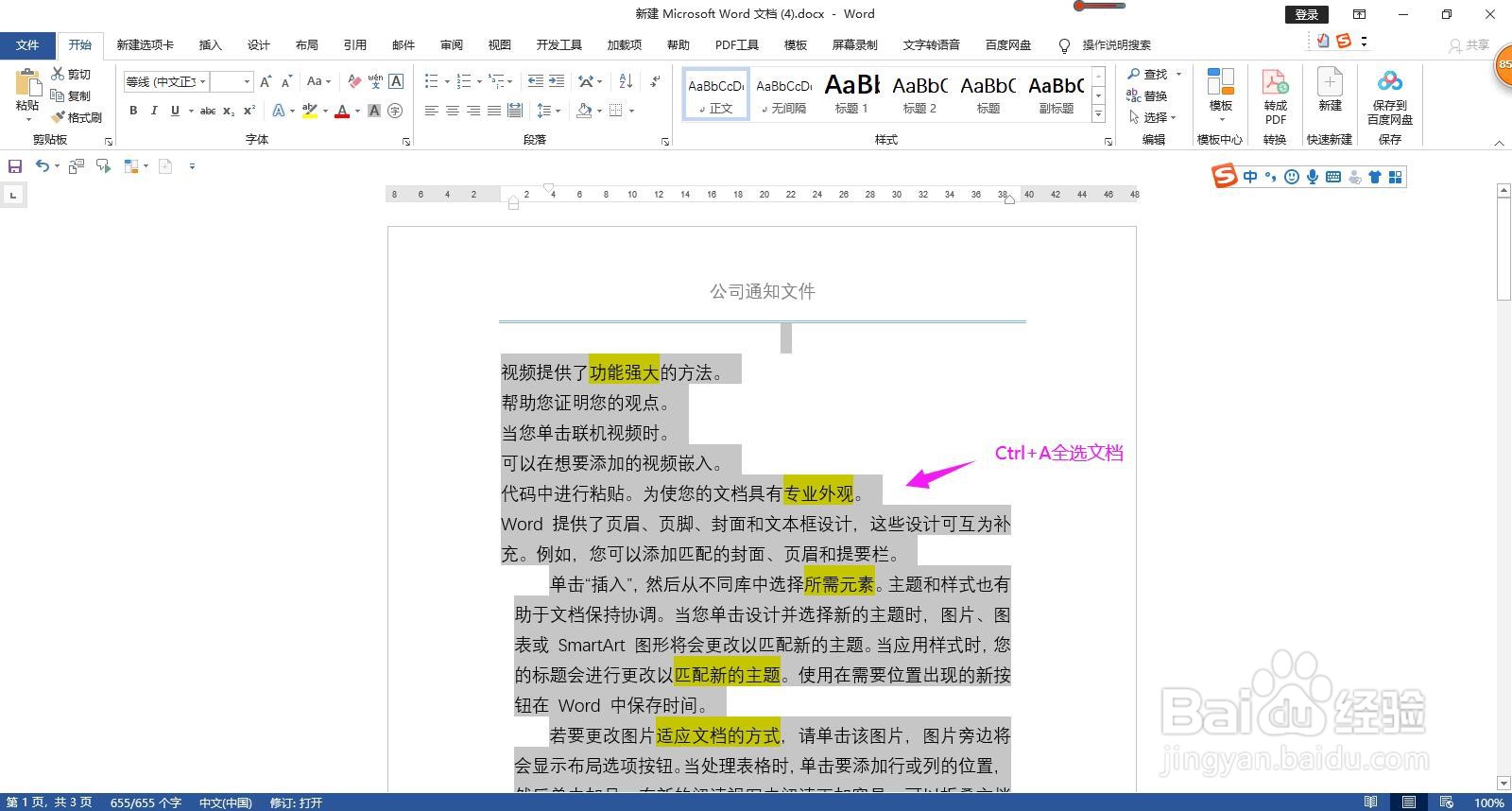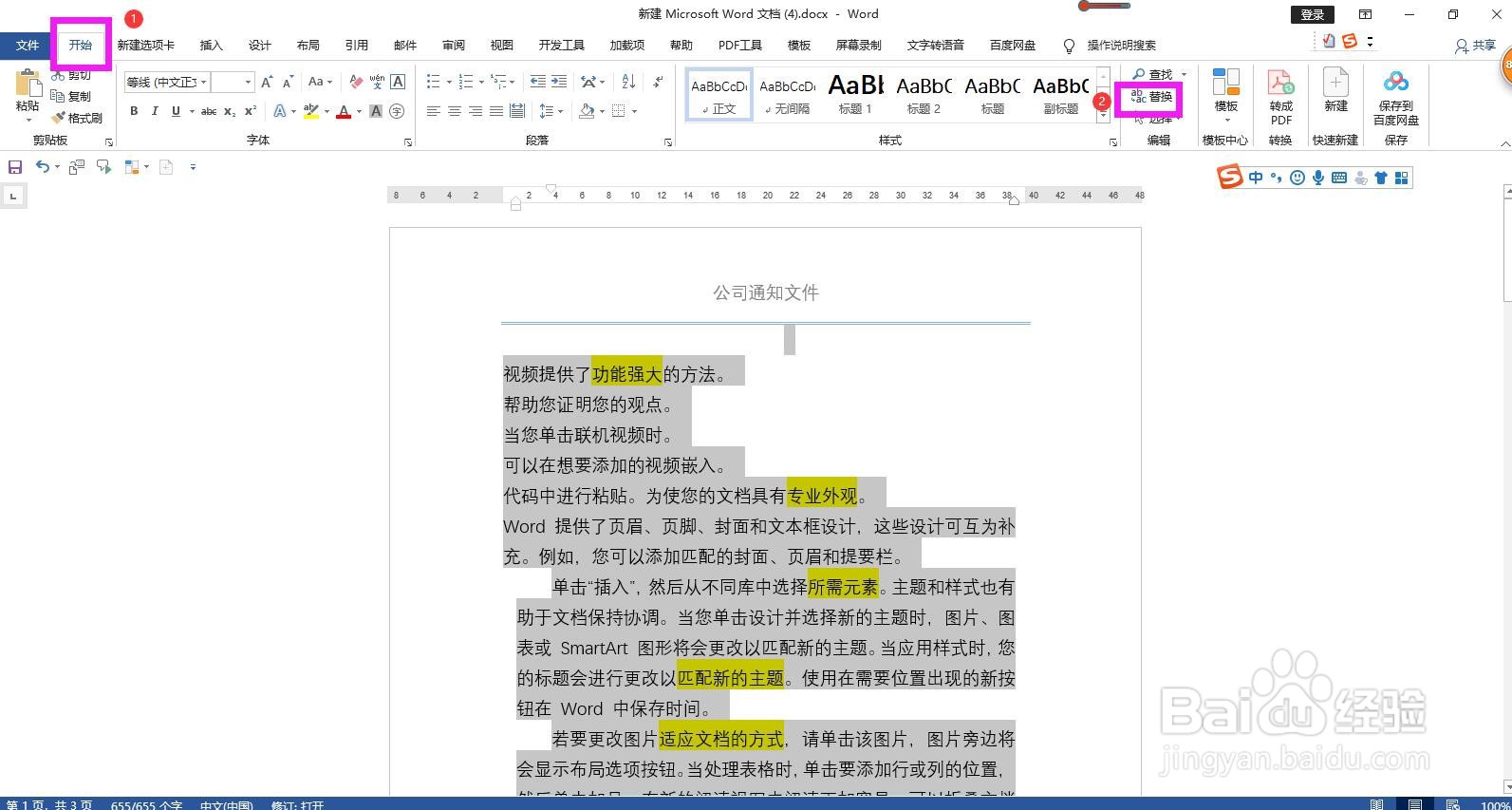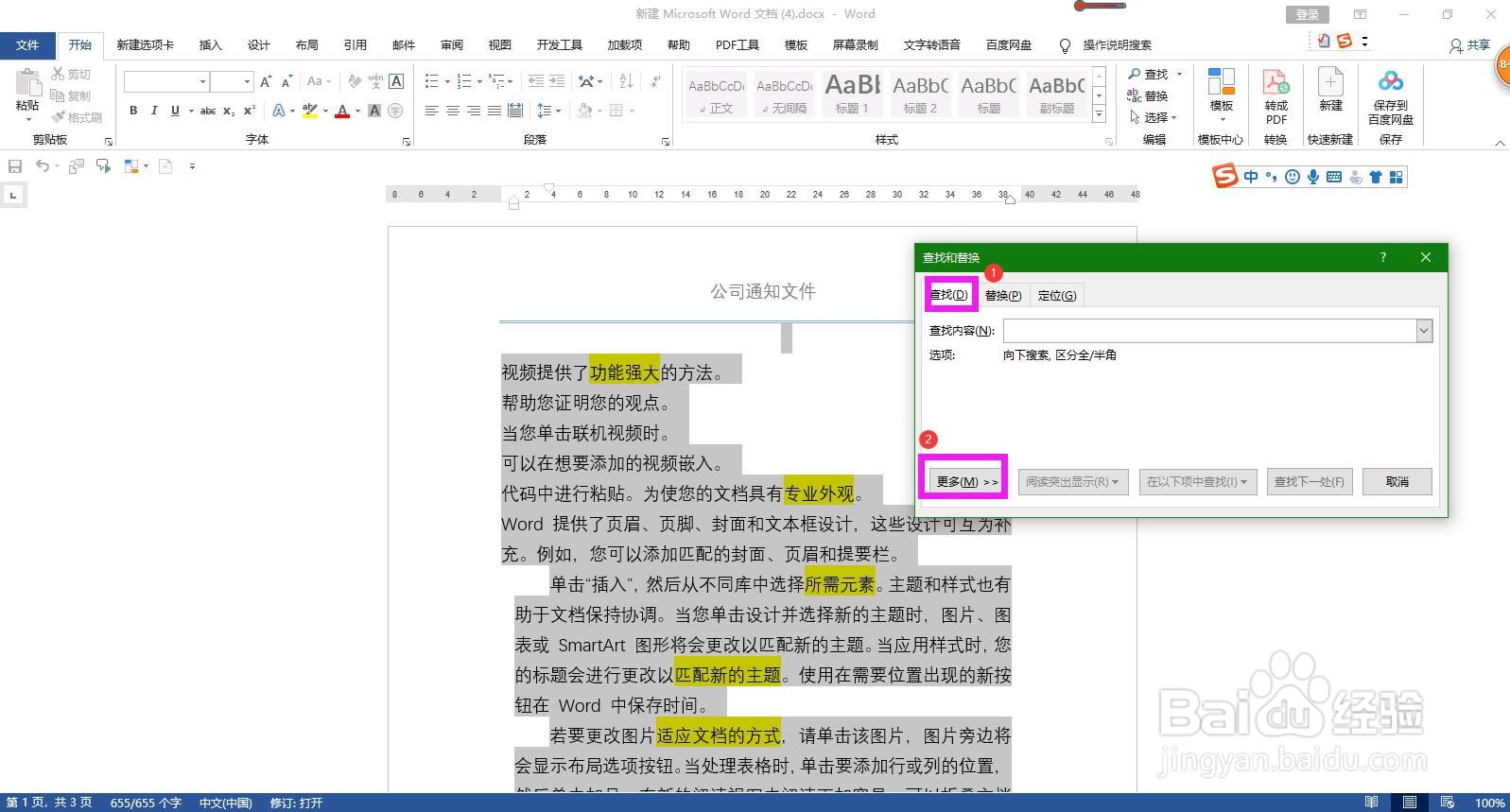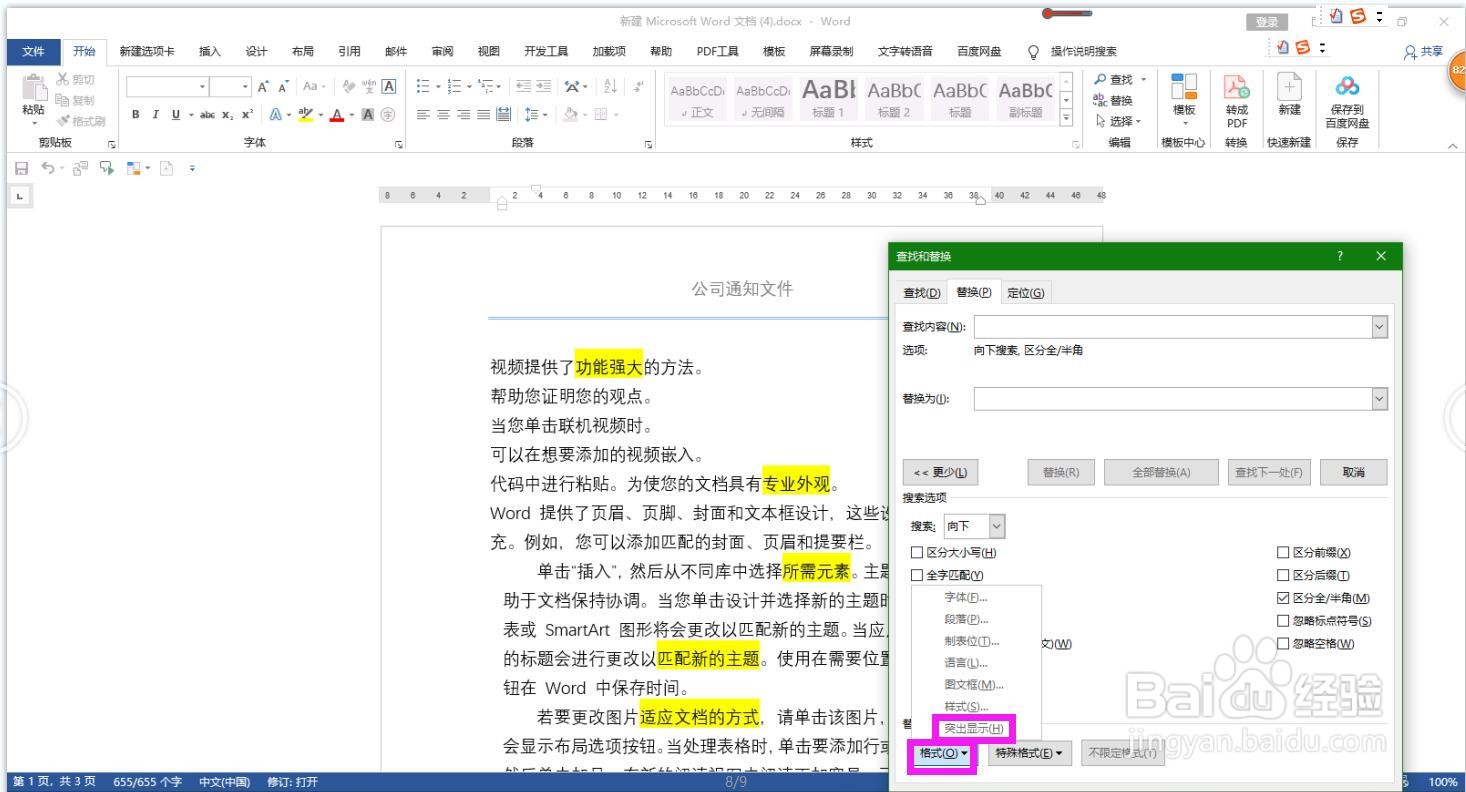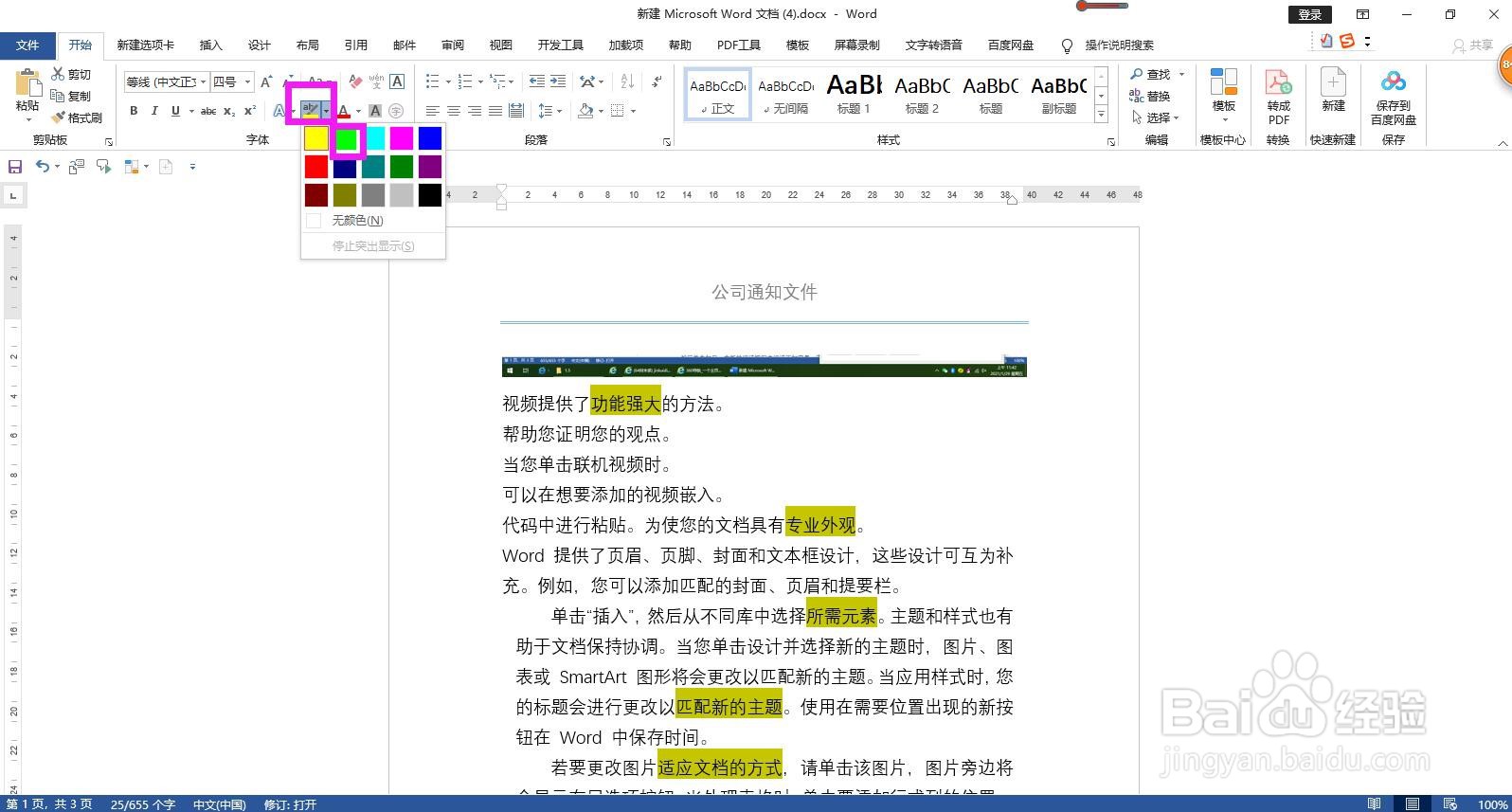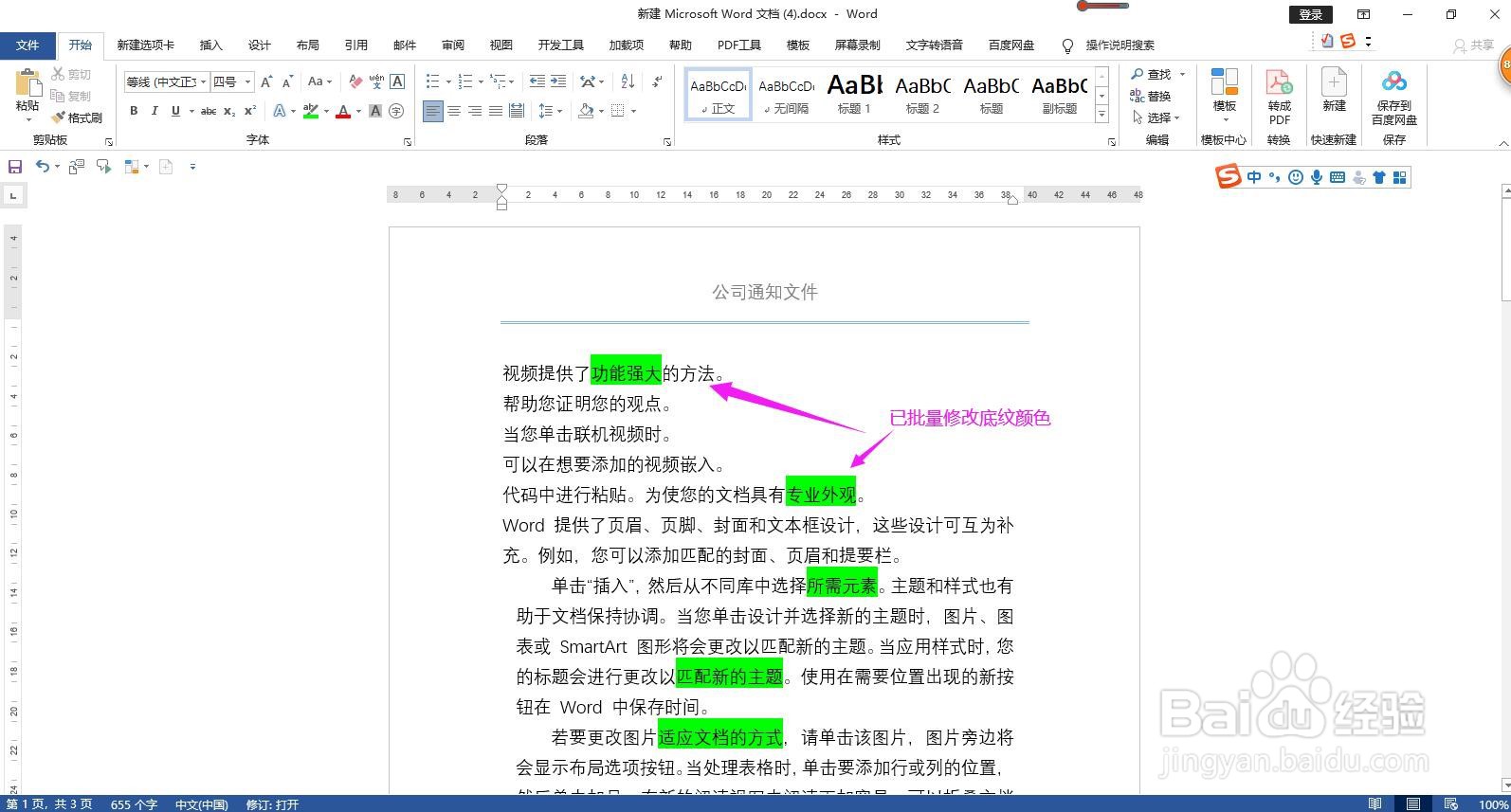怎样批量修改Word文档中不连续文字底纹的颜色
1、打开Word文档,同时按下键盘上的Ctrl和字母A全选文档。
2、在开始菜单下功能区右侧的“编辑”命令组区域点击“替换”命令按钮。
3、在弹出的查找和替换对话框中点开“查找”选项卡,点击左下角的“更多”。
4、在更多下面出现的项目中点开“格式”下拉箭头,在列表中选择“突出显示”。
5、点击“在以下项中查找”下拉箭头,选择“当前所选内容”,这样所有设置了底纹的文字已被选中。
6、在开始菜单下点开字体命令组区域如下图所示的“文本突出显示颜色”命令按钮,从下拉列表中选择一种颜色,即可将底纹颜色批量修改完成。
声明:本网站引用、摘录或转载内容仅供网站访问者交流或参考,不代表本站立场,如存在版权或非法内容,请联系站长删除,联系邮箱:site.kefu@qq.com。
阅读量:24
阅读量:71
阅读量:35
阅读量:54
阅读量:65