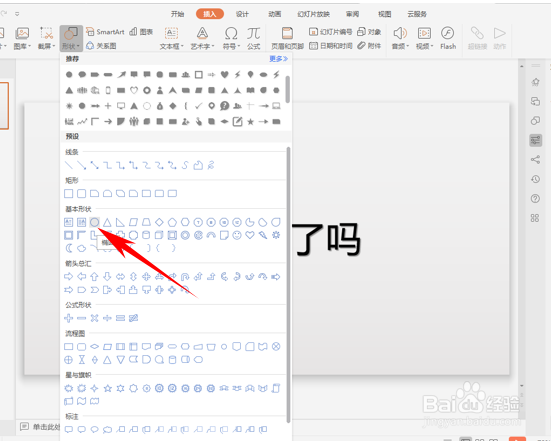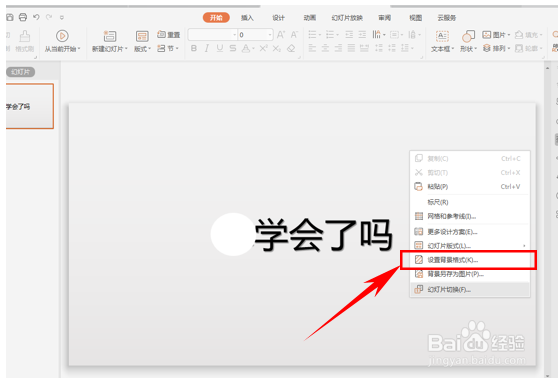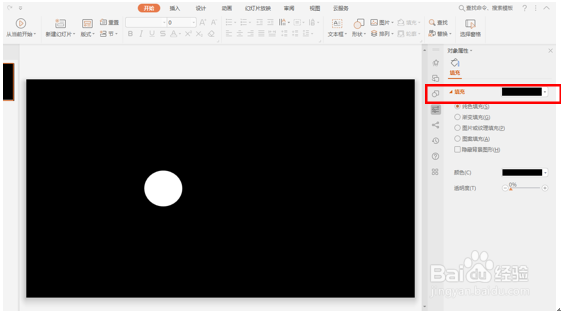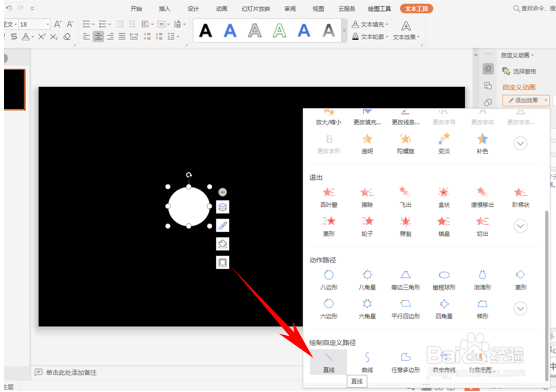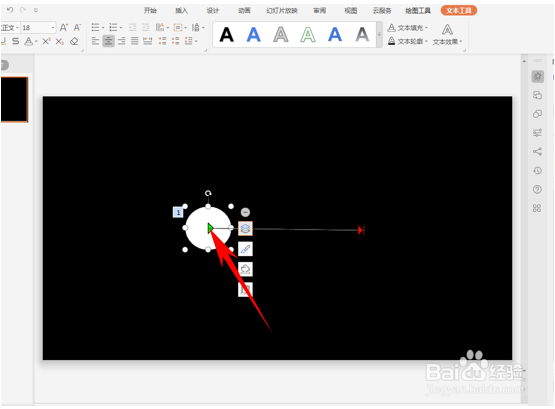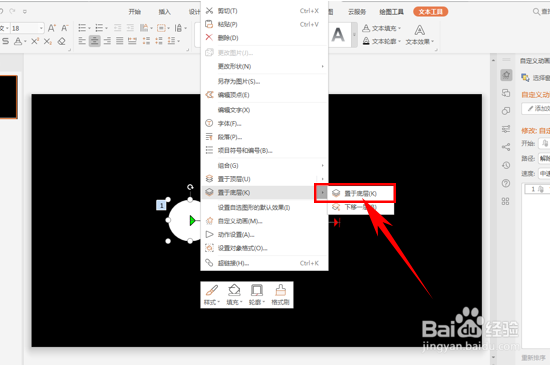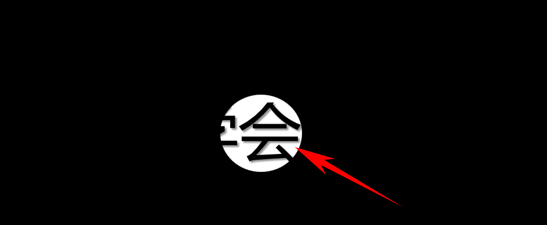PPT制作出聚光灯效果
1、在输入文本的基础上,单击工具栏当中的插入,选择形状,在下拉菜单当中选择圆形形状。
2、单击后在文字的第一个字处画出一个圆形,将圆形的填充颜色改为白色填充,然后再将圆形的边框设置为无。
3、在幻灯片单击右键,选中设置背景格式。
4、弹出对象属性的对话框,将背景选择纯色填充,颜色设置为黑色。
5、设置自定义动画格式,在添加效果的对话框下,查找到绘制自定义路径,选择直线。
6、回到界面后,在圆圈中心画一条直线,到最后一个字的位置。
7、在圆形形状处,单击右键,选择将圆形形状置于底层。
8、就看到第一个字已经显现出来。单击幻灯片放映,从当前开始,查看效果。
9、看到圆形形状就会按照路径从第一个字滑动到最后一个字,形成聚光灯的效果。
声明:本网站引用、摘录或转载内容仅供网站访问者交流或参考,不代表本站立场,如存在版权或非法内容,请联系站长删除,联系邮箱:site.kefu@qq.com。
阅读量:45
阅读量:65
阅读量:41
阅读量:88
阅读量:90