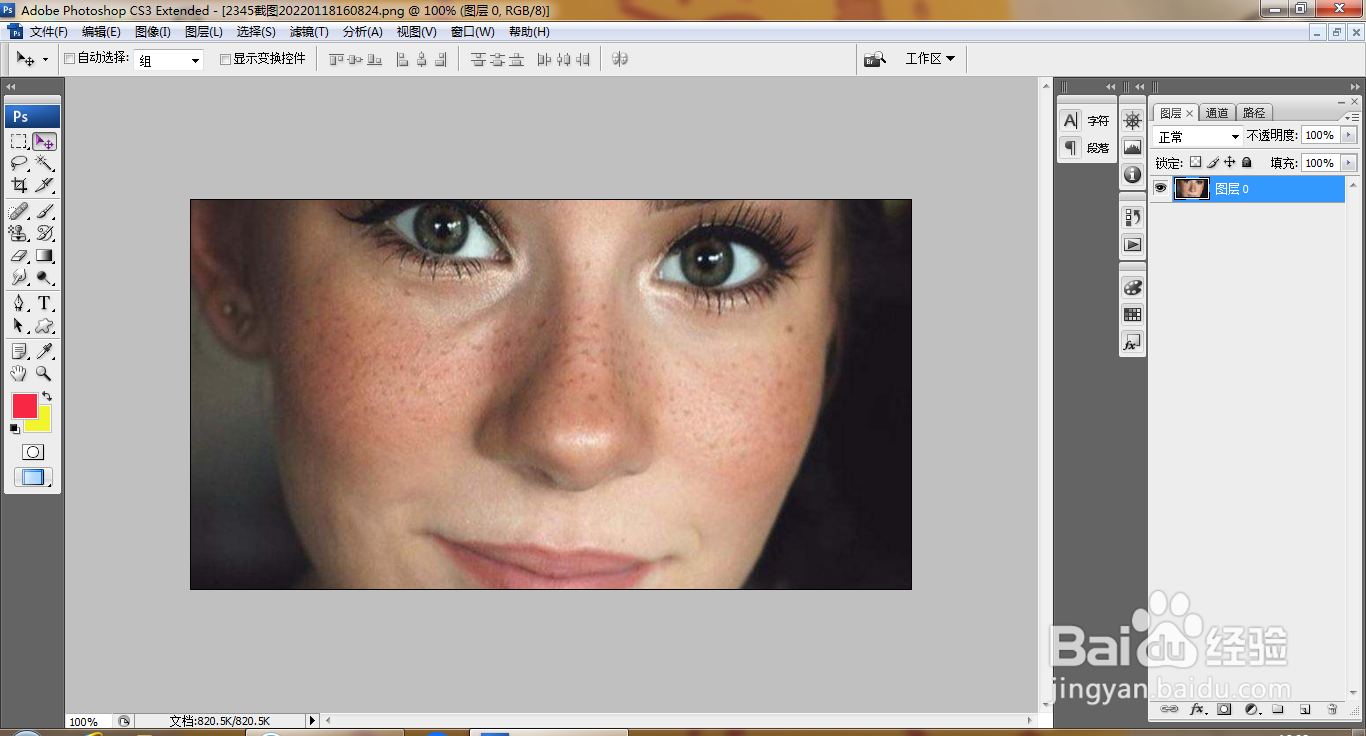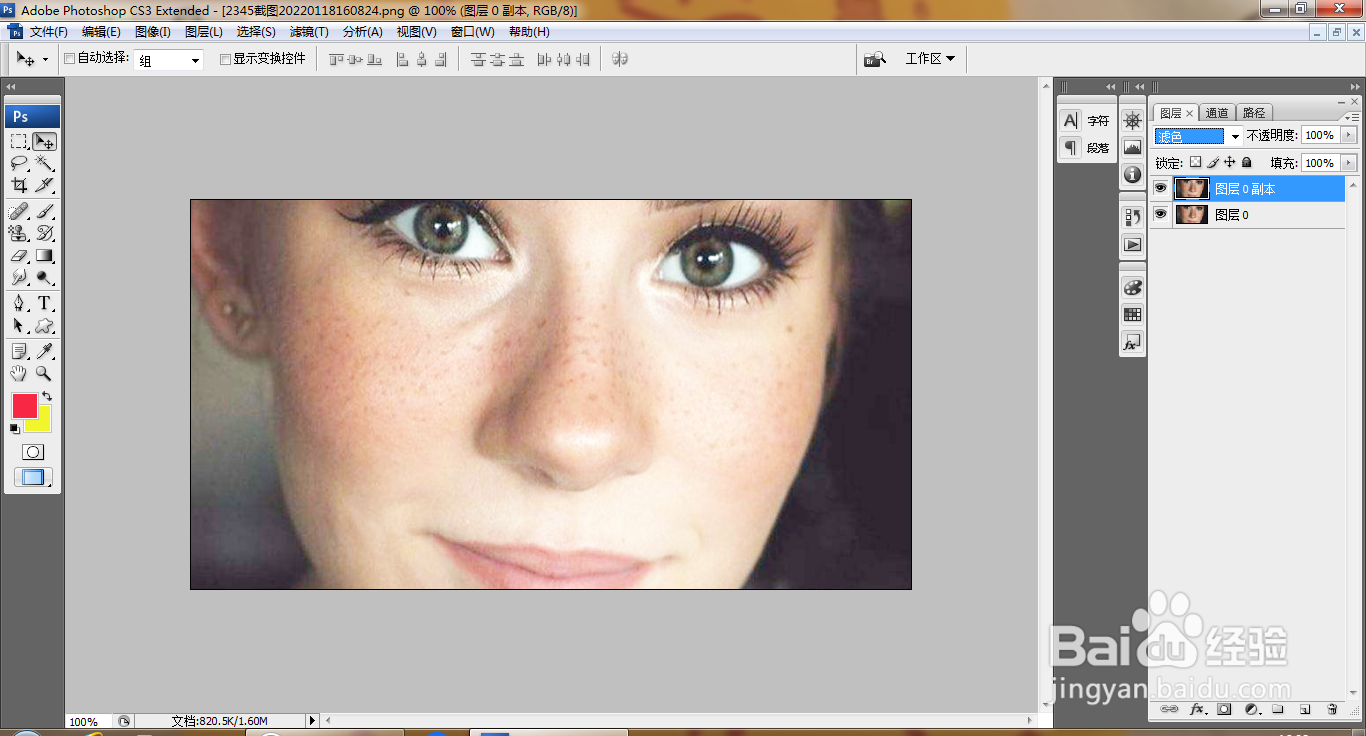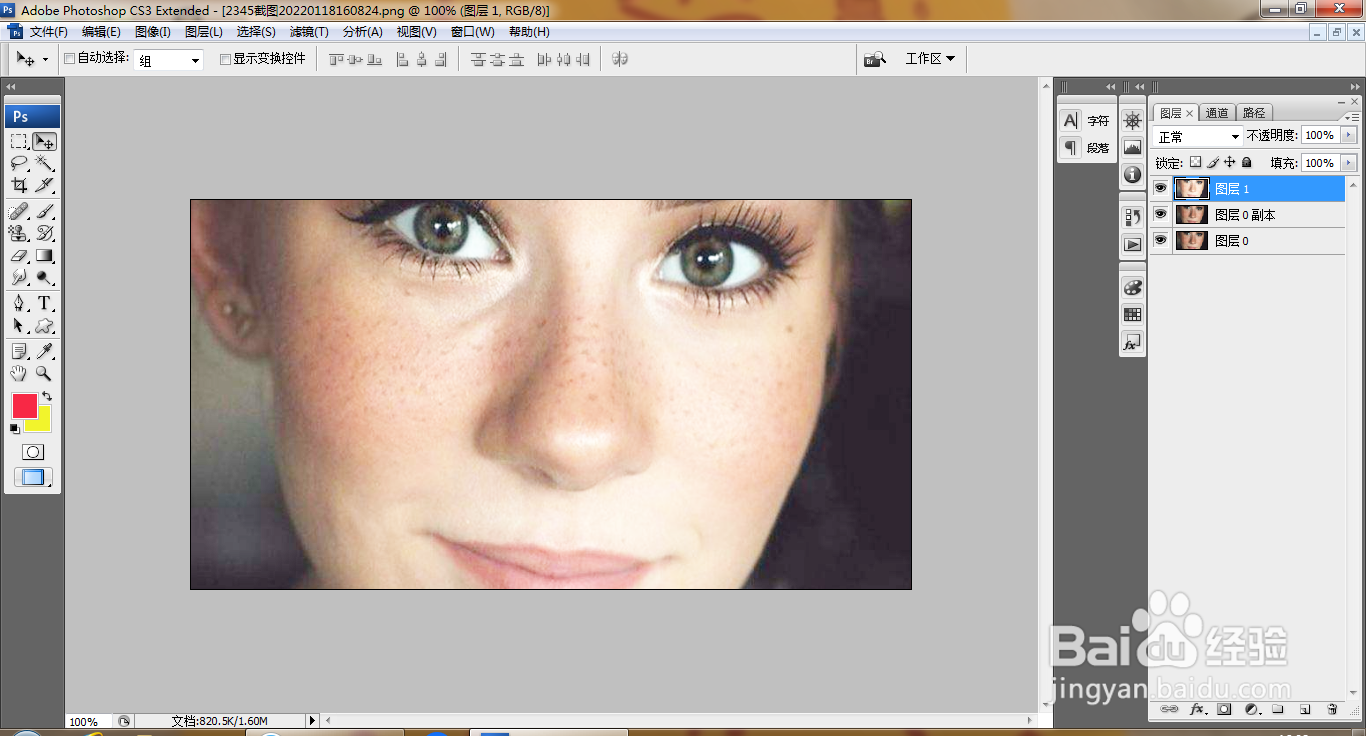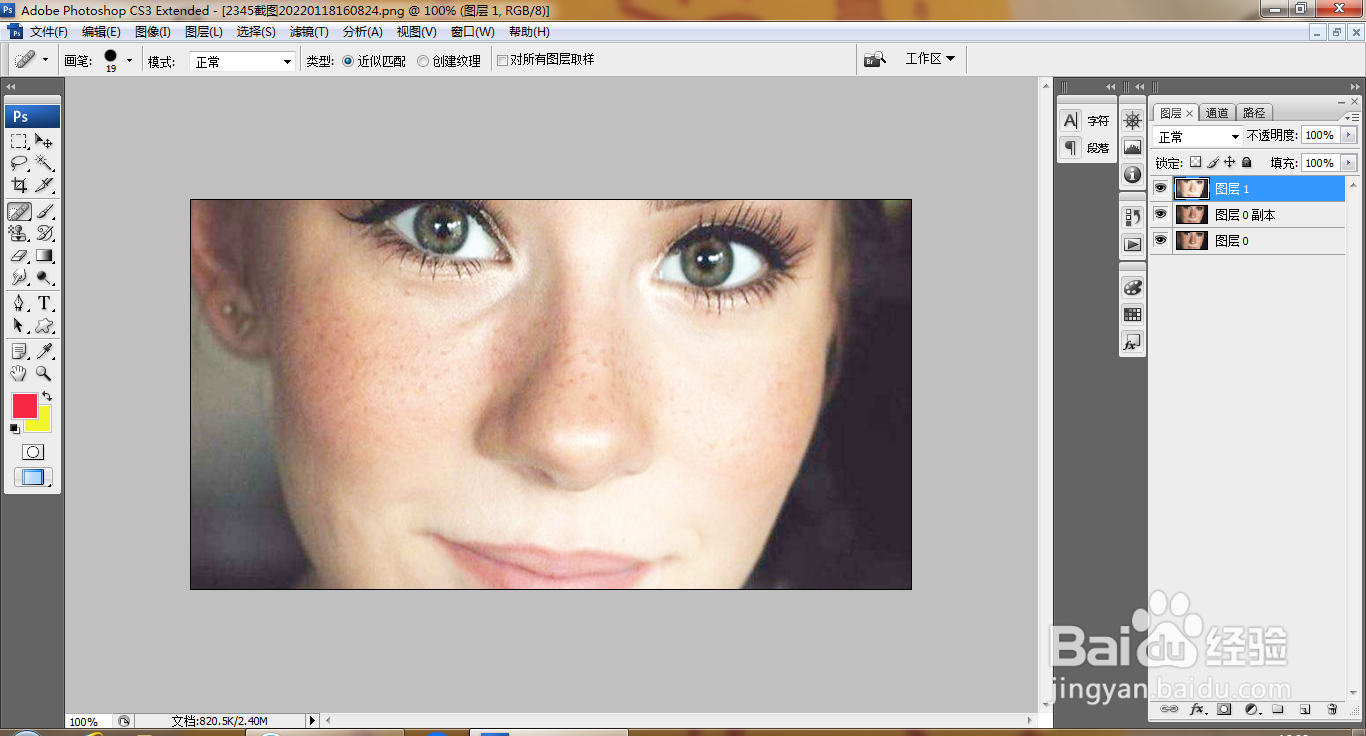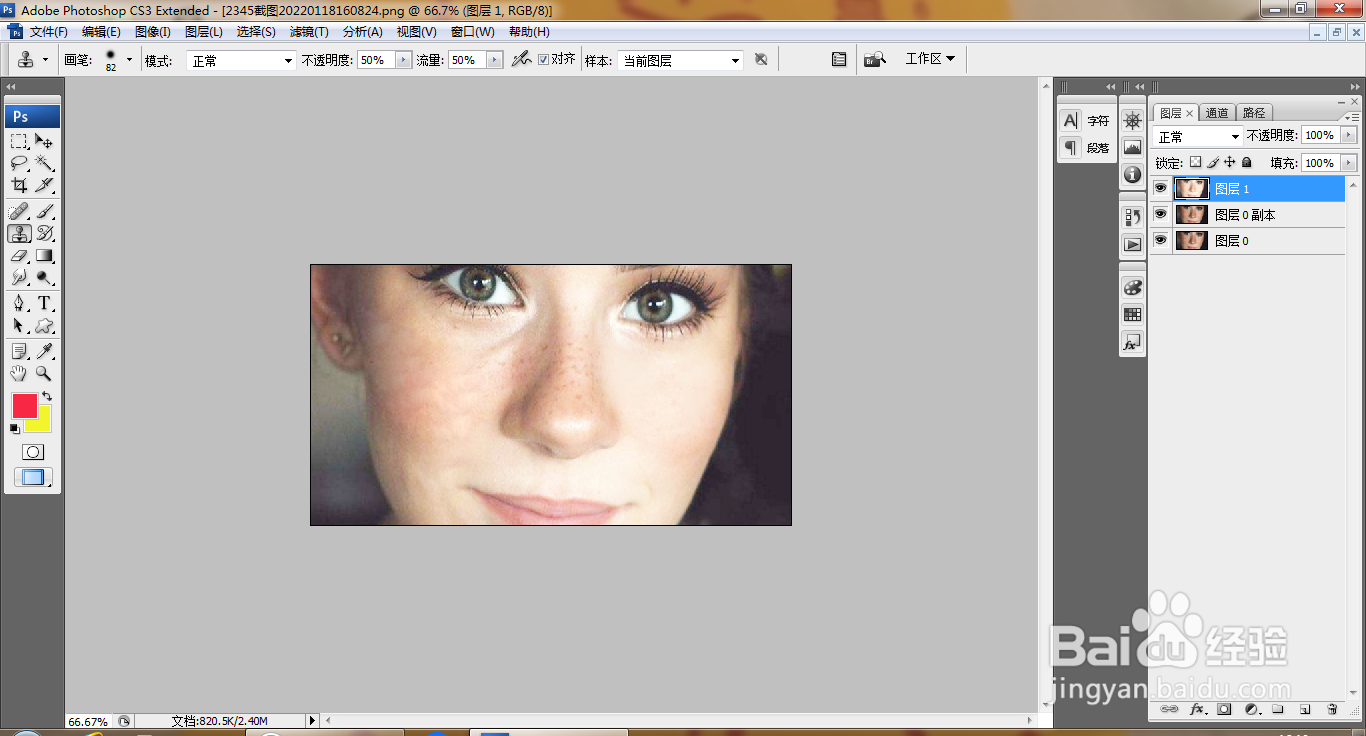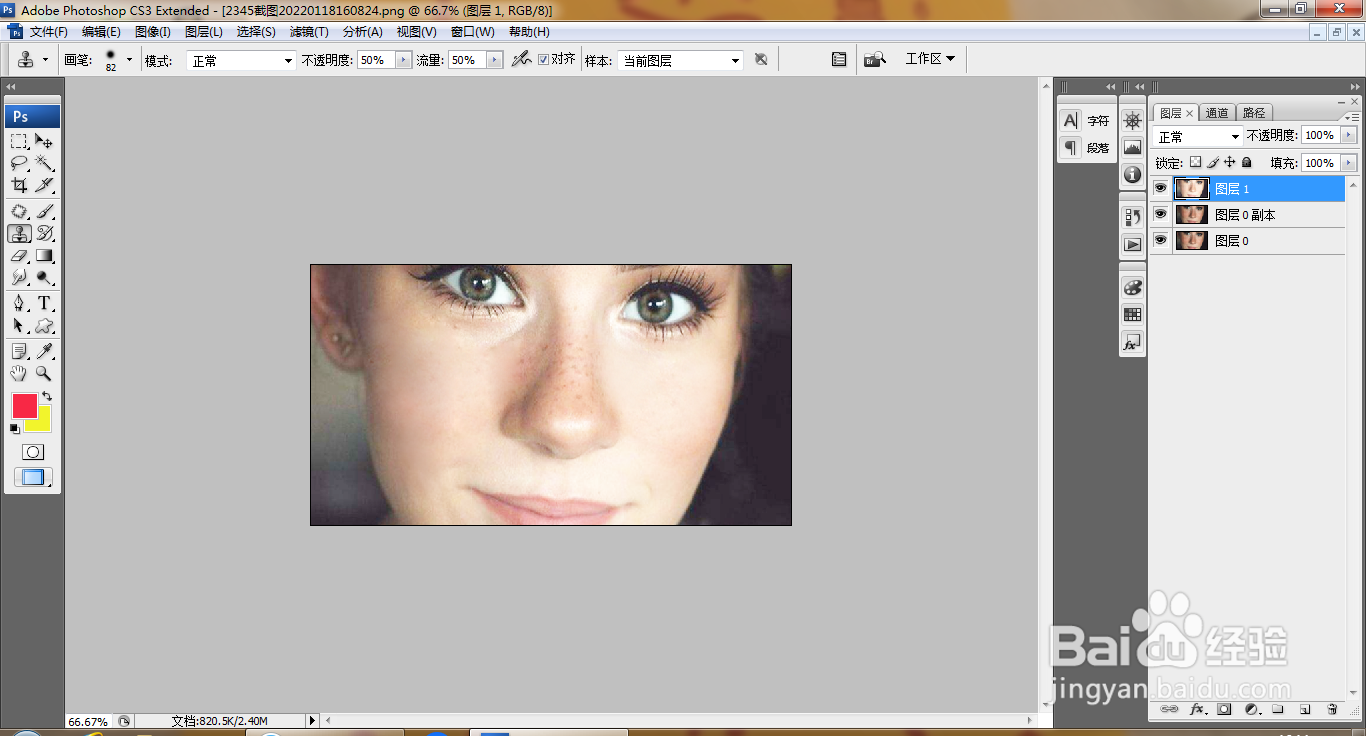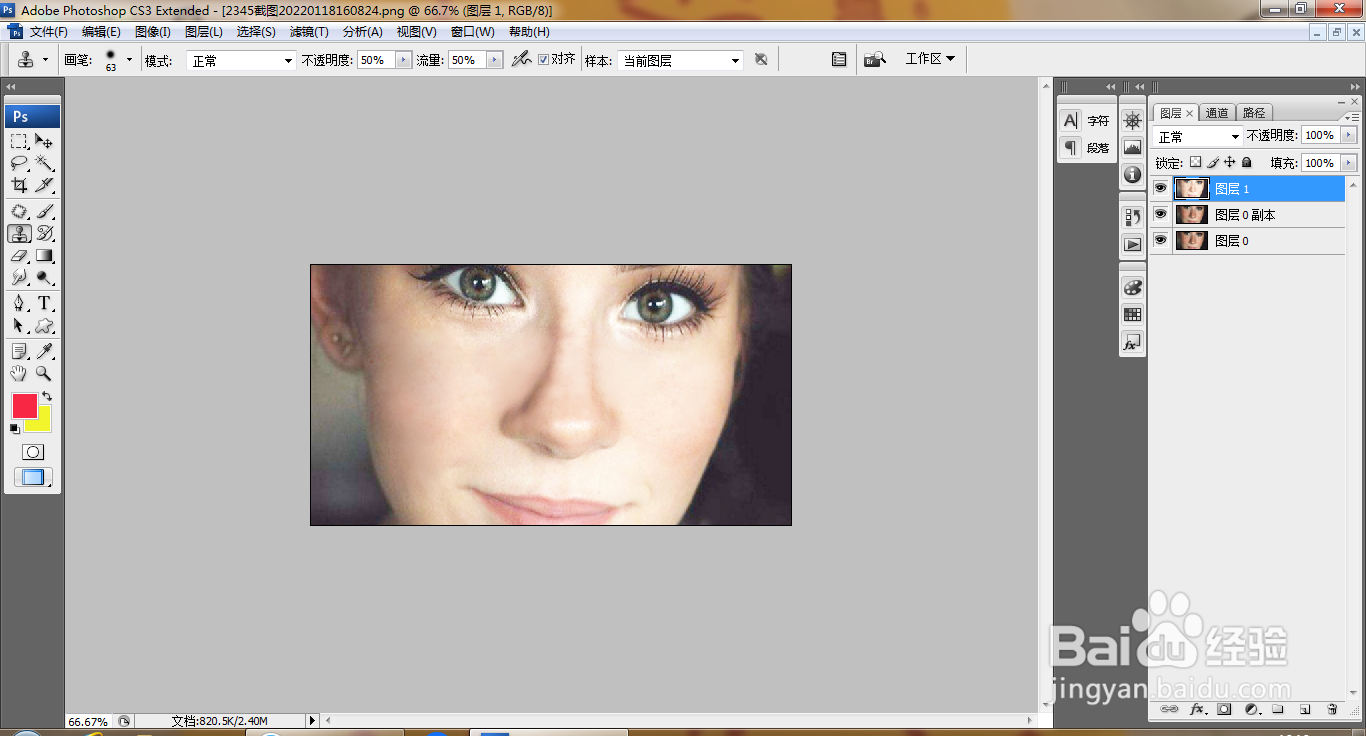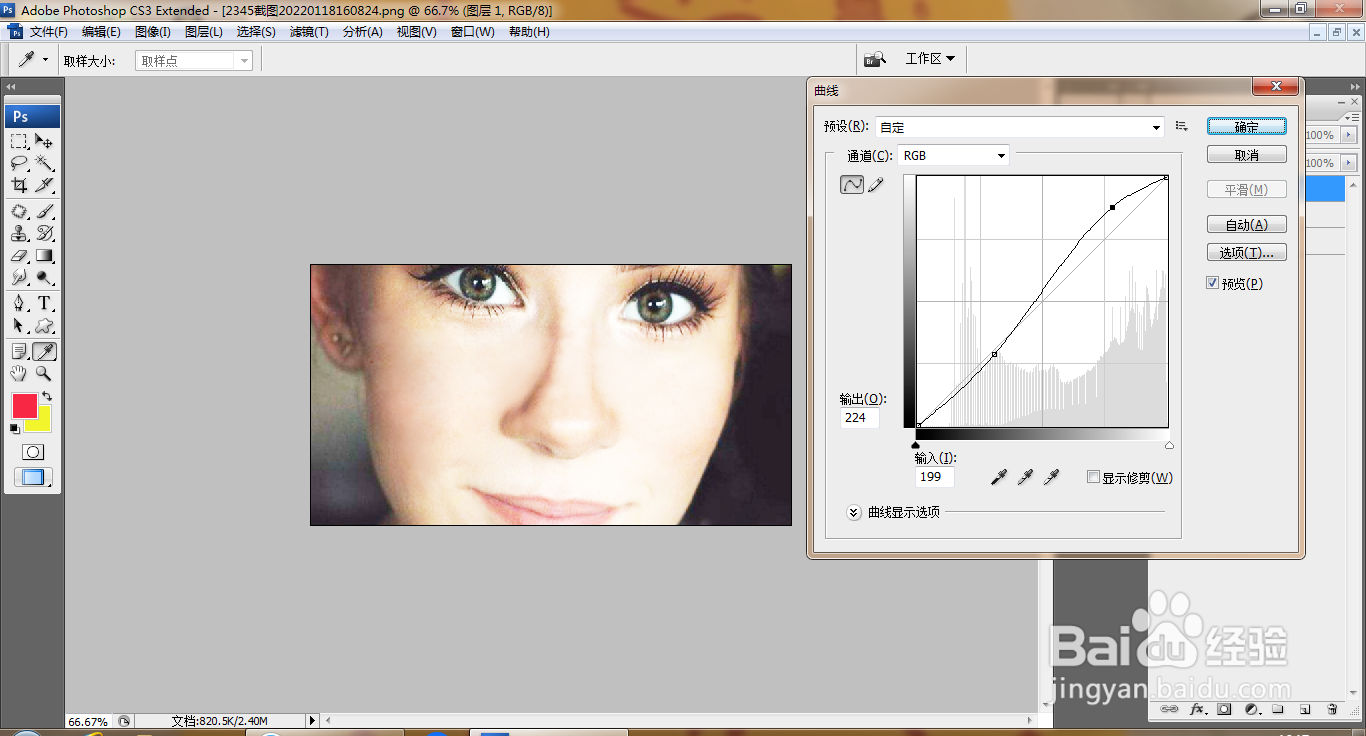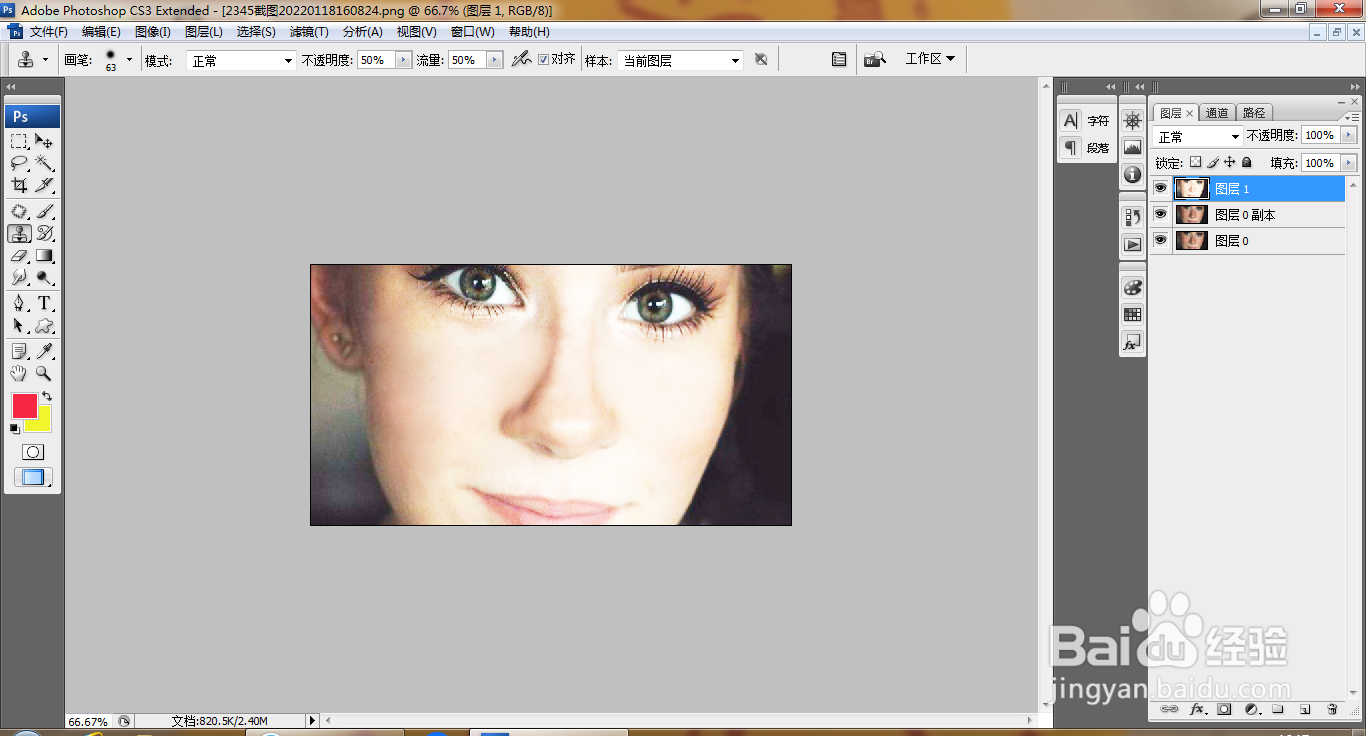PS快速修复脸部斑点
1、打开PS,打开图片,如图
2、复制图层副本,滤色,点击确定,如图
3、盖印图层,如图
4、选择污点修复画笔工具,修复脸部斑点,如图
5、选择仿制图章工具,按alt键取样,然后涂抹,如图
6、选择修补工具,继续修补,如图
7、放大图片,修补皮肤,如图
8、选择污点修复画笔工具,消除斑点,如图
9、选择仿制图章工具,按alt键取样,涂抹,如图
10、设置仿制图章工具的不透明度为50%,继续涂抹,如图
11、放大图片,继续按alt键取样,涂抹皮肤,如图
12、继续消除脸部斑点,如图
13、打开曲线,调整曲线对话框,如图
14、再次调整曲线节点,如图
声明:本网站引用、摘录或转载内容仅供网站访问者交流或参考,不代表本站立场,如存在版权或非法内容,请联系站长删除,联系邮箱:site.kefu@qq.com。
阅读量:95
阅读量:47
阅读量:44
阅读量:74
阅读量:75