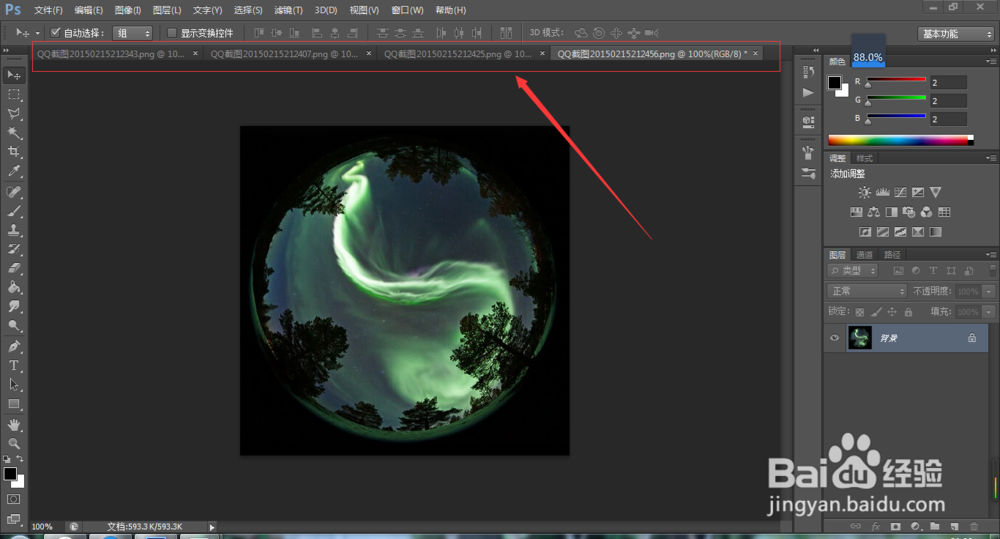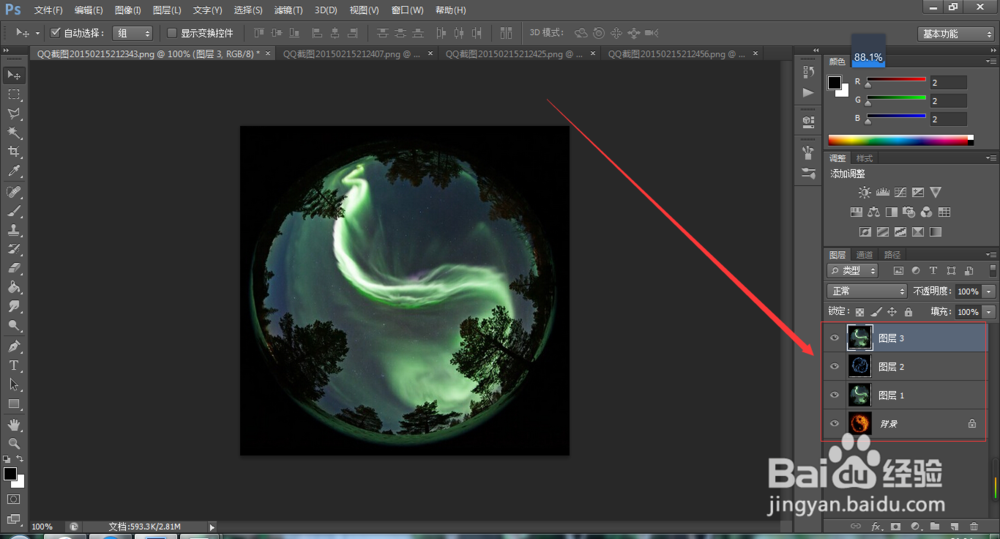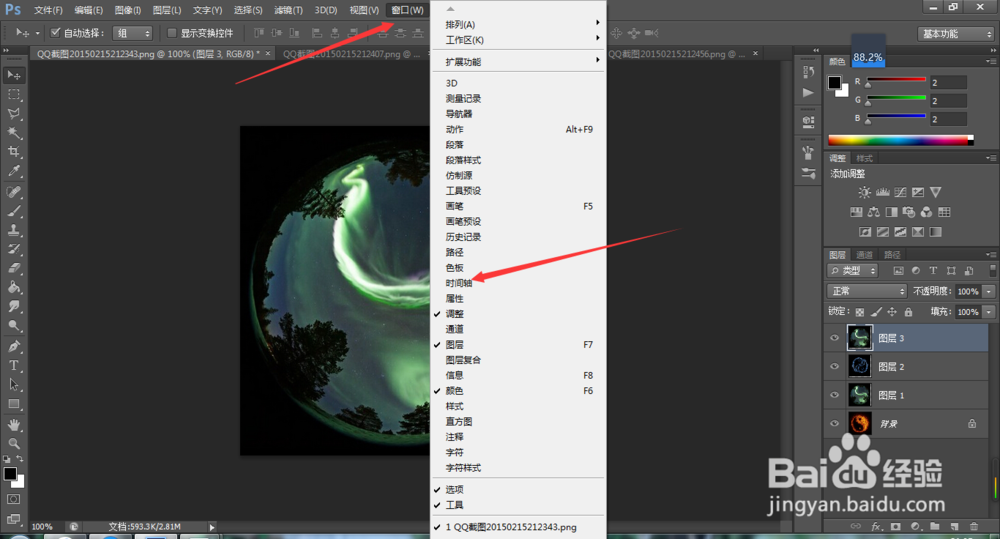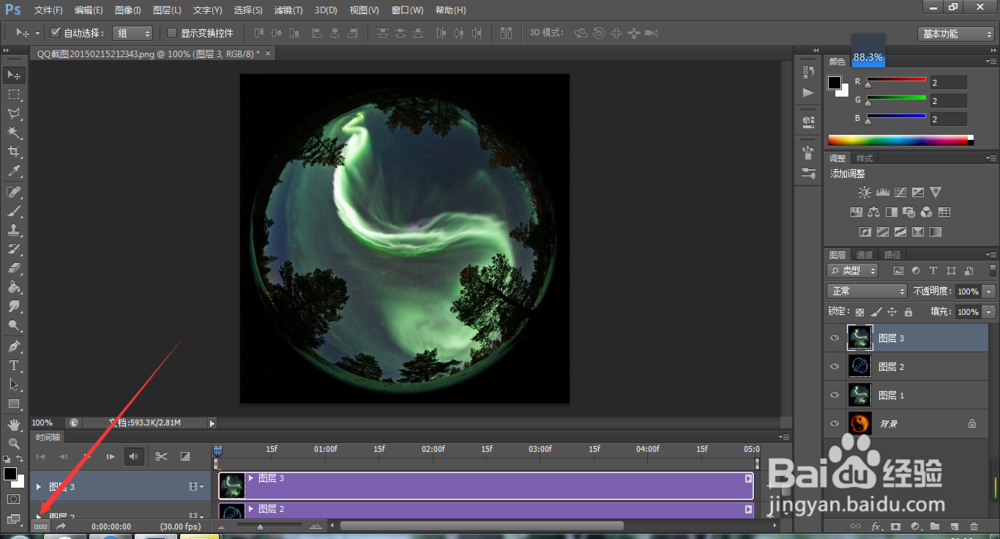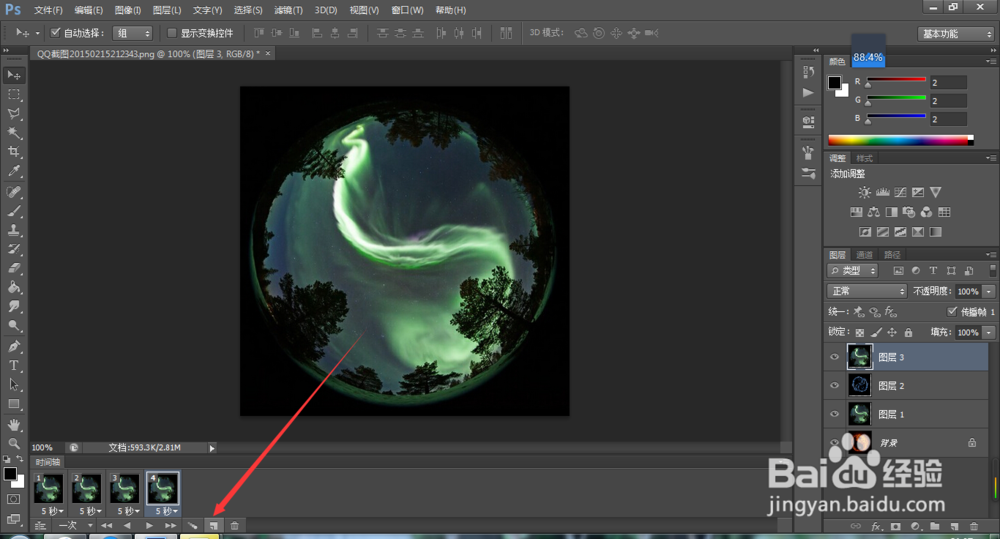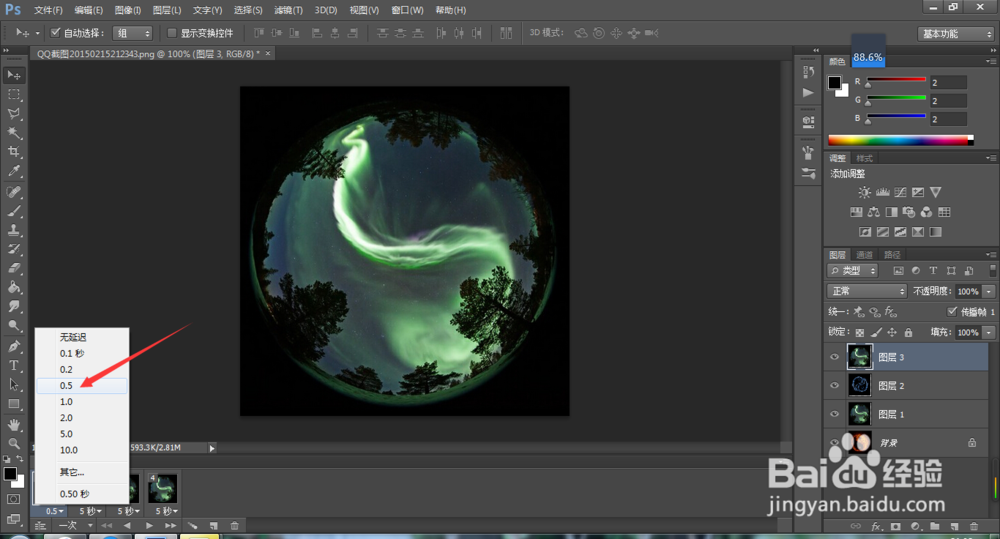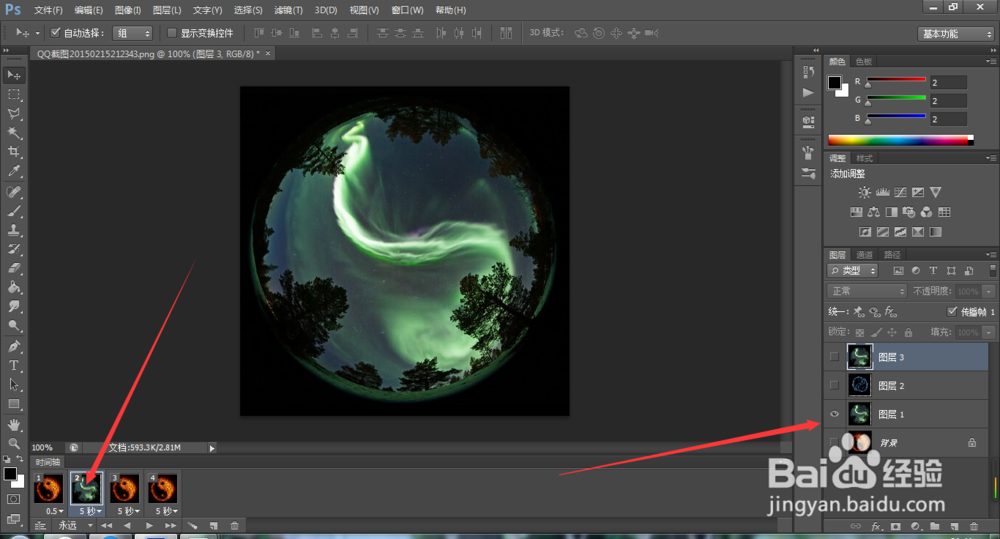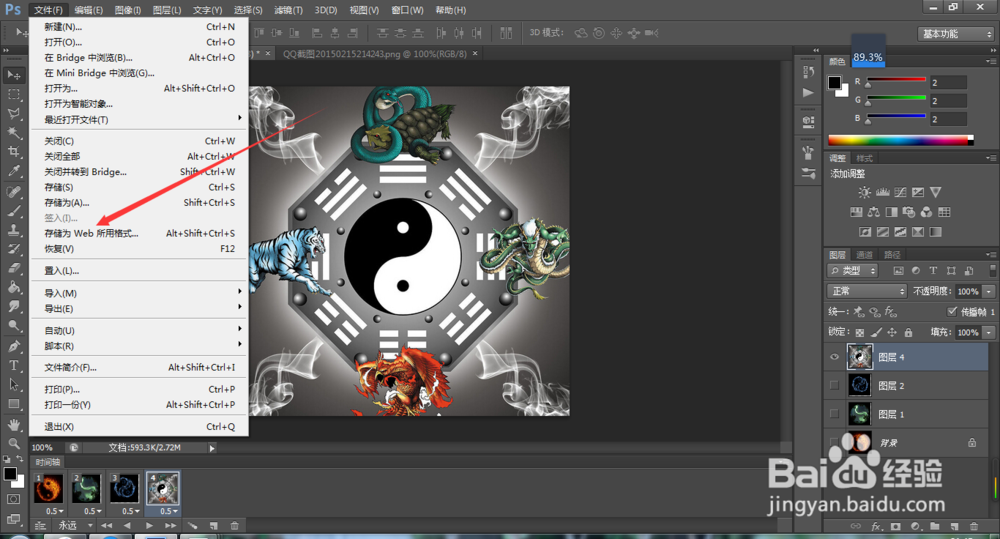pscs6怎么做动图Photoshop怎么做动画
1、首先,我们在Photoshop中打开自己想要处理的图片,这里我以四张图片为例,在Photoshop中打开这四张图片
2、然后我们将这四张图片移至一张图片上,也就是将其他三张图片移至另一张图片上
3、然后我们点击窗口,选择打开时光轴,如图所示
4、然后点击页面下方的创建时光轴
5、我们点击页面左下角的如图所示按钮将其转换为帧动画,这样方便操作一些
6、然后点击如图所示按钮复制所选帧,由于我们有四张图片,因此我们复制出四个图片帧
7、然后我们将四个图片帧的时间统一设置成0.5秒,具体多少秒可以自己定义
8、并将循环次数设置成永远,这样图片就能无限循环下去
9、然后我们鼠标点击第一个图片帧,将其图层显示为一张图片
10、然后点击第二个图片,将其图层显示为另一个图片,如图所示。其余的也是类似这样操作
11、设置好后,我们点击文件,将其储存为web所用格式
12、然后点击保存就行啦,大家试试看能不能成功呢
声明:本网站引用、摘录或转载内容仅供网站访问者交流或参考,不代表本站立场,如存在版权或非法内容,请联系站长删除,联系邮箱:site.kefu@qq.com。
阅读量:28
阅读量:96
阅读量:66
阅读量:85
阅读量:78