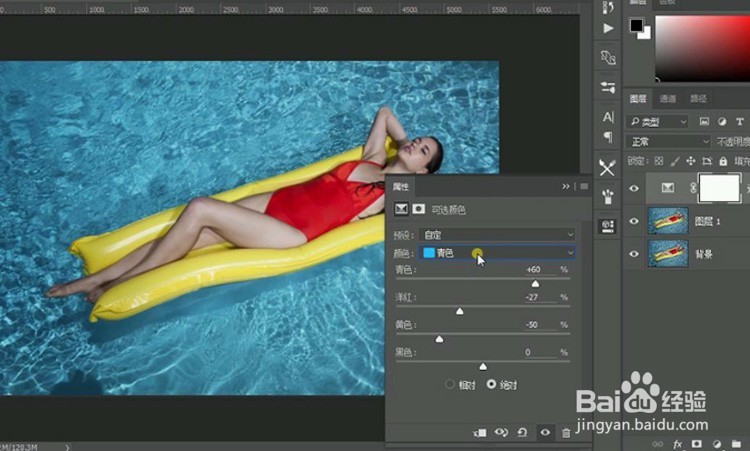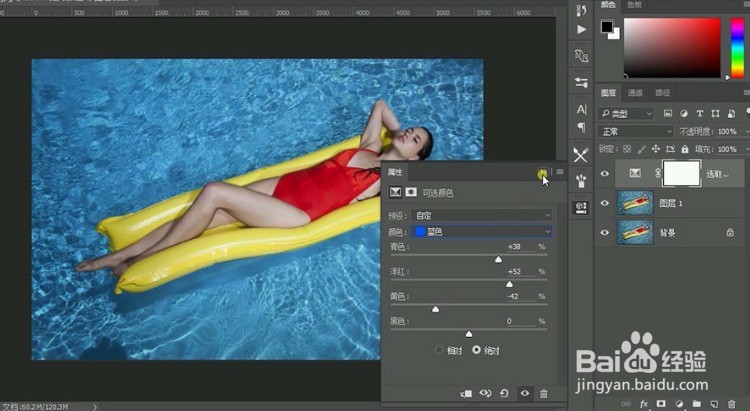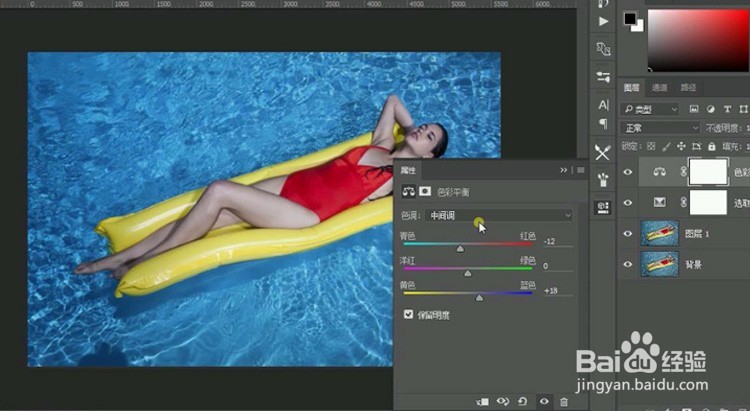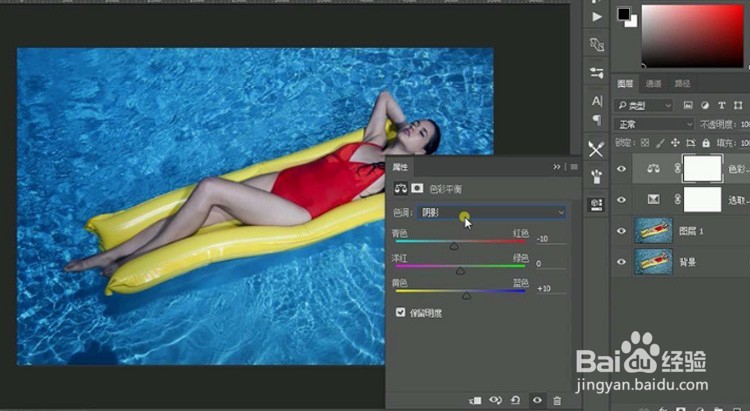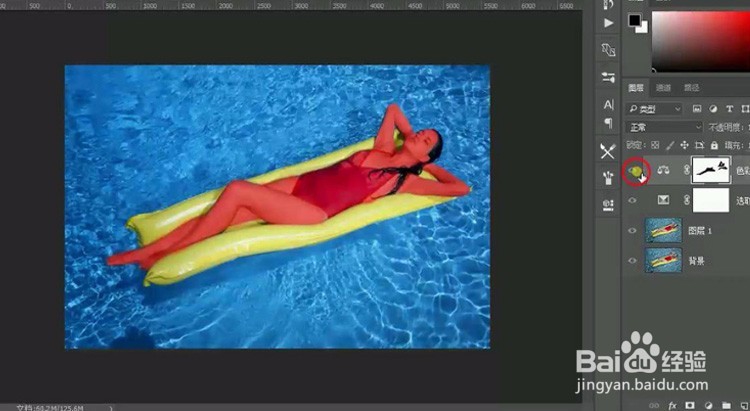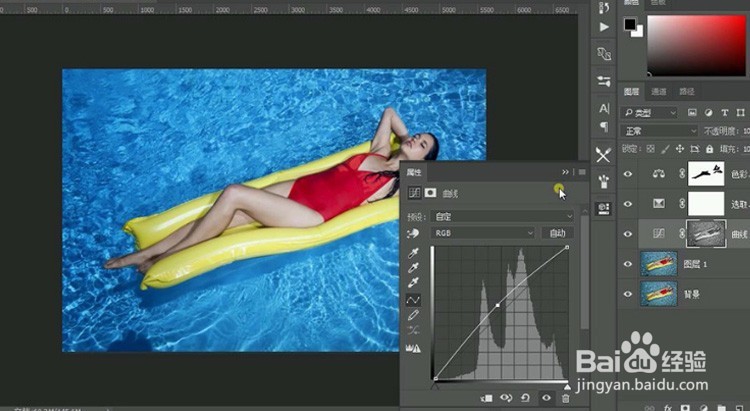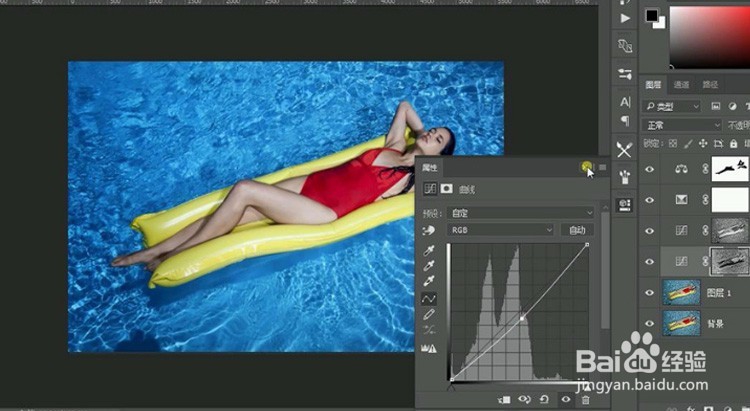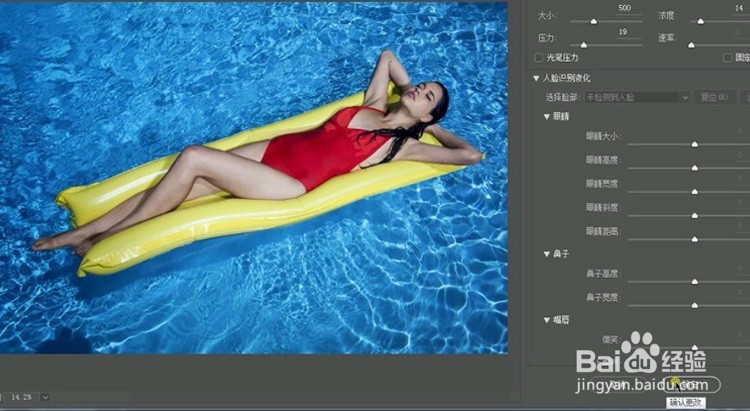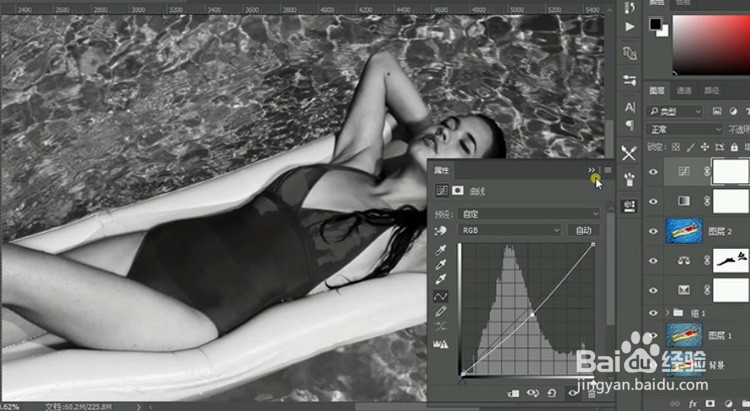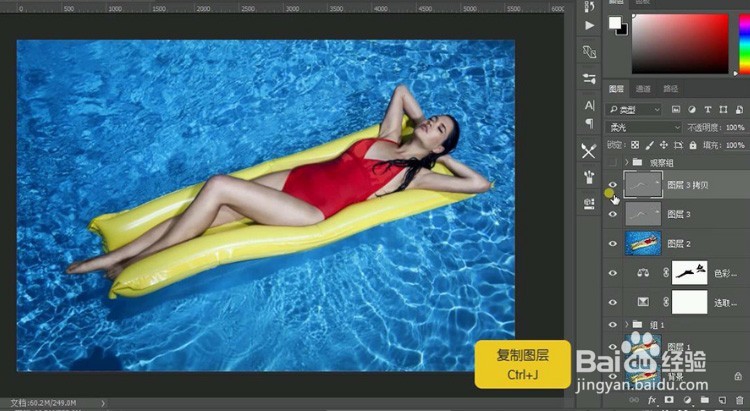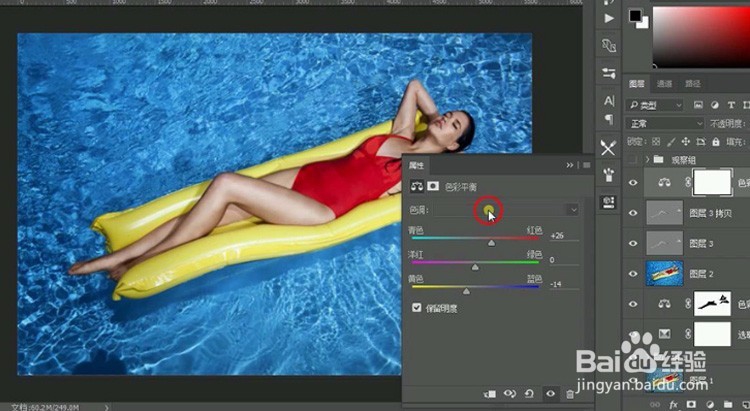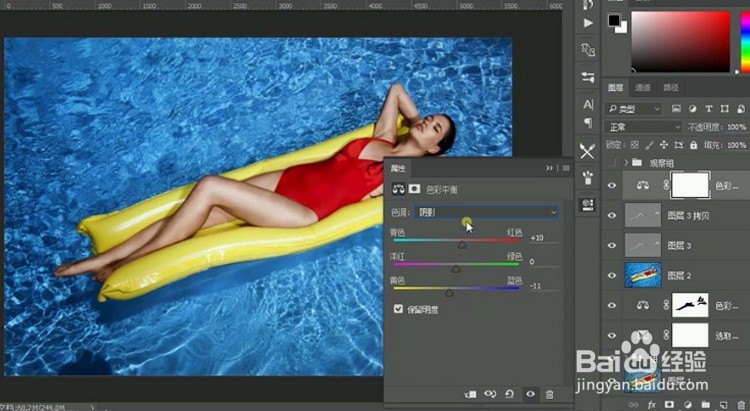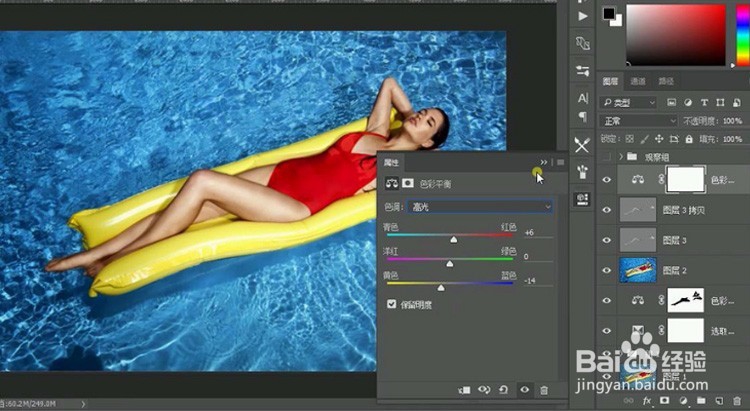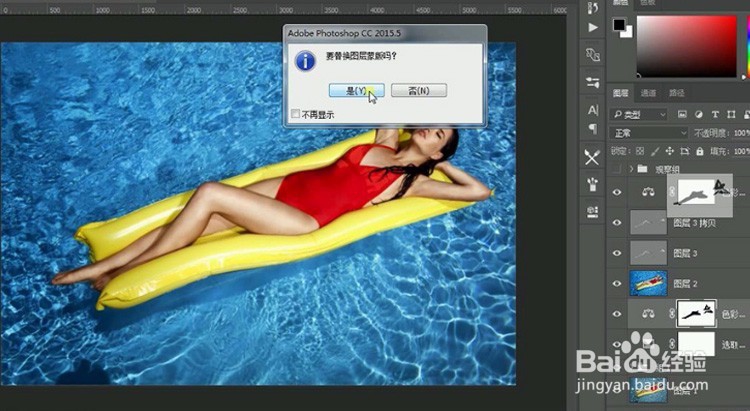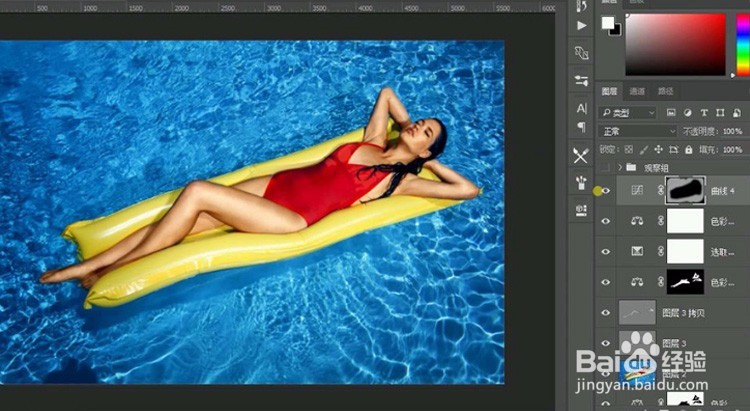PS-五分钟色调还原 泳池美女后期示范
1、打开【PS】拖入素材,按【CTRL+J】复制图层,打开【可选颜色】-【青色】数据如图。
2、继续调整【可选颜色】-【蓝色】调整数据。
3、添加【色彩平衡】-【中间调】调整图层,数据如图。
4、调整【色彩平衡】-【阴影】,数据如图。
5、继续调整【色彩平衡】-【高光】数据如图。
6、在【色彩平衡】的蒙版上使用【画笔工具】-【黑色】涂抹人物皮肤,按【/键】可显示区域。
7、按【CTRL+ALT+2】选取高光选区,点击【曲线】调整数据。
8、按【CTRL+ALT+2】选取高光选区,点击【曲线】调整数据。
9、按【CTRL+SHIFT+ALT+E】盖印图层,点击【滤镜】-【液化】调整人物身材。
10、添加【黑到白的渐变映射】,和【曲线】进行压暗。
11、按【CTRL+SHIFT+N】新建图层,混合模式为【柔光】,填充中性灰。
12、使用【画笔工具】-【不透明度17%】-【流量19%】修改人物皮肤,白色提亮,黑色压暗。
13、点击【色彩平衡】-【中间调】,调整数据如图。
14、调整【色彩平衡】-【阴影】,数据如图。
15、继续调整【色彩平衡】-【高光】数据如图。
16、按住【ALT键】拖动人物原有图层,替换蒙版按【CTRL+I】反向蒙版,使其只针对人物奏效。
17、新建【曲线】适当压暗,使用【画笔工具】调整画面如图所示。
18、最终效果如图所示。
声明:本网站引用、摘录或转载内容仅供网站访问者交流或参考,不代表本站立场,如存在版权或非法内容,请联系站长删除,联系邮箱:site.kefu@qq.com。