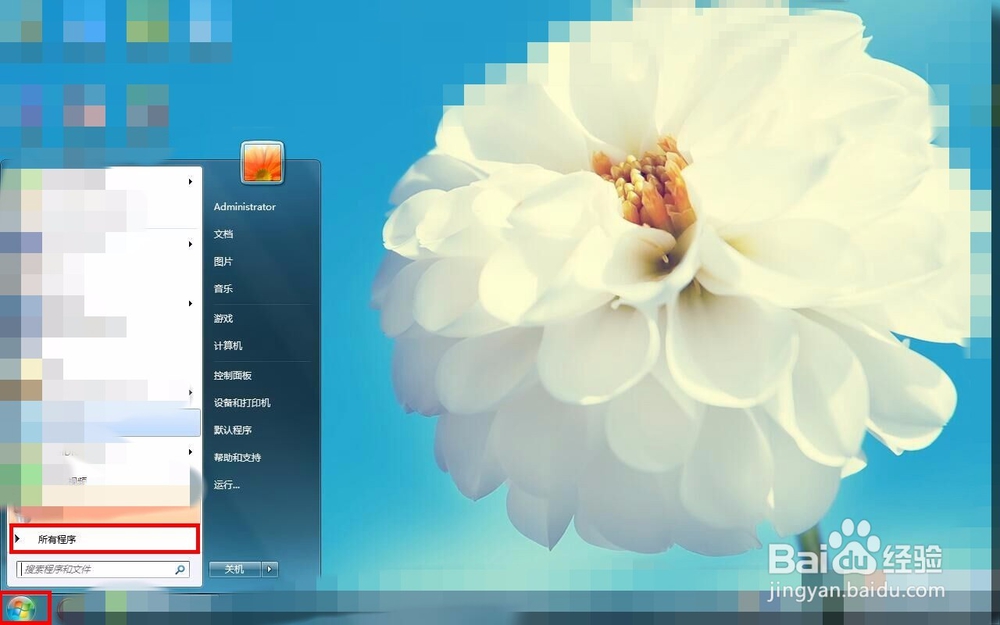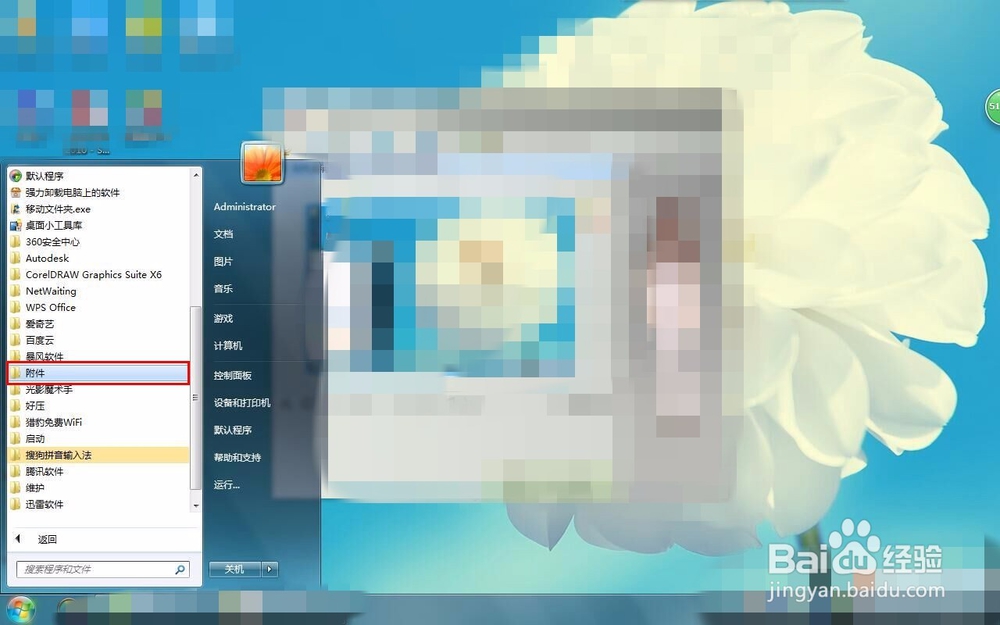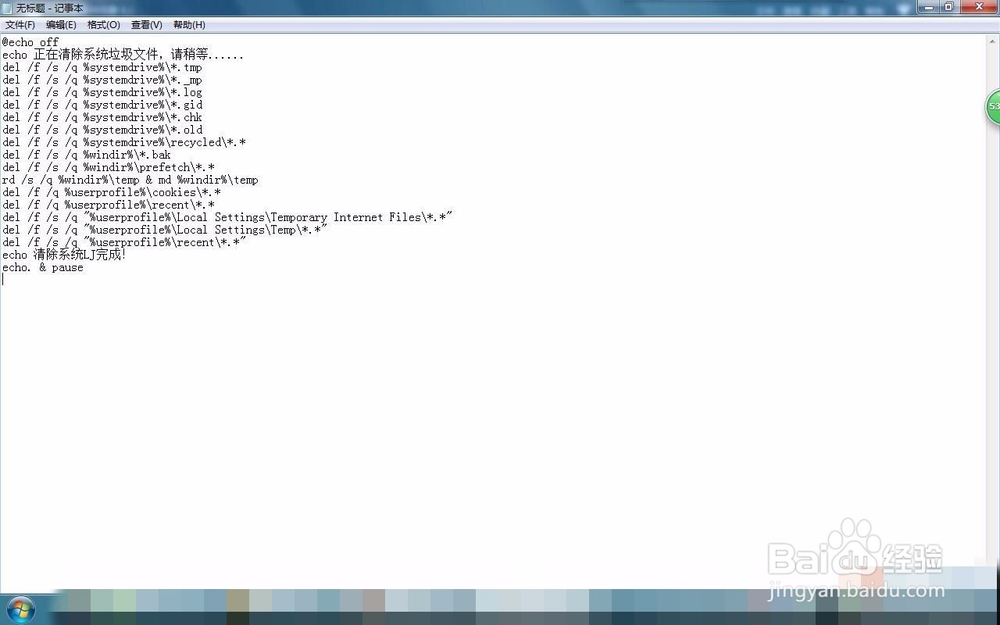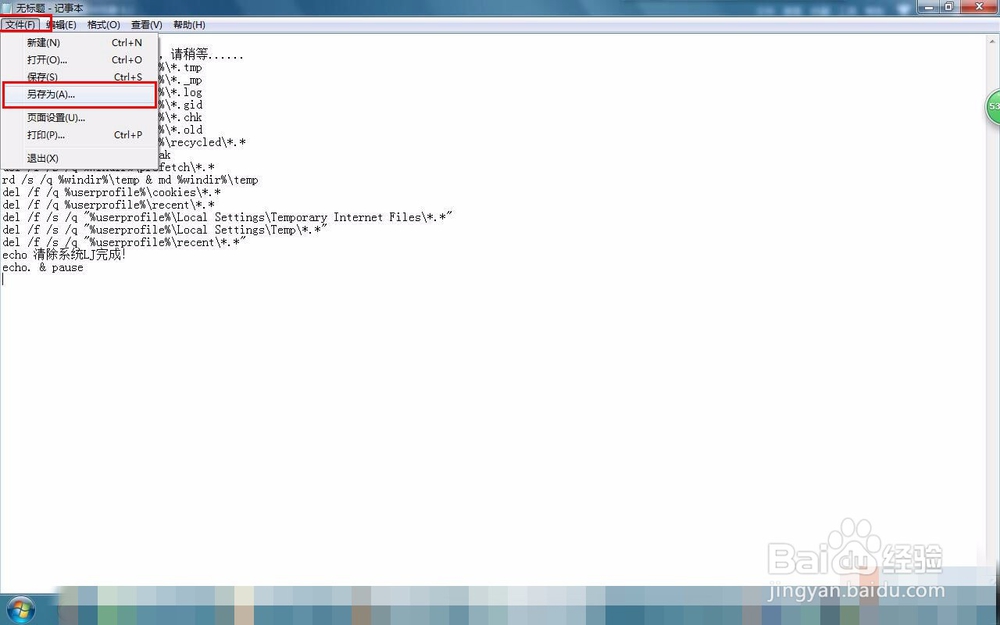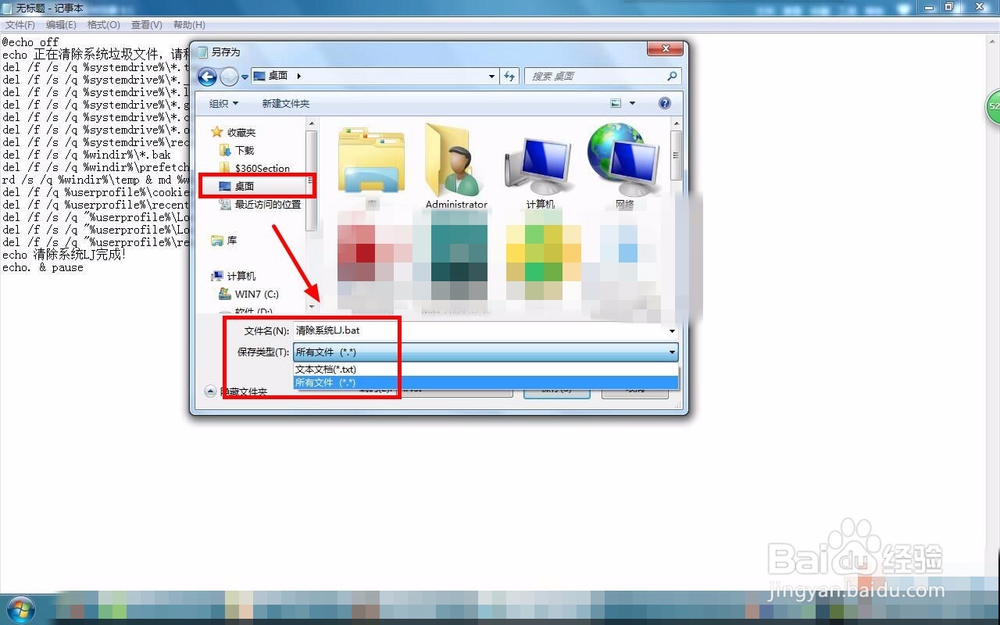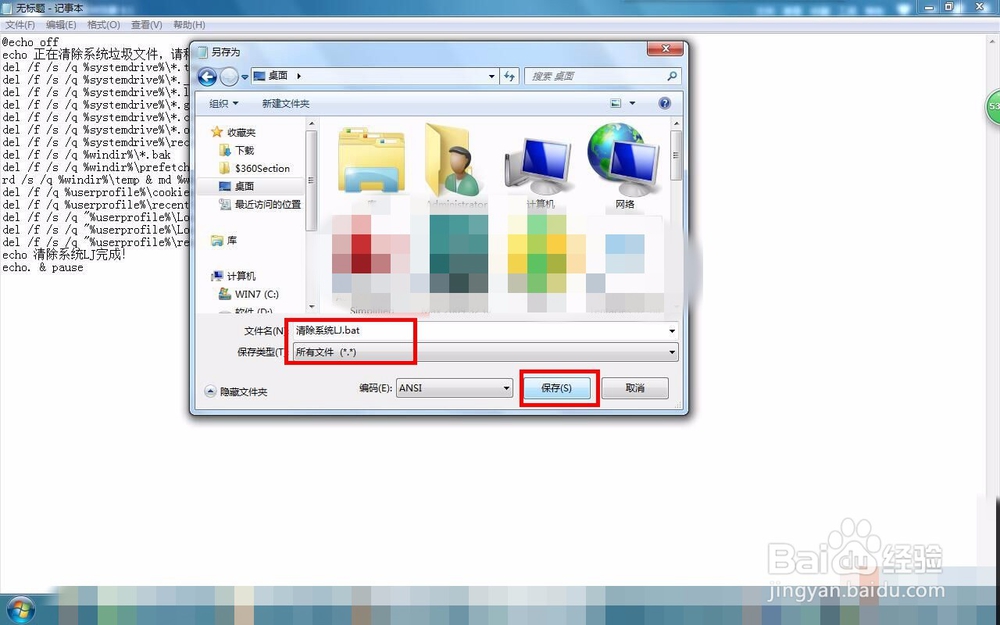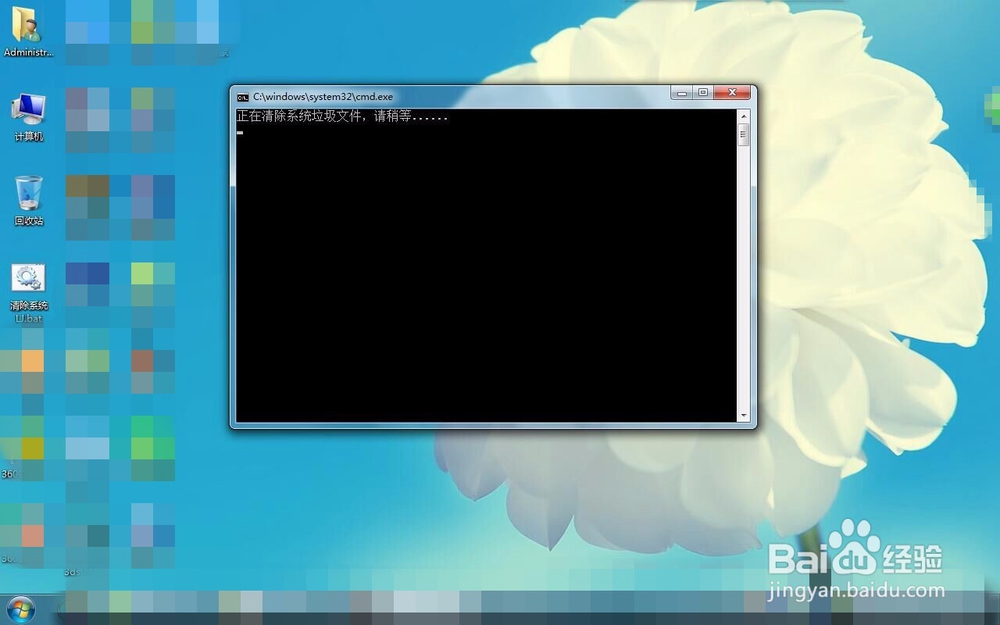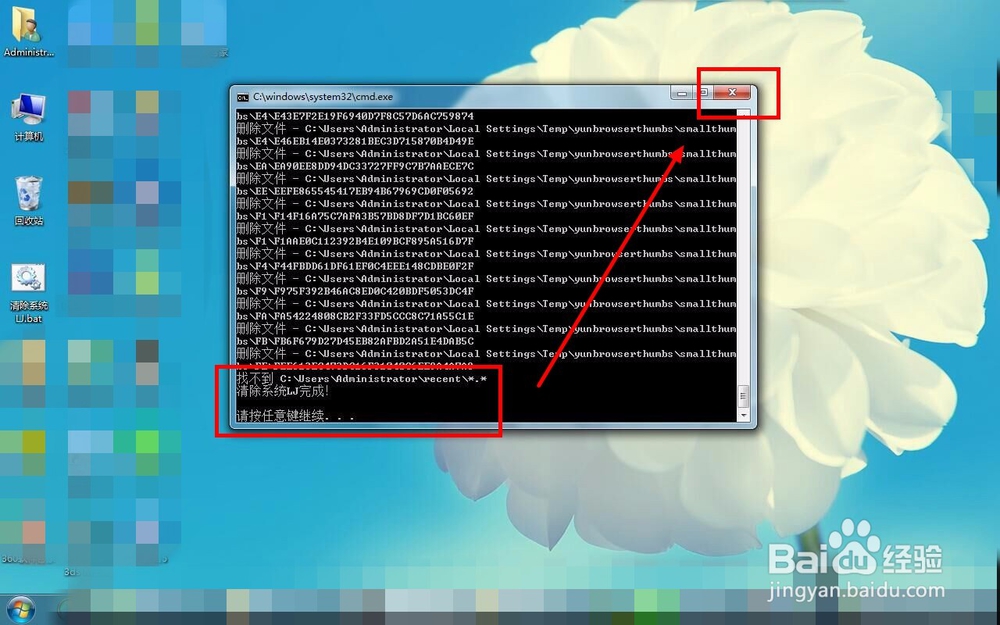电脑c盘爆满,如何快速清理增加空间
1、首先我们点击电脑左下方开始图标——点击所有程序
2、在所有程序中找到附件
3、在附件下拉菜单中找到记事本,点击打开
4、在记事本中输入一下数据:@echooffecho正在清除系统垃圾文件,请稍等......del/f/s/q%systemdrive%\*.tmpdel/f/s/q%systemdrive%\忮氽阝另*._mpdel/f/s/q%systemdrive%\*.logdel/f/s/q%systemdrive%\*.giddel/f/s/q%systemdrive%\*.chkdel/f/s/q%systemdrive%\*.olddel/f/s/q%systemdrive%\recycled\*.*del/f/s/q%windir%\*.bakdel/f/s/q%windir%\prefetch\*.*rd/s/q%windir%\temp&md%windir%\tempdel/f/q%userprofile%\cookies\*.*del/f/q%userprofile%\recent\*.*del/f/s/q"%userprofile%\LocalSettings\TemporaryInternetFiles\*.*"del/f/s/q"%userprofile%\LocalSettings\Temp\*.*"del/f/s/q"%userprofile%\recent\*.*"echo清除系统LJ完成!echo.&pause
5、点击左上角文件——另存为
6、在弹出的对话框中,选择储存为桌面,文件名输入:清理系统LJ.bat,文件类型选择所有文件
7、全部选好之后,点击“保存”
8、在桌面上找到保存好的文件,双击打开
9、这时对话框就弹出来了,我们什么都不需要做,安心等待就好了
10、稍等片刻,发现下方出现“清理完成”字样,只需点击取消就好了,这时检查c盘发现空间增加了很多