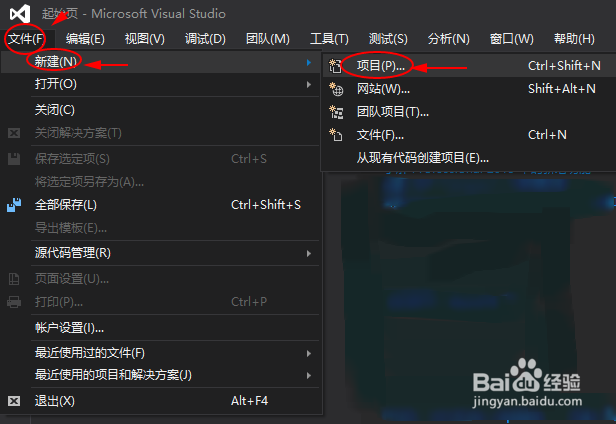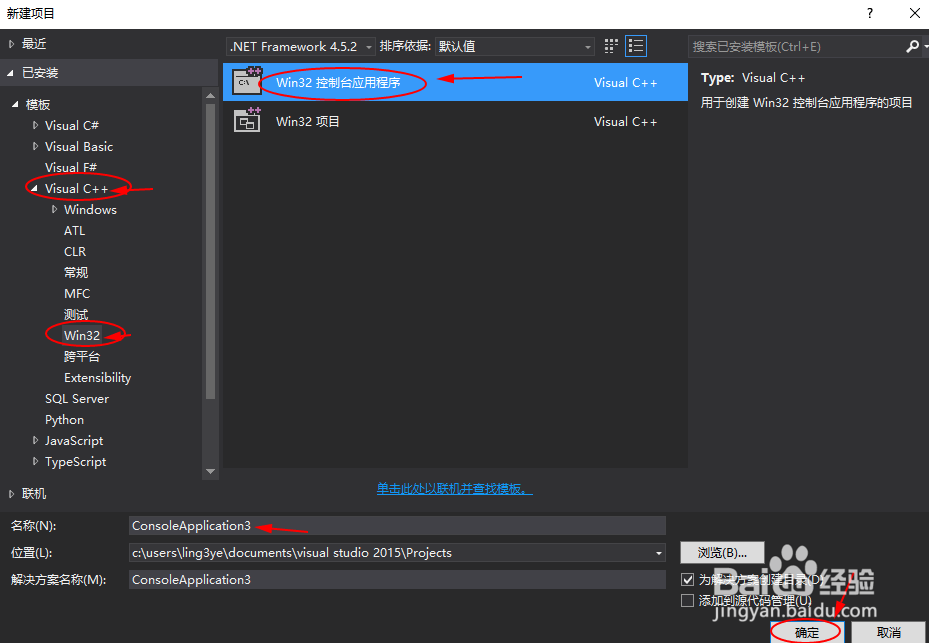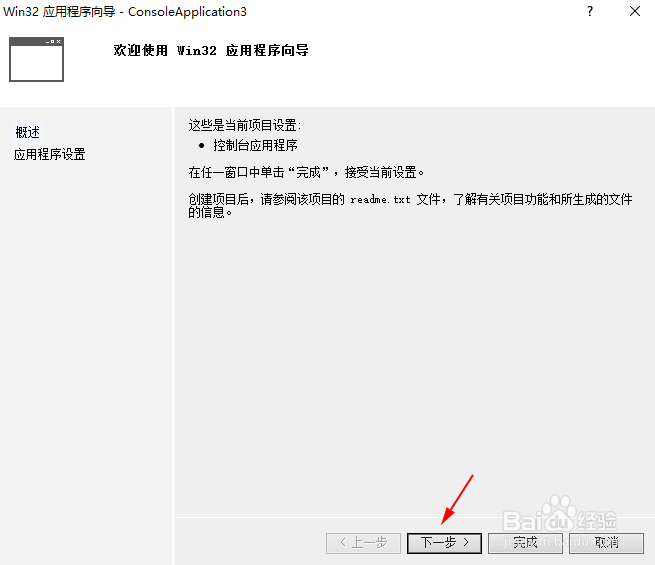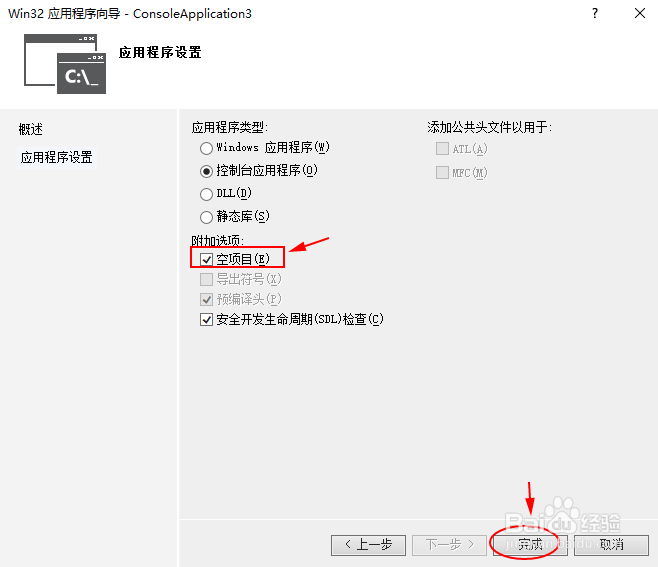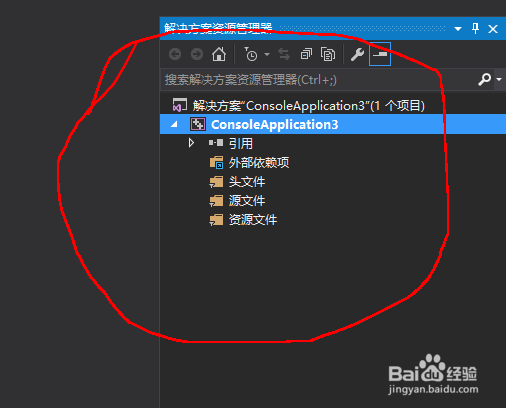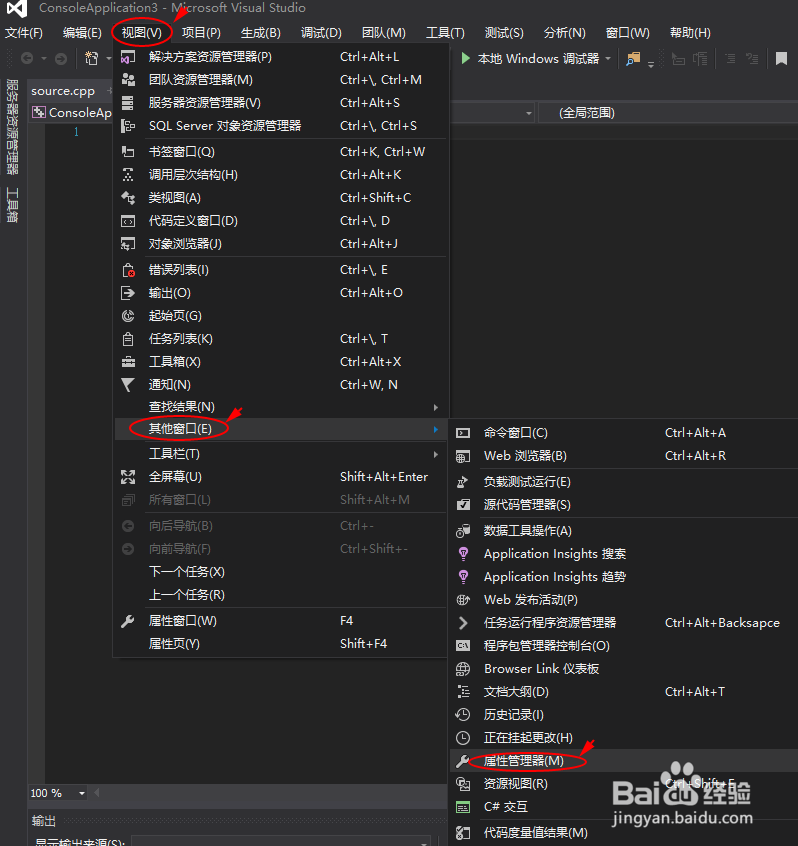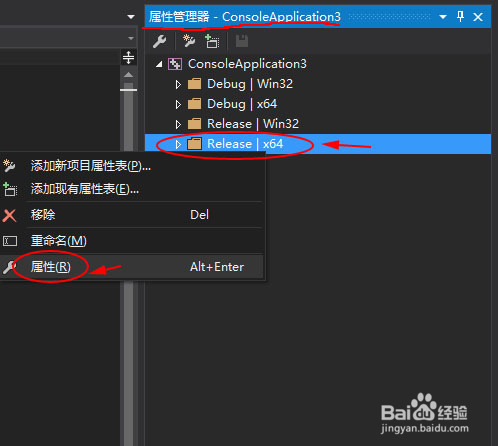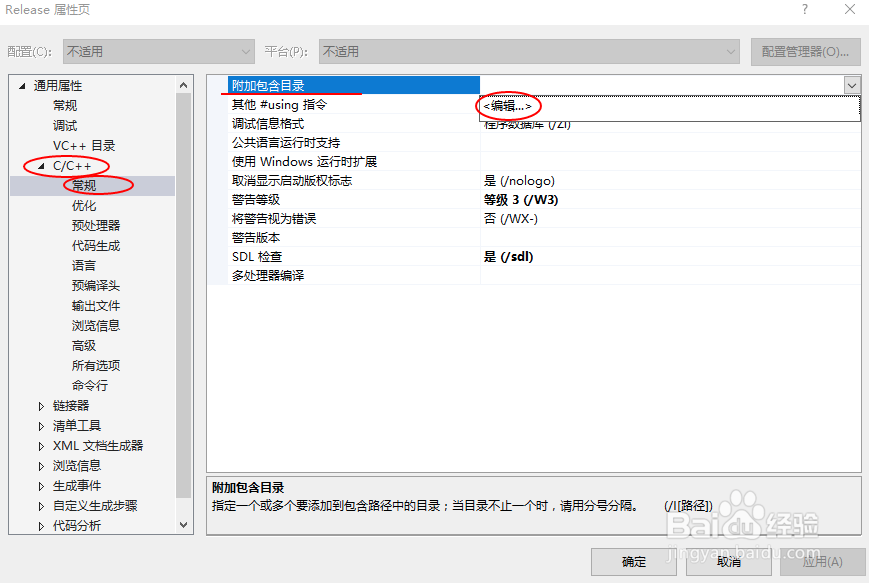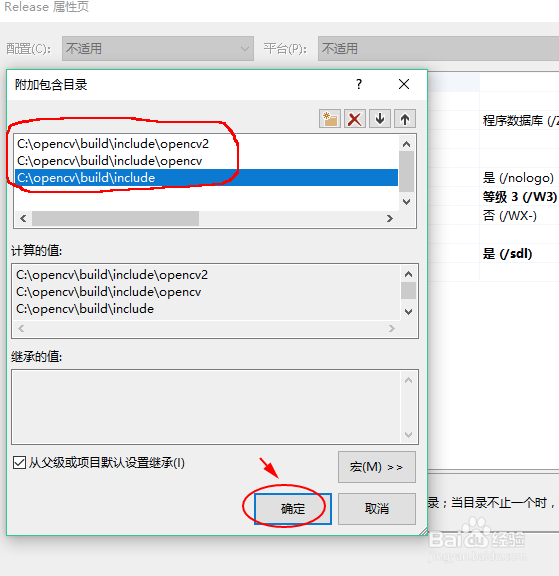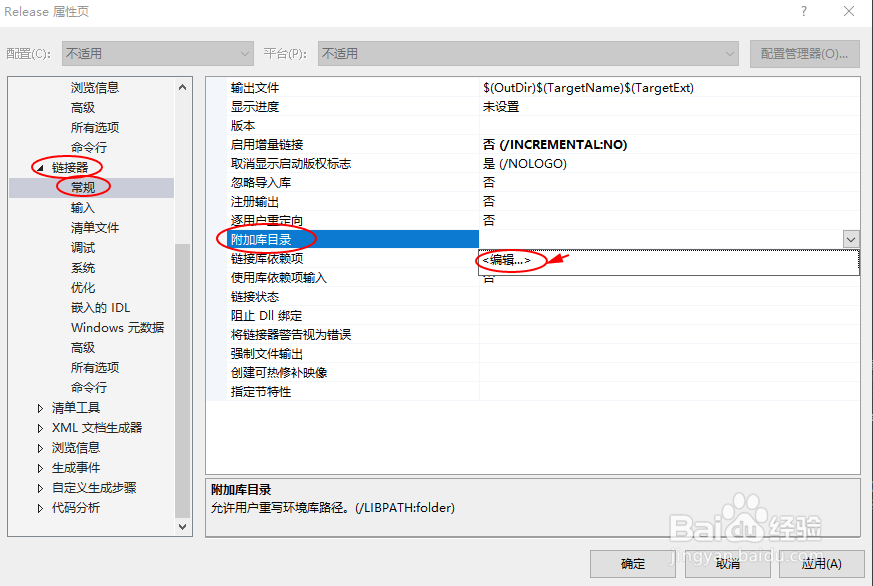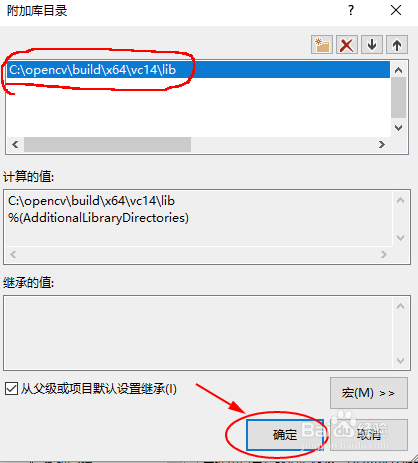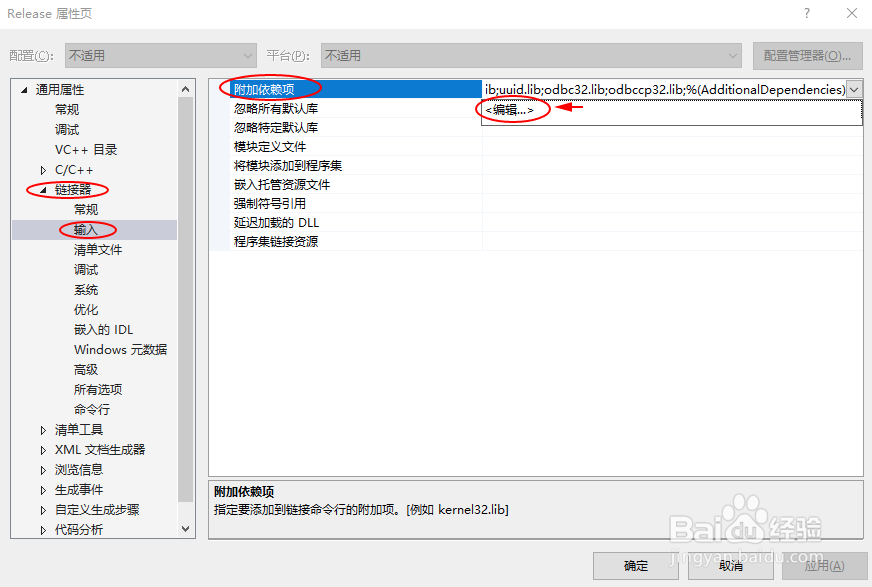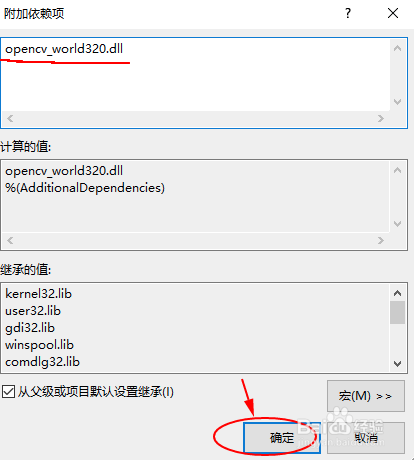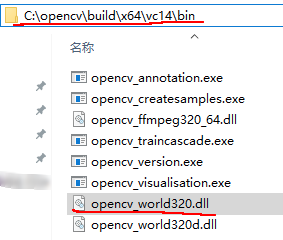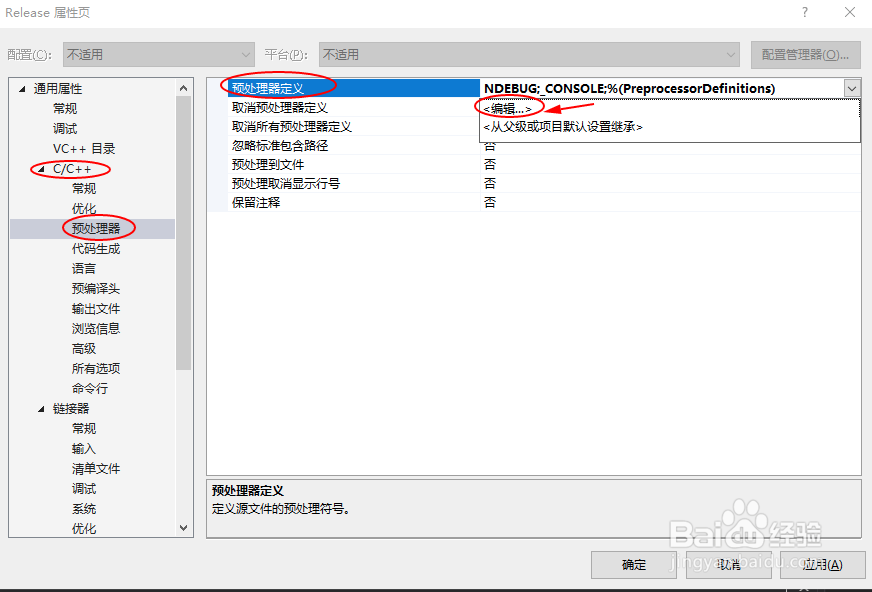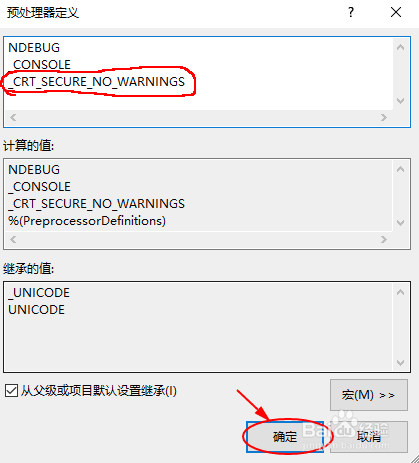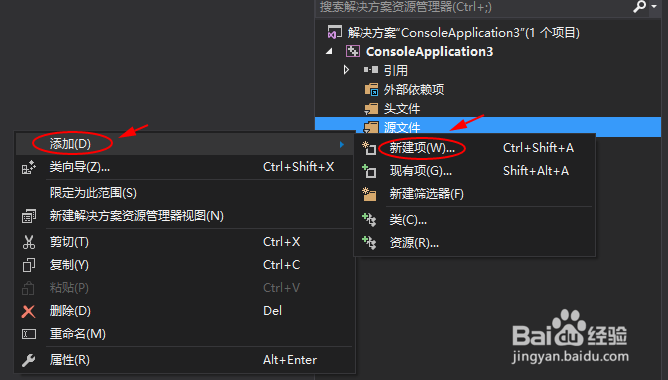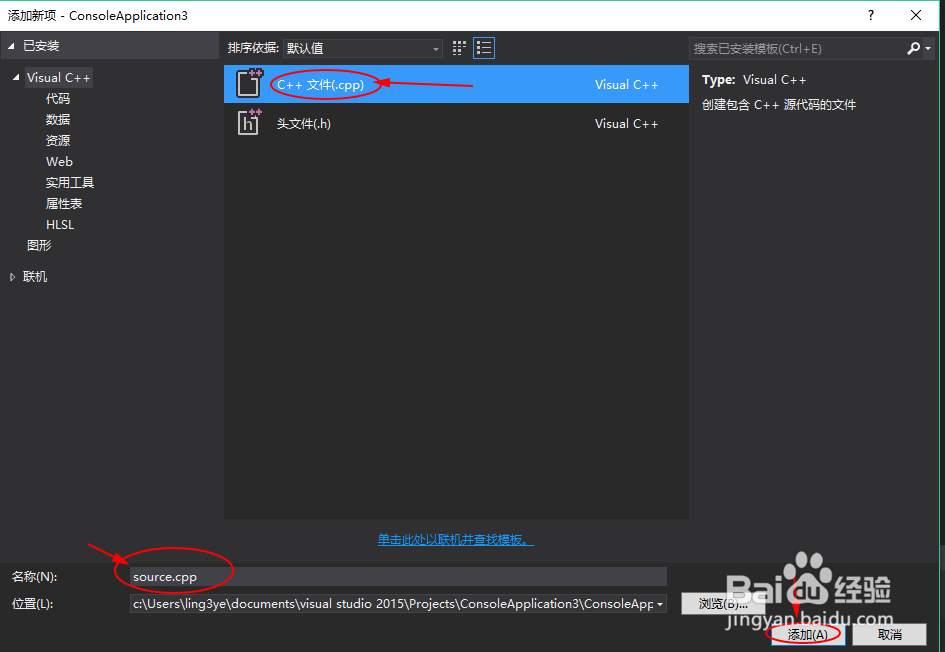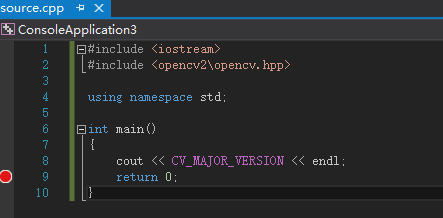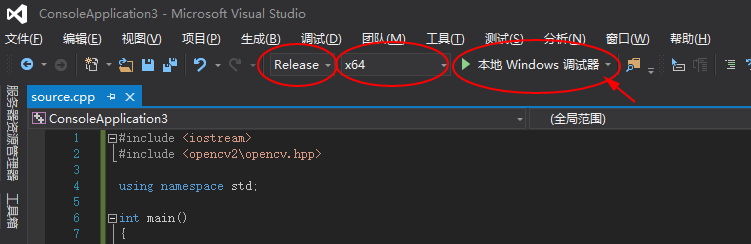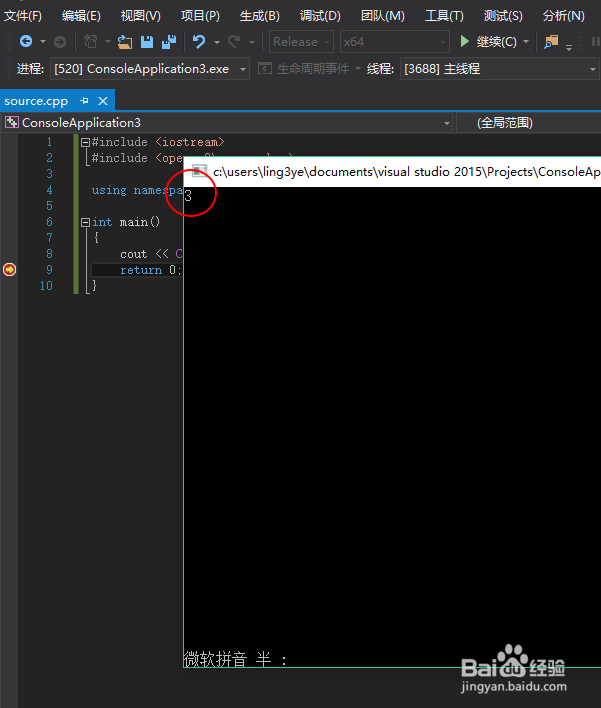图解VS 2015 配置 Opencv3.2及项目创建
本篇经验将和大家介绍Visual Studio 2015 配置 Opencv3.2及项目创建的方法,希望对大家的工作和学习有所帮助!
VS2015 新建项目
1、首先打开VS2015,选择“文件”->“新建”->“项目”操作,如下图所示:
2、在弹出的 新建项目对话框中,我们选择VC++的32位控制台应用程序,下面的名称随便茧盯璜阝就好,我就不作修改了,如下图所示:
3、接着会有看到有项目的一些设置,首先我们先点击下一步,如下图所示:
4、接下来,我们要建立一个空项目,请勾上,再点击完成,如下图所示:
5、项目已经建好,如下图所示:
项目opencv配置
1、打开属性管理器,如下图所示:
2、在”属性管理器中“-->选择 “Release| x64” 点击右键 --> 选择“属性”,如下图所示:
3、设置 C/C++ --> 常规 --> 附加包含目录,点击编辑进行设置,如下图所示:
4、添加include等三个目录,点击确认,如下图所示:
5、设置 链接器 --> 常规 --> 附加库目录,点击编辑进行设置,如下图所示:
6、添加lib目录路径,点击确认,如下图所示:
7、设置 链接器 --> 输入--> 附加依赖项 ,点击编辑进行设置,如下图所示:
8、添加 “opencv_world320.lib” 图片后缀错误了,请自行改正,如下图所示:
9、上面的这个文件在以下目录中,可以直接复制文件名,以免输入造成错误,如下图所示:
10、设置 C/C++ --> 预处理器 -->预处理器定义 ,点击编辑进行设置,如下图所示:
11、添加_CRT_SECURE_NO_WARNINGS 语句,如下图所示:
新建测试程序文件 (.cpp文件)
1、在“源文件”文件夹,点击右键,弹出选择"添加"--> “新建项”,如下图所示:
2、在添加新项对话框中 选择“C++文件(.cpp)”,文件名称我习惯为source,点击添加,新建完成,如下图所示:
3、source的代码,如下图所示:#inc盟敢势袂lude<iostream>#include<opencv2\opencv.hpp> usingnamespacestd; intmain(){cout<<CV_MAJOR_VERSION<<endl;return0;}
4、调试记得一定要设置好 “ Release”->“ x64” 然后点击“本地Windows调试器”,如下图所示:
5、在第九行设置一个断点,运行调试的时就会看到如下效果,如下图所示: