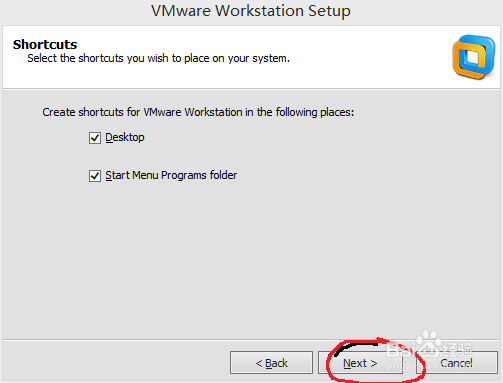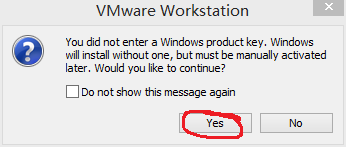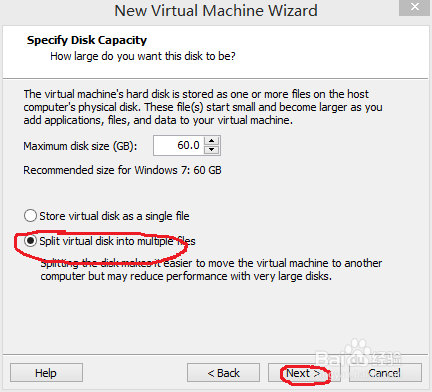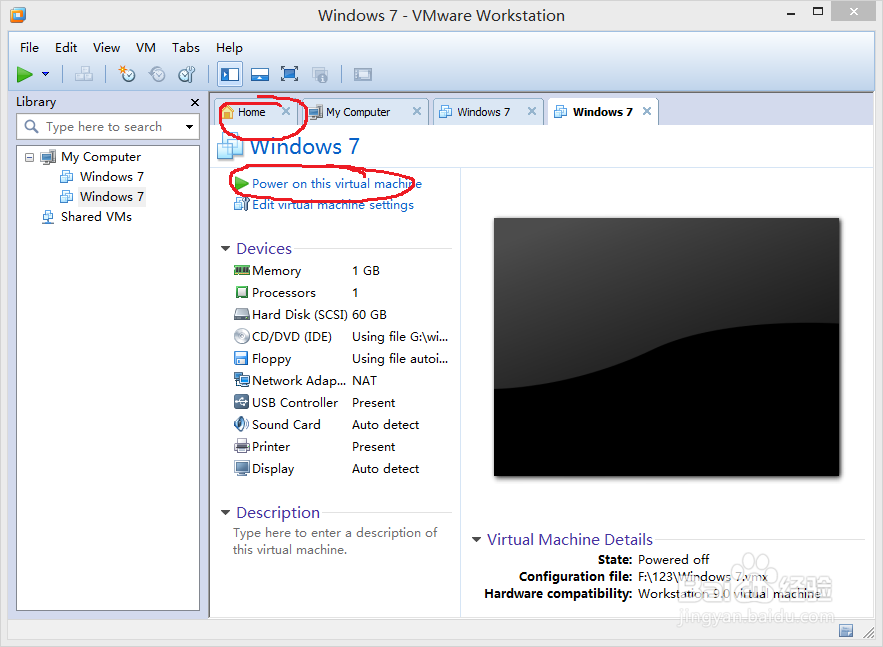如何安装虚拟机并在虚拟机上装系统
1、首先打开VMware9的安装包并打开,单机红圈处
2、单机Typical然后Next,change选择你的虚拟机安装在哪里,这里必须在相应的盘符里新建一个文件夹,否则会显示错误。接下来对勾都不点。
3、第一张图表示安装在桌面或菜单,第二张为产品密钥,这里先不填,直接skip.到这里VMware就算安装成功了。接下来为安装系统.
4、首先下载一个镜闻赙酵枭像系统,网站www.5sharing.com/, 以win7为例。打开VMware9,按照红圈的步骤继续做,第二张图为虚拟机的创建位置
5、选择win7的虚拟机,为自己的虚拟机取个名字(name)密钥先不用输入,等最后再输,点击yes,然后选择安装地点
6、按照步骤做,点击Home然后启动虚拟机。
7、然后会出现这样的对话框,不用怕,选择step2,输入密钥0A4D6-600EP颍骈城茇-XZJ09-ML152-9AR0X,点击继续,若没有反应,点击关闭,重新power虚拟机,就能启动了
8、接下来会进入win7系统安装界面,这可能要花费一些时间,然后就大功告成了,恭喜你!
声明:本网站引用、摘录或转载内容仅供网站访问者交流或参考,不代表本站立场,如存在版权或非法内容,请联系站长删除,联系邮箱:site.kefu@qq.com。