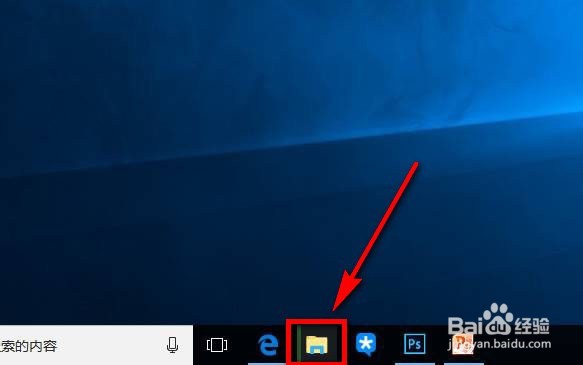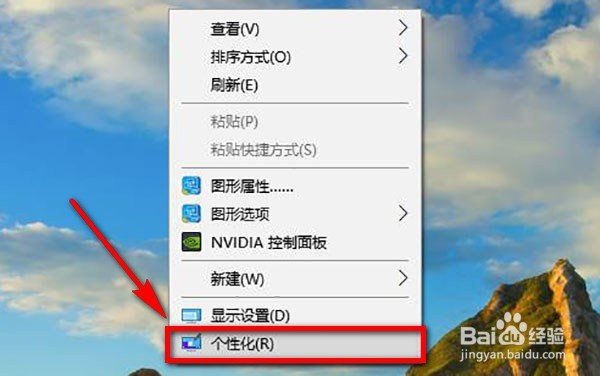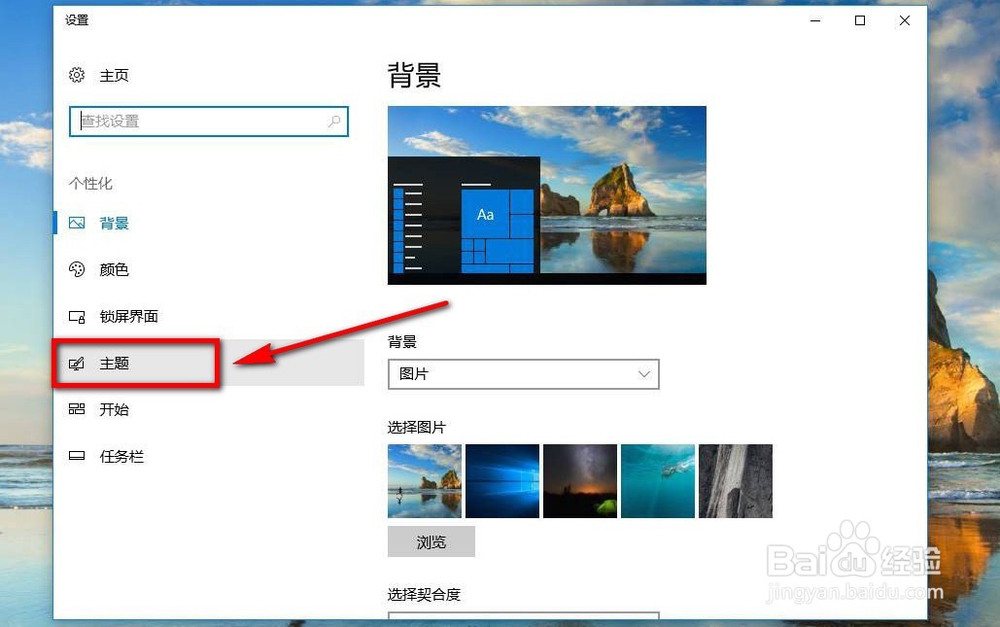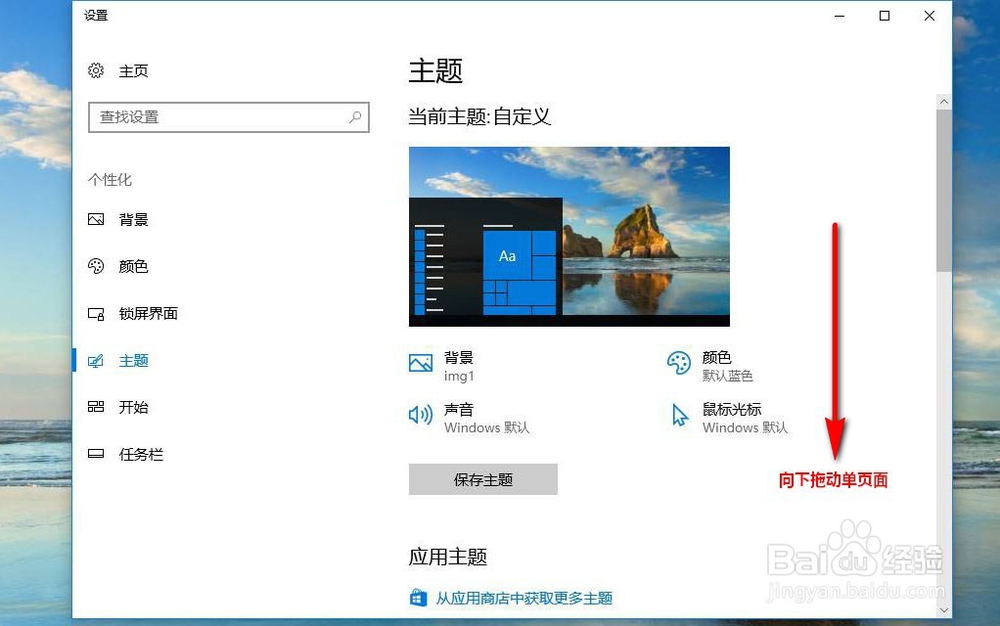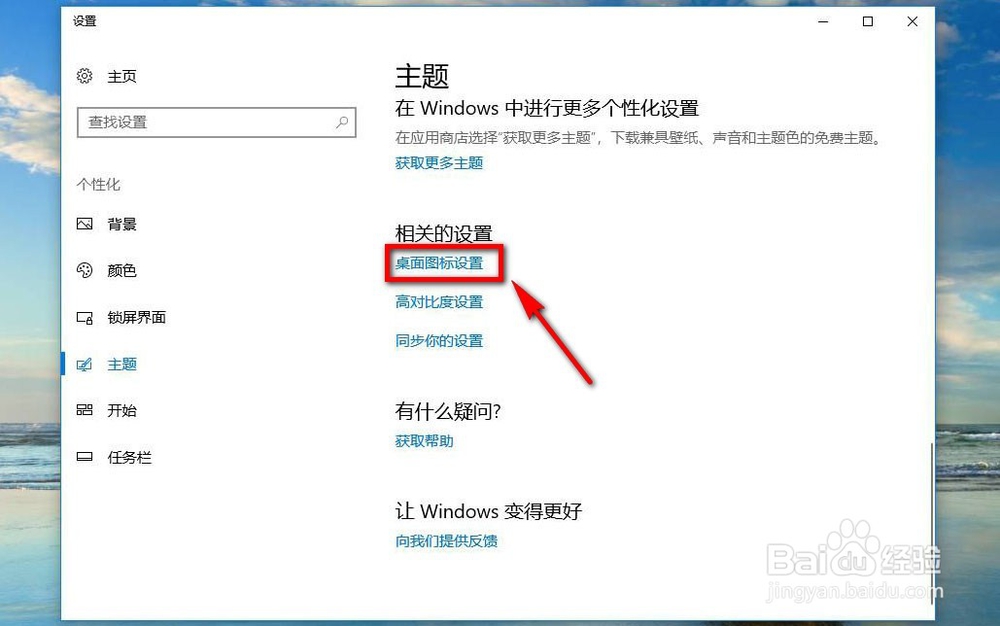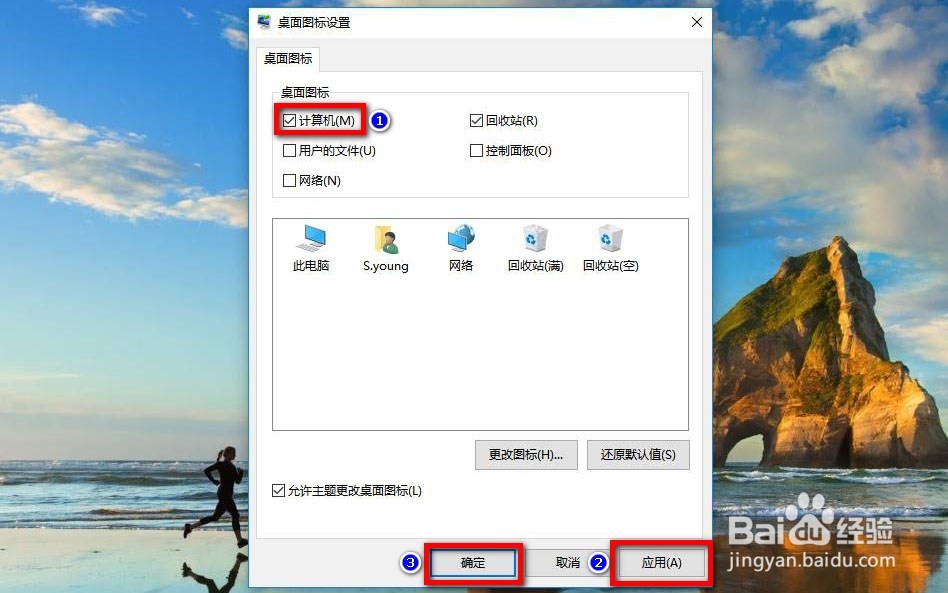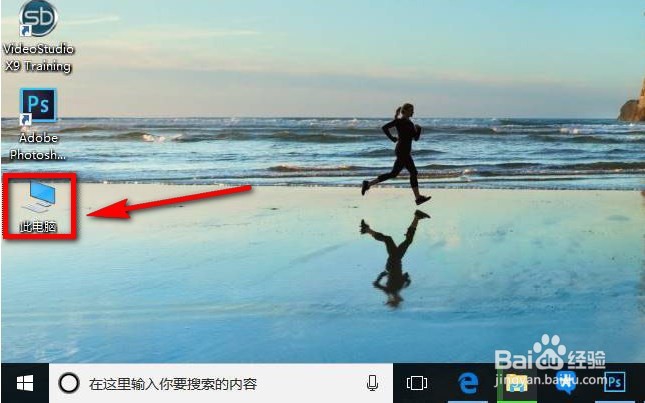win10将我的电脑/此电脑添加到桌面 详细图解
1、在win10默认情况下,我只能通过点击位于任务栏上的文件夹来进入到此电脑中,如果想将我的电脑显示在电脑桌面上的话,就需要按照以下的步骤进行设置。
2、首先,在电脑桌面上点击鼠标右键,在右键菜单中点击选择【个性化】。
3、点击“个性化”之后页面跳转至个性化的设置页面,在页面左侧的栏目中点击选择【主题】选项。
4、点击“主题”选项后,向下拉动右侧的区域。
5、在右侧的区域中找到“相关设置”栏目下方的【桌面图标设置】,点击进入。
6、此时就进入到了桌面图标设置页面了,在该页面中位置1处勾选【计算机】前面的复选框,然后点击2处的【应用】,最后在点击位置3的【确定】按钮,完成设置。
7、此时,我们就能在桌面上看到【此电脑】的图标了,设置成功。
声明:本网站引用、摘录或转载内容仅供网站访问者交流或参考,不代表本站立场,如存在版权或非法内容,请联系站长删除,联系邮箱:site.kefu@qq.com。
阅读量:63
阅读量:32
阅读量:32
阅读量:77
阅读量:52