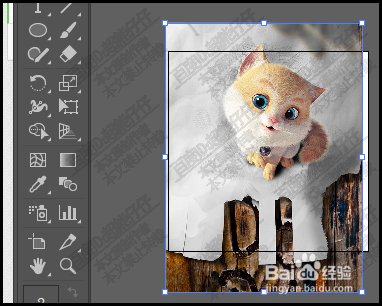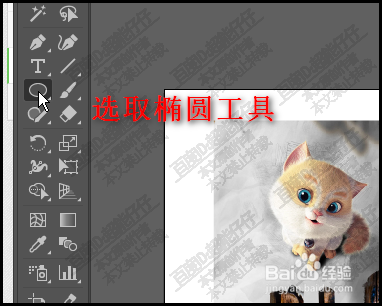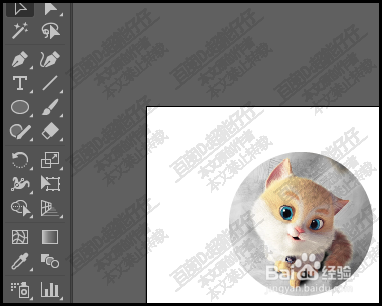JPG格式图片导入illustrator中怎么裁剪调整大小
1、把JPG格式的图片拖入到画板中,再点:嵌入
2、从图中可以看到,当前的图片比画板还要大,那么,我们需要把图片整个调小些,
3、图片在选中的状态,图片边缘有八个节点我们通过拉动节点,以调节图片的大小。
4、看,图片已调好大小,现在,在画板内了。下面,我们再来看下如何裁剪图片。比如,要把图片中的窝蛛亿兄猫给裁剪出来成一个圆形。选择:椭圆工具
5、然后,设置无填充,无描边色,按SHIFT键,在猫的位置上绘制一个正圆路径
6、接着,选取:选择工具,把圆形路径与图片框选中,记住哦,一定要两者同时选中。
7、然后,按CTRL+7;执行裁切蒙版命令;或者是鼠标右击,弹出菜单点:建立裁切蒙版。看,裁剪成功。
声明:本网站引用、摘录或转载内容仅供网站访问者交流或参考,不代表本站立场,如存在版权或非法内容,请联系站长删除,联系邮箱:site.kefu@qq.com。
阅读量:60
阅读量:96
阅读量:27
阅读量:37
阅读量:81