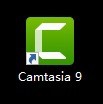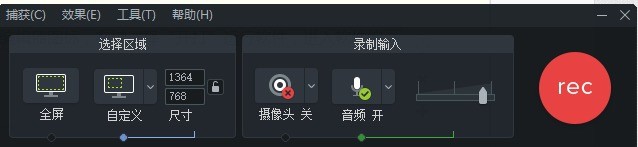Camtasia 9怎么录制视频
1、首先百度搜索“Camtasia 9软件”,下载并完成安装。
2、安装完成后,在电脑桌面找到Camtasia 9软件图标,双击运行,进入软件界面。
3、点击“新建录制”,进入录制等待状态。
4、选择录制的区域,全屏还是自定义尺寸,再选择录制输入,选择是否录制摄像头和音频。
5、选定后,按ctrl+1快捷键开始录制(ctrl+2停止录制,快捷键可以自定义),等待倒计时结束后,视频录制正式开始。
6、录制完成后,按快捷键ctrl+2停止录制,提示我们保存录制文件,我们先保存在桌面。
7、保存后,软件自动导入刚才保存的文件,并进入视频编辑界面。
8、点击“分享”→“本地文件”。
9、在生成向导中,选择最后生成的视频文件的格式,我们选择“仅MP4(最大720P)”,然后,点击“下一步”。(当然,你也可以选择其他的格式)
10、输入视频文件名和保存的位置,点击“完成”。
11、视频开始进行渲染,此时电脑内存消耗较大,建议渲染时,关掉其他无关程序。
12、渲染完成后,弹出视频生成完成的提示,点击“完成”即可。
13、在视频保存的位置,可以找到已经生成的MP4格式的视频文件,到这里,视频录制就全部结束了。
14、创作不易,如果本经验对您有帮助,请点击左下角的“点赞”、“投票”和“有得”,欢迎给予评论,感谢您的关注,谢谢。
15、按照示例步骤操作,如果还有疑问,可点击右下角的“我有疑问”联系我。
声明:本网站引用、摘录或转载内容仅供网站访问者交流或参考,不代表本站立场,如存在版权或非法内容,请联系站长删除,联系邮箱:site.kefu@qq.com。
阅读量:73
阅读量:41
阅读量:30
阅读量:60
阅读量:61