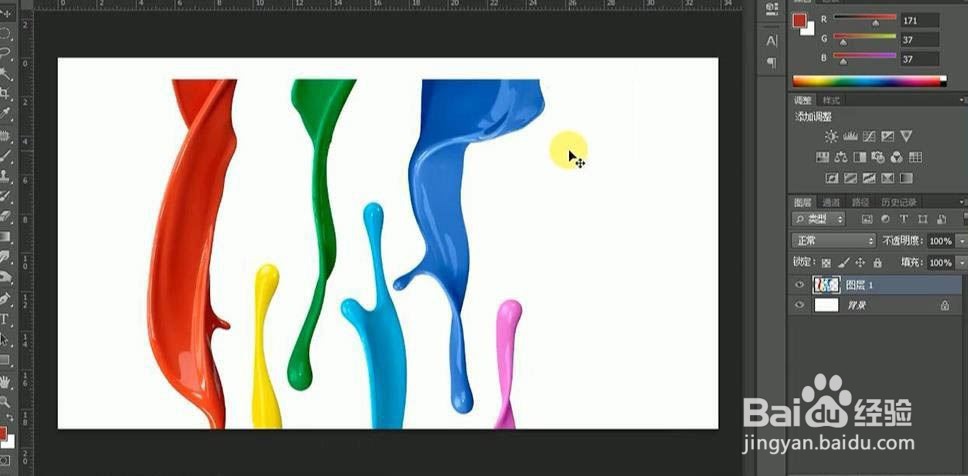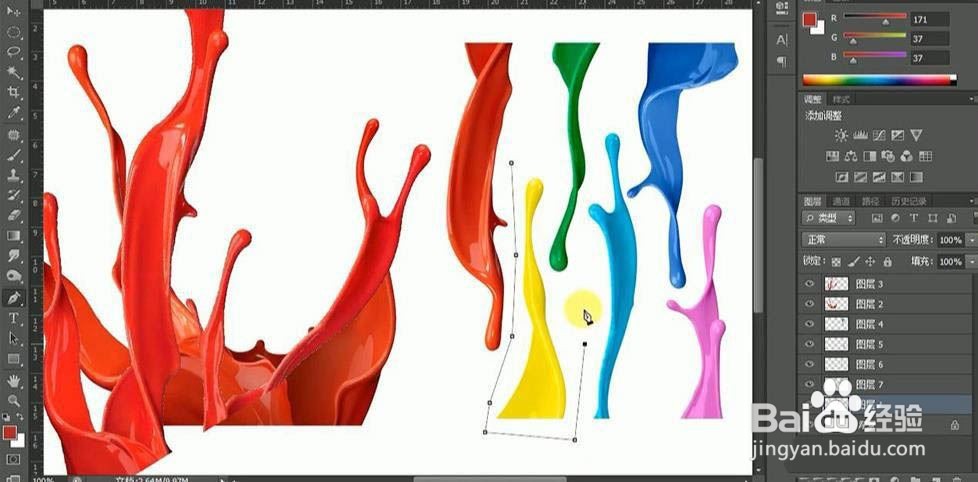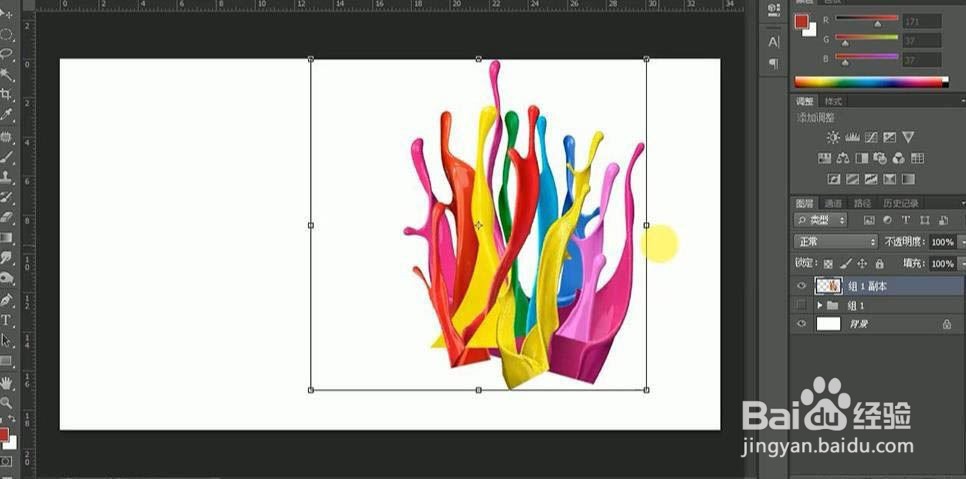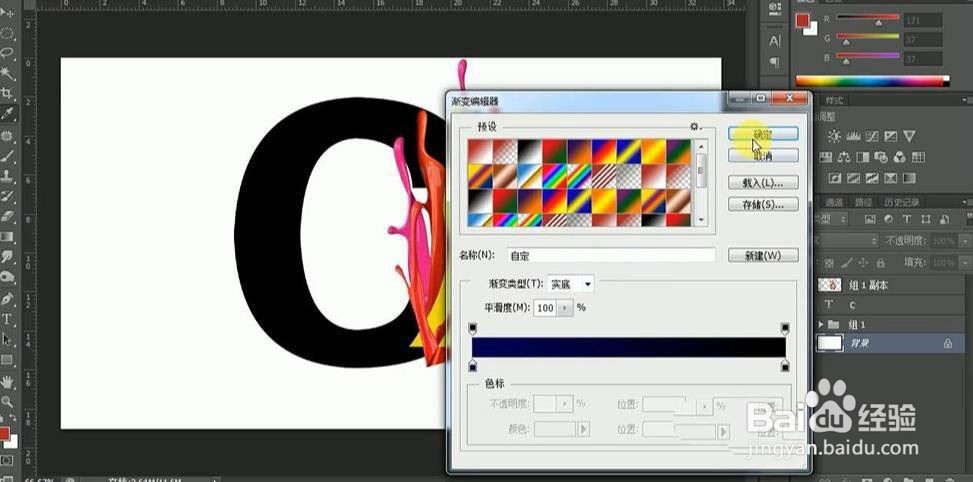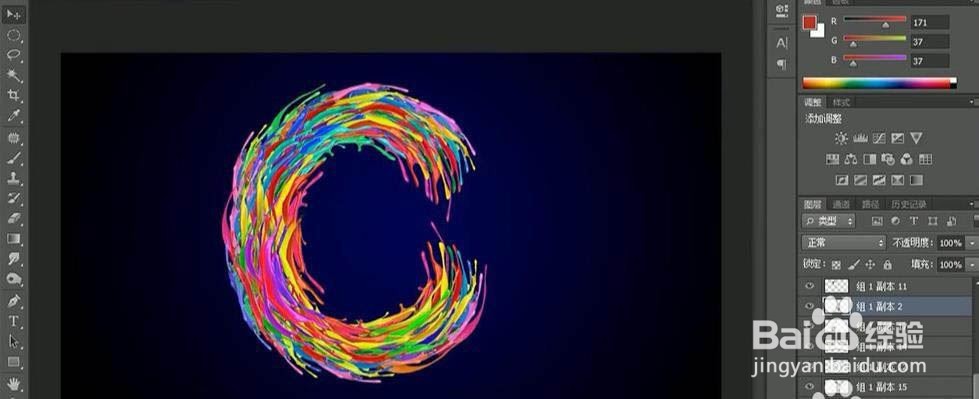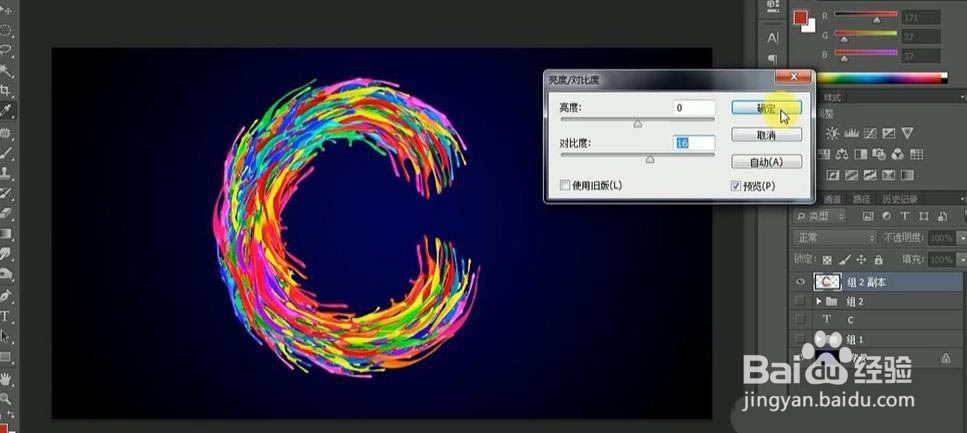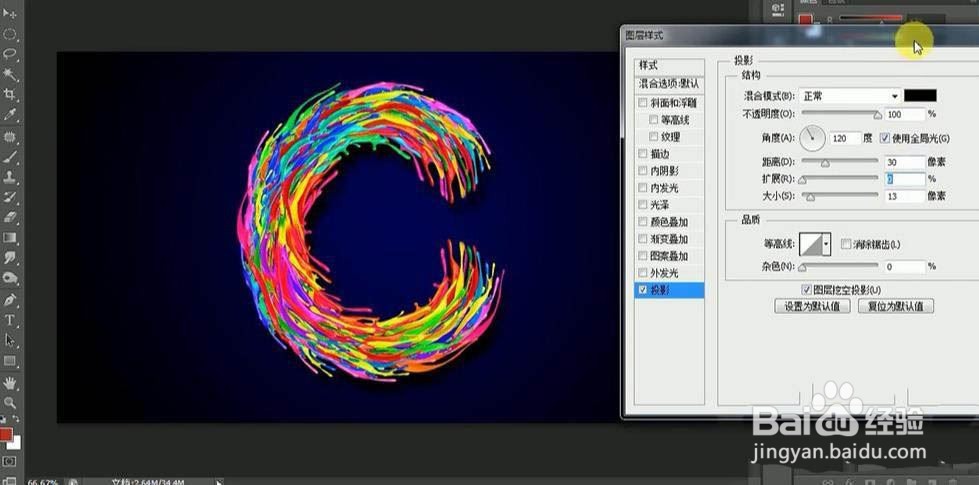Photoshop如何制作炫酷彩色字体
1、打开【ps 】,新建【1280*720 嘉滤淀驺】画布,打开素材,使用【魔棒工具 】选取白色部分,【ctrl+shift+i 】反向,拖入画布中,调整位置和大小。
2、使用【钢笔工具 】抠选图形,【ctrl+enter 】转换为选区,【ctrl+j 】复制,重复至所有油漆,调整大小和位置。
3、【ctrl+u 】调整色相饱和度,丰富色彩,【ctrl+e 】合并所有图层,【ctrl+t 】变换拉长,右键【扭曲 】。
4、输入文案“C”,使用【径向渐变工具 】拉制渐变,填充背景。
5、将油漆效果按照笔画走向变形,复制,【ctrl+u 】调整色相饱和度产生不同色彩丰富度,重复操作步骤,效果如图。
6、合并图层,【ctrl+u 】调整色相0饱和度100,亮度对比度16。
7、打开【图层样式 】-【投影 】数据如图。
8、最终效果如图所示。
声明:本网站引用、摘录或转载内容仅供网站访问者交流或参考,不代表本站立场,如存在版权或非法内容,请联系站长删除,联系邮箱:site.kefu@qq.com。
阅读量:32
阅读量:38
阅读量:75
阅读量:89
阅读量:85