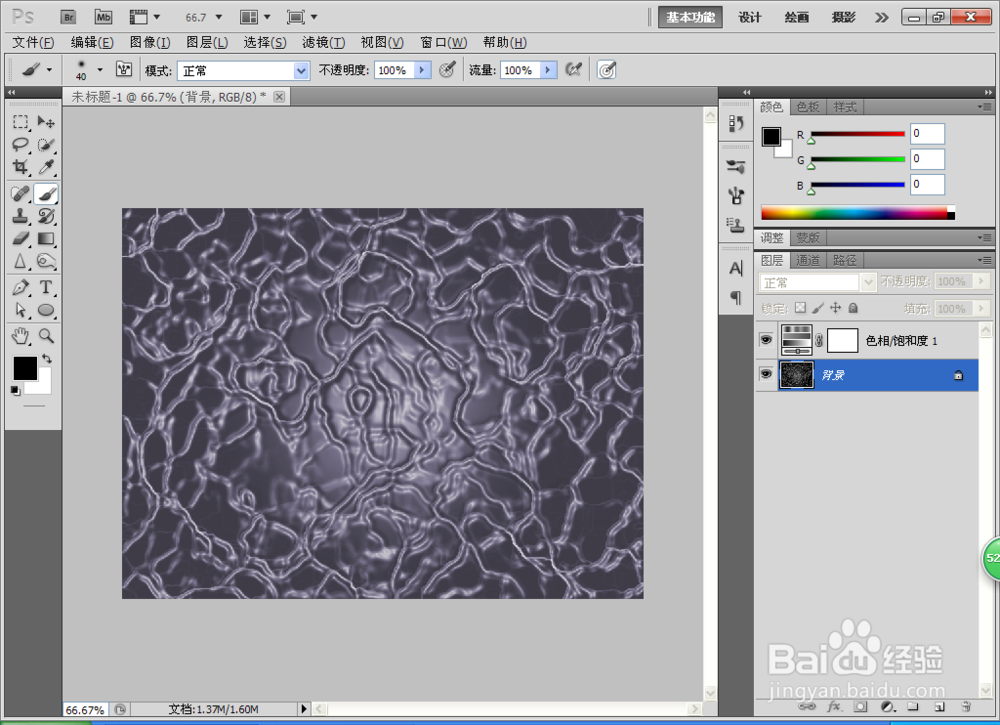如何用PS设计粗糙的画笔
1、新建一个800*600像素的黑色背景,如图
2、选择滤镜,云彩,然后点击确定,如图显示
3、选择滤镜,调色刀,设置描边的大小为41,描边的细节是3,点击确定,如图
4、选择滤镜,照亮边缘,设置边缘宽度为2,边缘亮度为6,平滑度为7,点击确定,如图
5、图片的整体效果已经被记录下来了哦
6、选择,图像调整,色相饱和度,设置色相为254,饱和度为10,明度设置为26,如图
7、选择滤镜,塑料包装,设置高光强度为15,细节为10,平滑度为8,点击确定,如图
8、整体图片的效果已经有了一些蜡笔的效果了,但是不明显。
9、选择滤镜,扩散亮光,粒度为6,发光量为11,消除数量为15,点击确定。如图
10、粗糙的蜡笔背景效果已经设置好了,如图显示
声明:本网站引用、摘录或转载内容仅供网站访问者交流或参考,不代表本站立场,如存在版权或非法内容,请联系站长删除,联系邮箱:site.kefu@qq.com。
阅读量:65
阅读量:37
阅读量:82
阅读量:75
阅读量:62