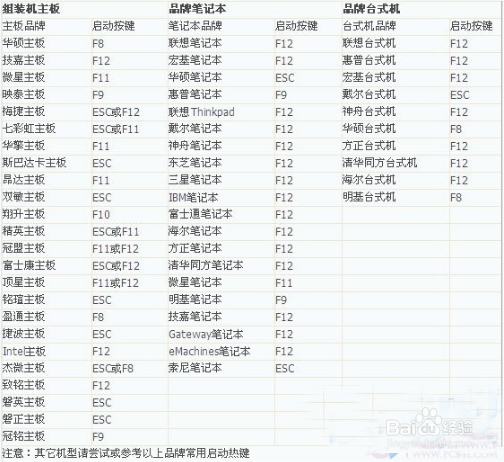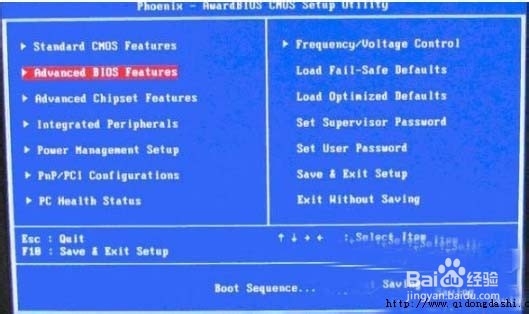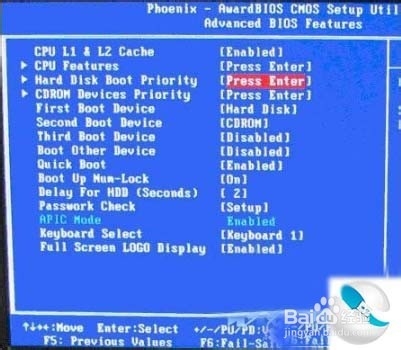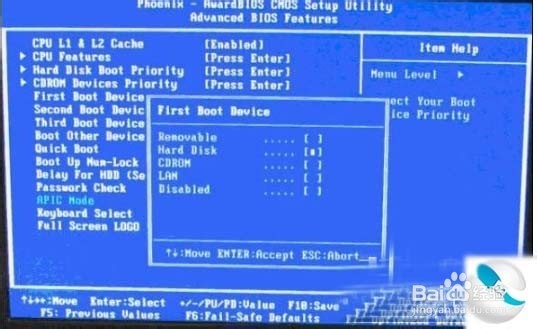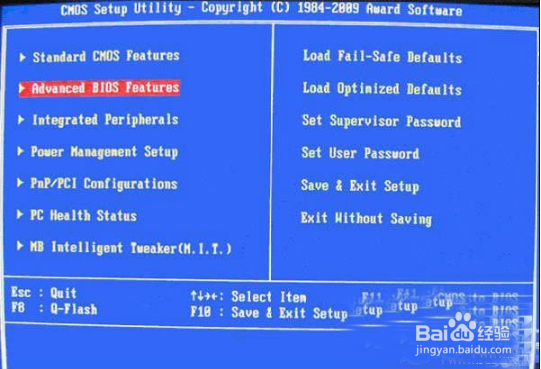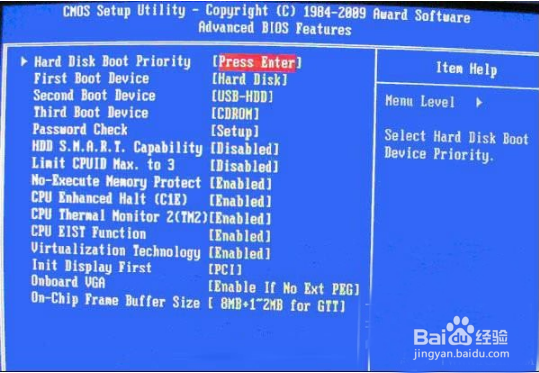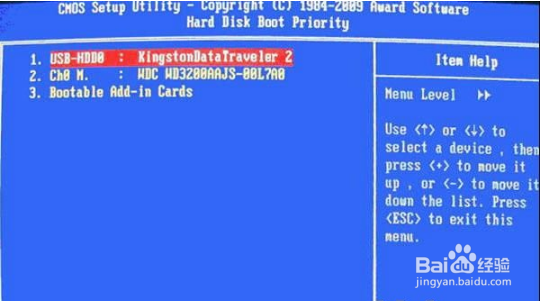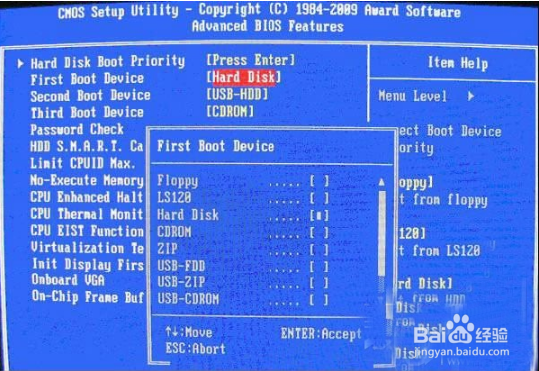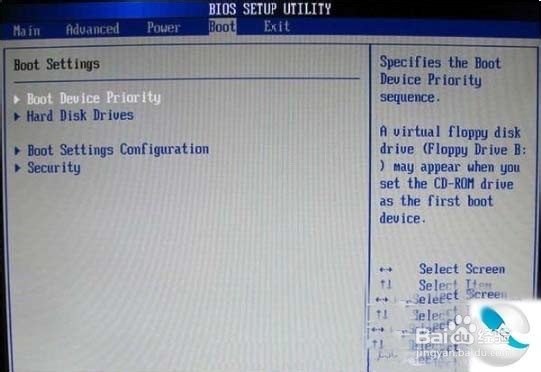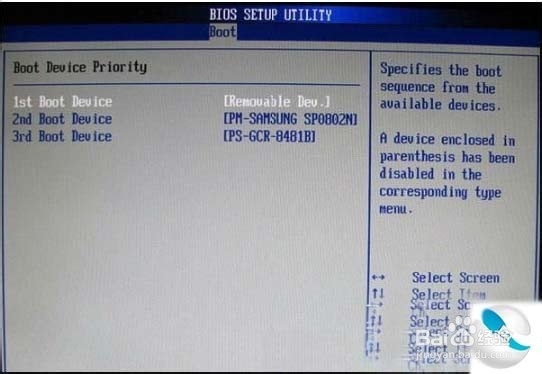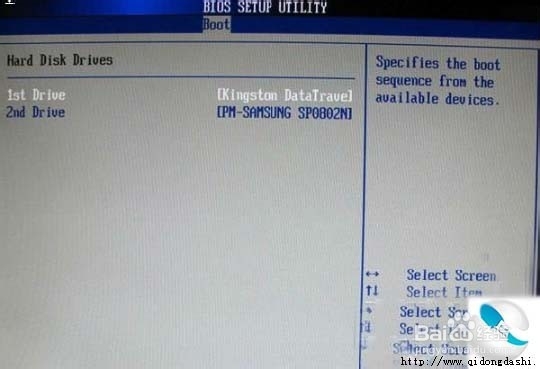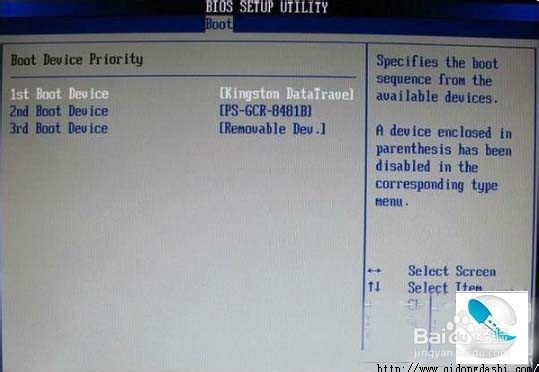U盘用BIOS设置启动的图文教程
1、如果大家在操作的过程中,认为BIOS启动设置起来比较繁琐,那么我们也收集了目前国内各大知名主板以及笔记本厂商的快速BIOS启动选项,根据自己的型号,在下图找到相应快捷键,迅速进入
2、除了以上快觥终窝计捷方法外,我们还可以通过我们最常见的设置BIOS方式,由于BIOS默认是从硬盘启动,因此我们首先需要设置开机启动项为从U盘启动,同样由于不同品牌主板BIOS内部界面设置有些不相同,下面启动大师小编为大家整理了各品牌主板BIOS设置为U盘启动的方法,详情如下: 1、Phoenix – AwardBIOS主板(适合2010年之后的主流主板):
3、开机按Del键进入主板的BIOS调试界面,选择高级BIOS设置Ad箪滹埘麽vanced BIOS Features,进入如下图界面: 如上图,在高级蚱澄堆别BIOS设置(Advanced BIOS Features)界面里,首先点击(硬盘启动优先级)Hard Disk Boot Priority,之后即可进入BIOS开机启动项优先级选择,我们可以通过键盘上的上下键选择USB-HDD(U盘即可,会自动识别我们插入电脑中的U盘),如下图:
4、如上图,选择USB设备为第一启动项后,按Entel键即可确认选择,之后我们再按F10键,然后会弹出是否保存,选择YES即可。 另外部分主板还会进入另一种界面设置,我们主要将First Boot Device这只为U盘即可,如下图。
5、再选择第一启动设备(First Boot Device):该版本的BIOS这里没有U盘的“曷决仙喁USB-HDD”、“USB-ZIP”之类的选项,经尝试选择移动设备“Remova芟鲠阻缒ble”不能启动,但选择“Hard Disk”可以启动电脑。 下面再看看其他品牌主板,这里就不详细介绍了,大家直接看图吧: 2、旧的Award BIOS(2009年电脑主板):
6、同样的开机按Del键进入该BIOS设置界面,选择高级BIOS设置:Advanced BIOS Features,如上图:
7、也是选择高级BIOS设置(Advanced BIOS Features)界面,首先选择硬盘启动优先级:Hard Disk Boot Priority,如上图 。
8、硬盘启动优先级(Hard Disk Boot Priority)选择:使用键盘上的上下键来选择与移动设备,将U盘选择在最上面,然后按Entel键确认选择。然后,按ESC键退出,回到如下图的设置界面。
9、如上图,在第一启动设备(First Boot Device)这里,有U盘的USB-ZIP、USB-HDD之类的选项,我们既可以选择“Hard Disk”,也可以选择“USB-HDD”之类的选项,来启动电脑。 3、2002年电脑主板的一款BIOS:
10、上图选择Boot菜单界面设置U盘启动
11、上图选择启动优先级设备选择(Boot Device Priority)在第一启动设备(1st Boot Device像粜杵泳)里选择U盘。 在的硬盘驱动器“Hard Disk Drives”里面还没选择U盘为第一启动设备,那么这里就不存在和显示U盘,如上图所示,但可以选择移动设备“Removable Dev.”作为第一启动设备;
12、上图硬盘驱动器“Hard Disk Drives”选择:选择U盘为第一启动设备“1st Drive”。如果先在“Hard Disk Drives”里面选择U盘为第一启动设备,如图3-2所示,那么这里就会显示有U盘,那就选择U盘为第一启动设备,如图下图所示。
13、 如上图当我们首先在上上图的硬盘驱动器“Hard Disk Drives”中选择U盘为第一启动设备“1st Drive”以后,启动优先级设备选择(Boot Device Priority)里面才会显示U盘,然后我们优先选择U盘作为第一启动设备(1st Boot Device)即可。