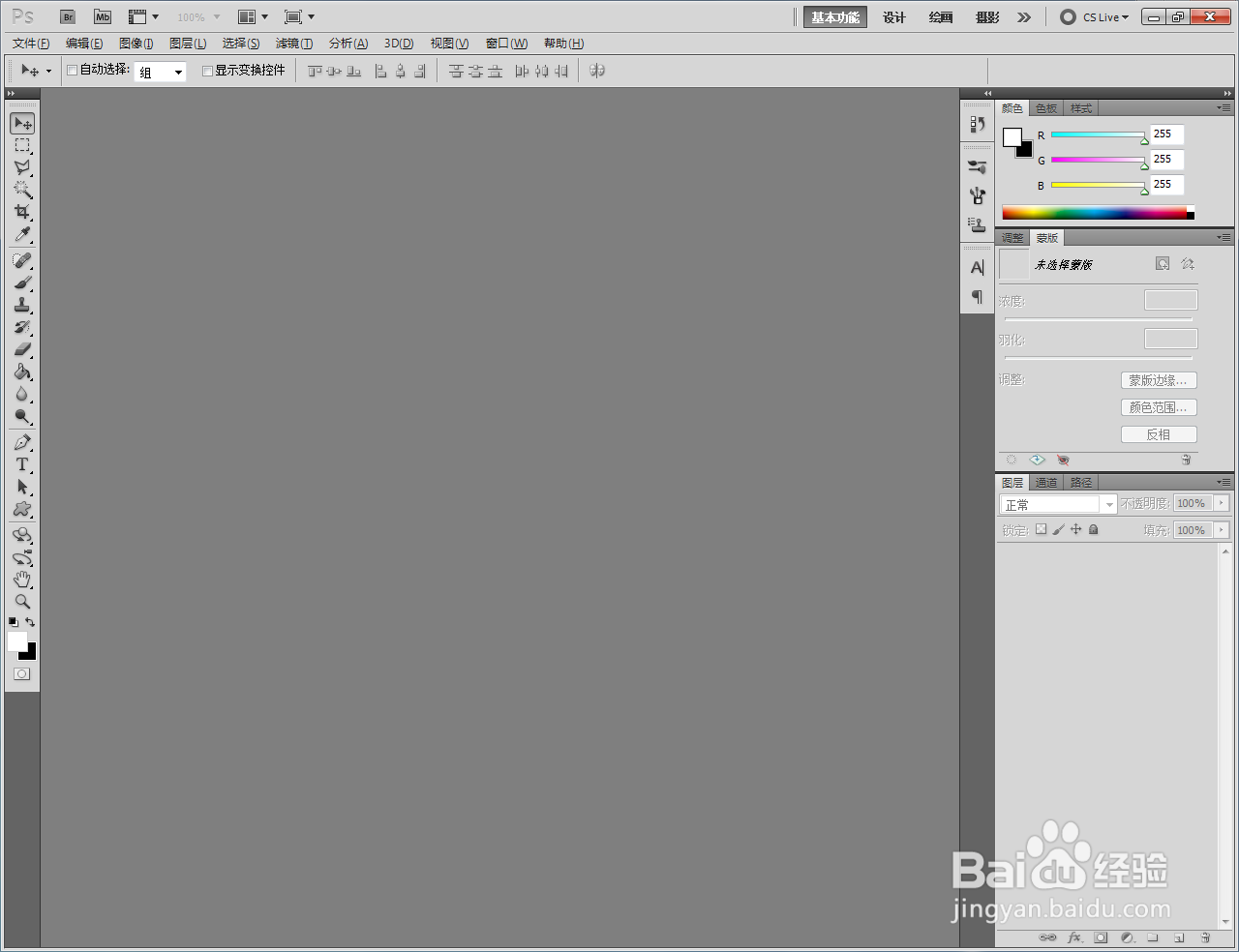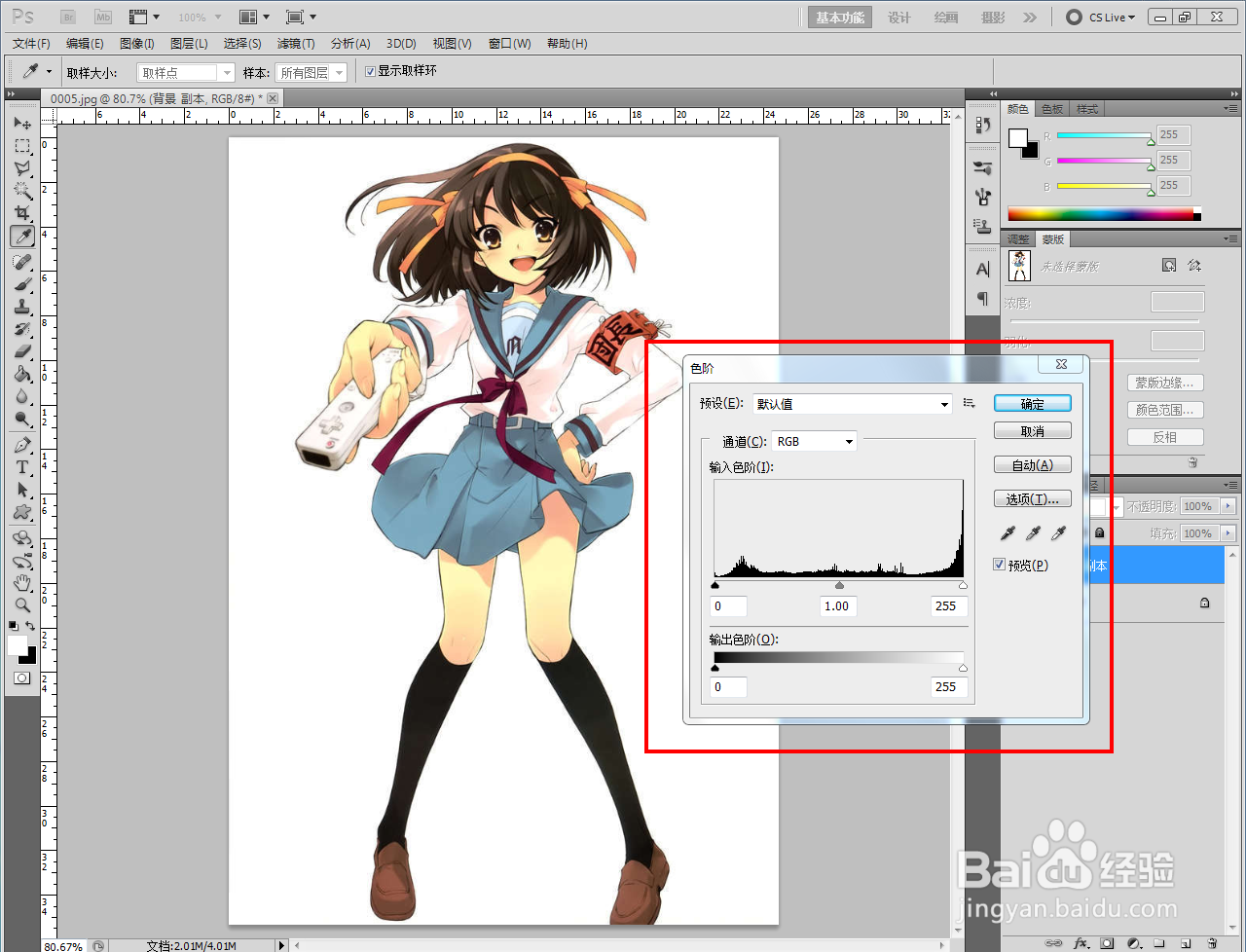ps纯色背景抠图教程
1、打开Adobe Photoshop CS5软件,进入软件作图界面;
2、导入一张纯色背景图片,将图片图层拉至【新建图层】图标处,新建一个图层副本;
3、选中副本图层,点击【图像】-【调整】-【色阶】,调出色阶设置栏并按图示设置好色阶参数,将图片加深处理;
4、点击【魔棒工具】,依鸱远忡绑次点选图片中的纯色背景区域,创建好选区。完成后,按下键盘上的【ctrl】+【shift】+【I】键,进行反选;
5、回到原图片图层,按下键盘【ctrl】+【J】键,即可将纯色背景中的图案抠出。以上就是关于ps纯色背景抠图方法的所有介绍。
声明:本网站引用、摘录或转载内容仅供网站访问者交流或参考,不代表本站立场,如存在版权或非法内容,请联系站长删除,联系邮箱:site.kefu@qq.com。