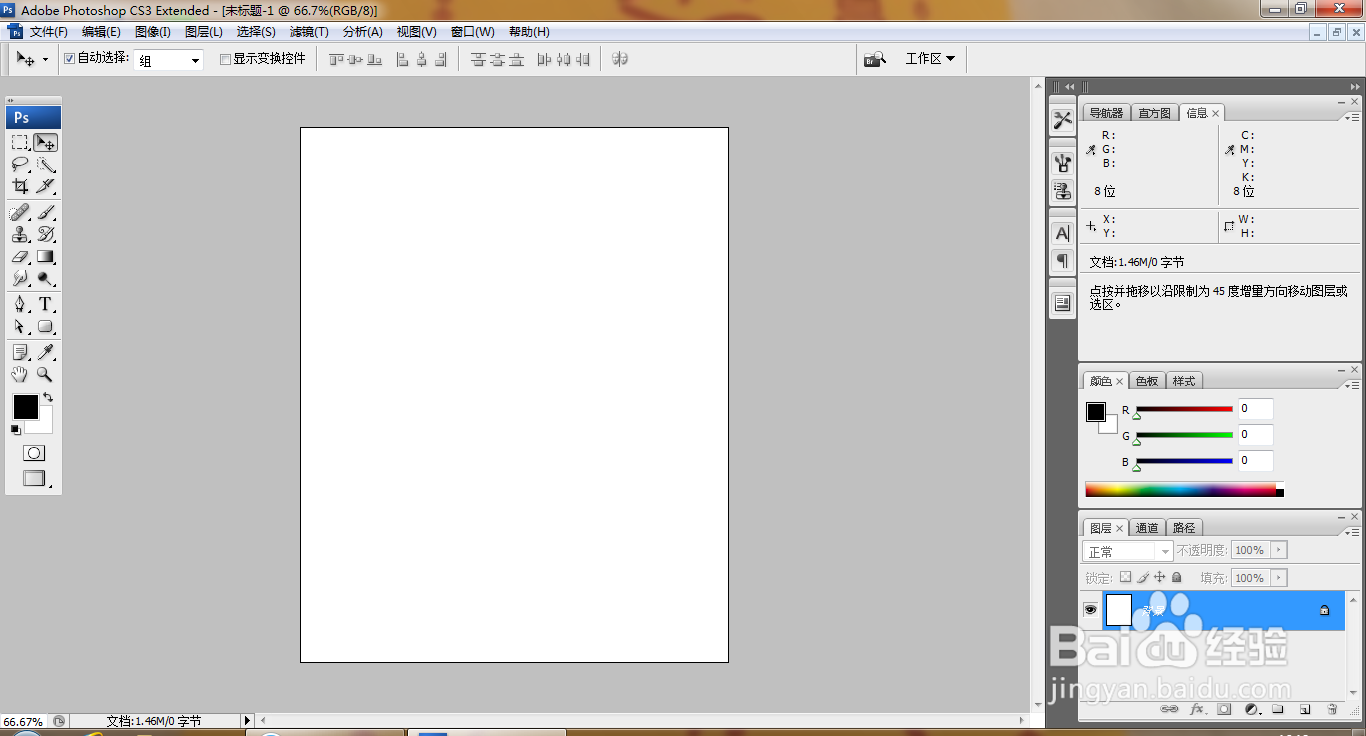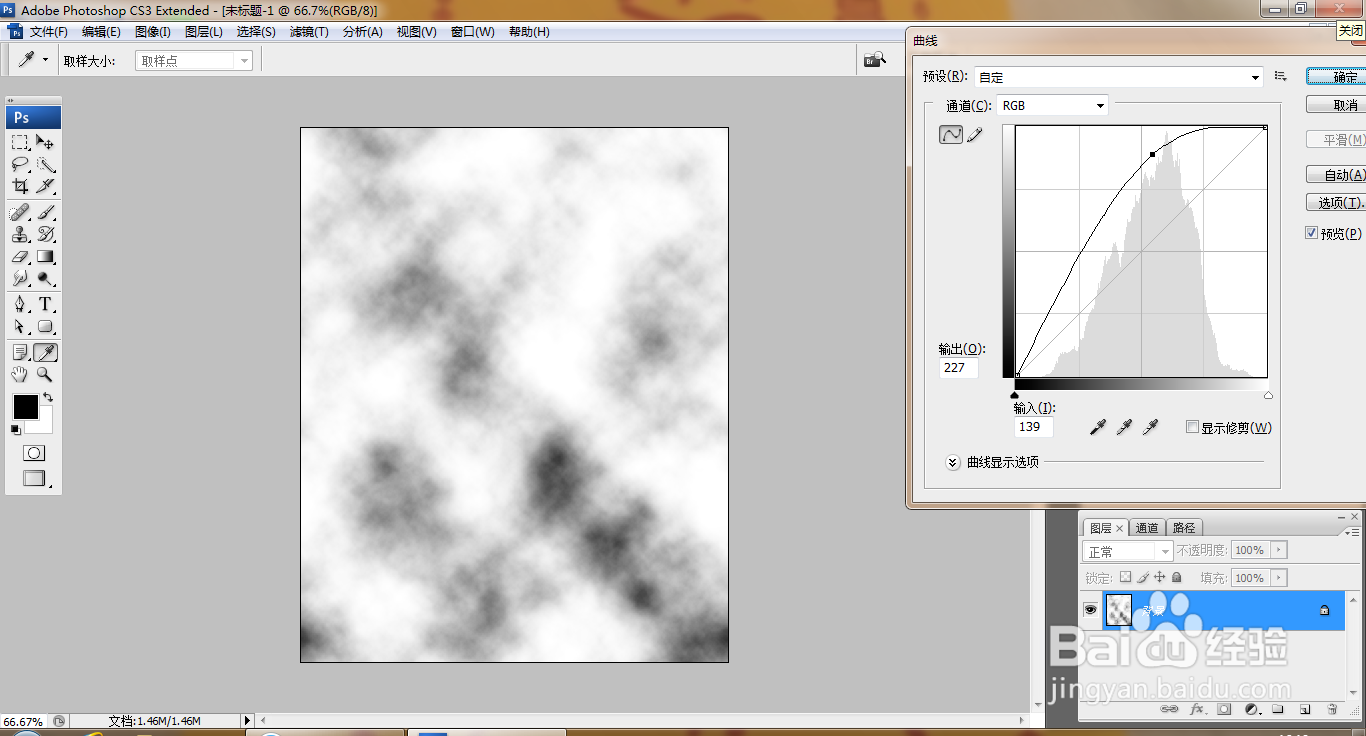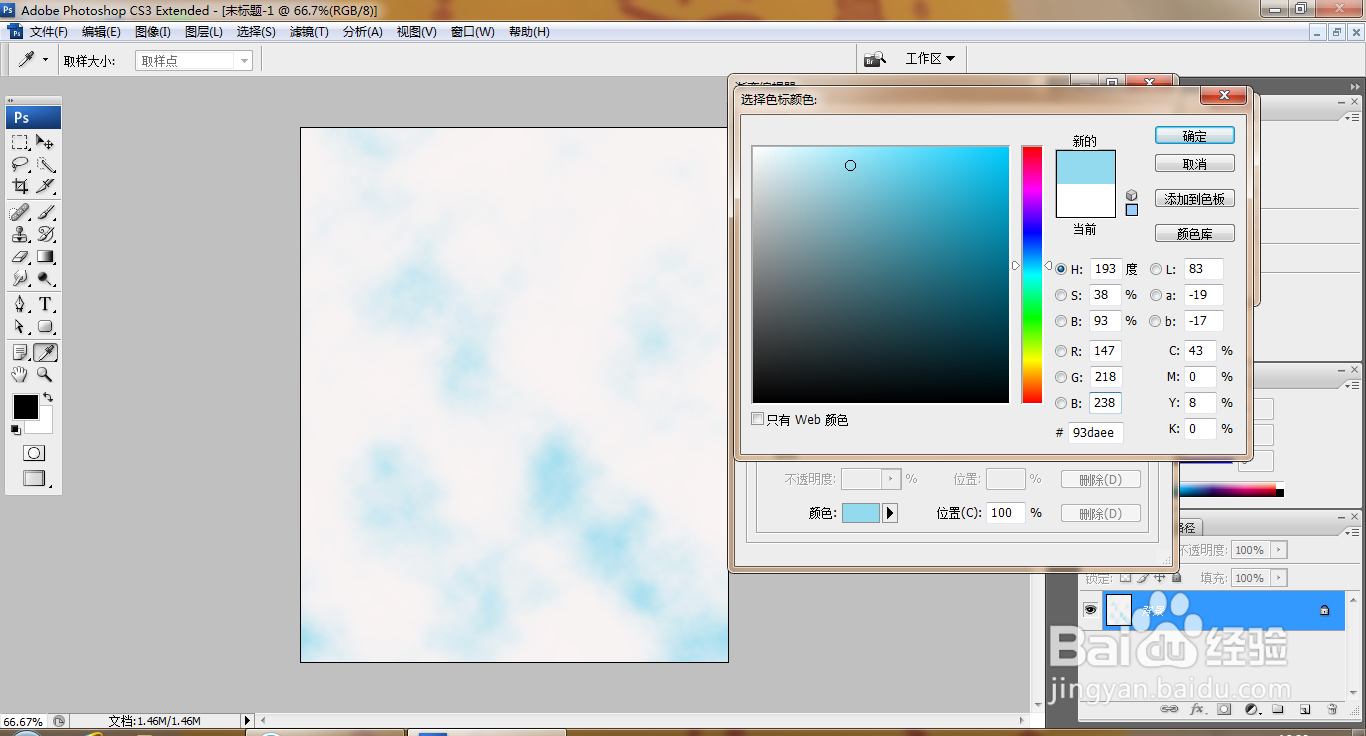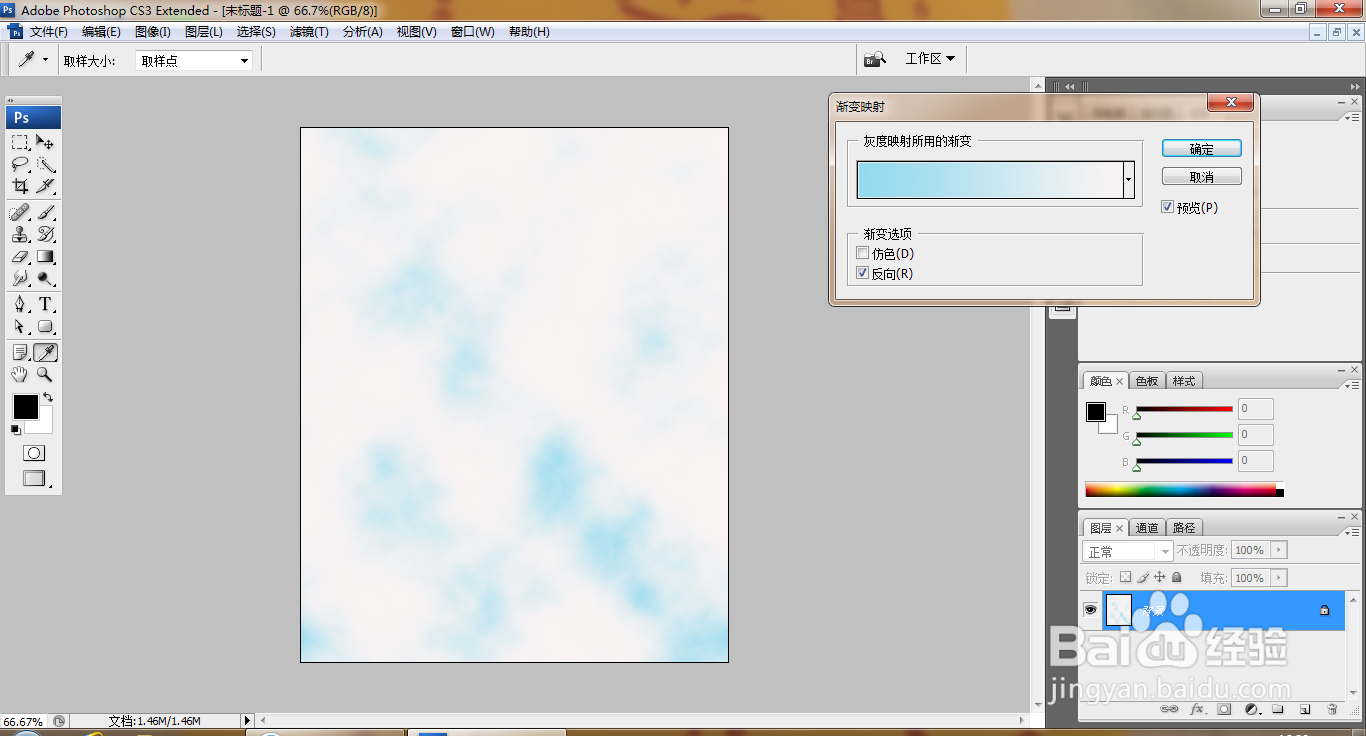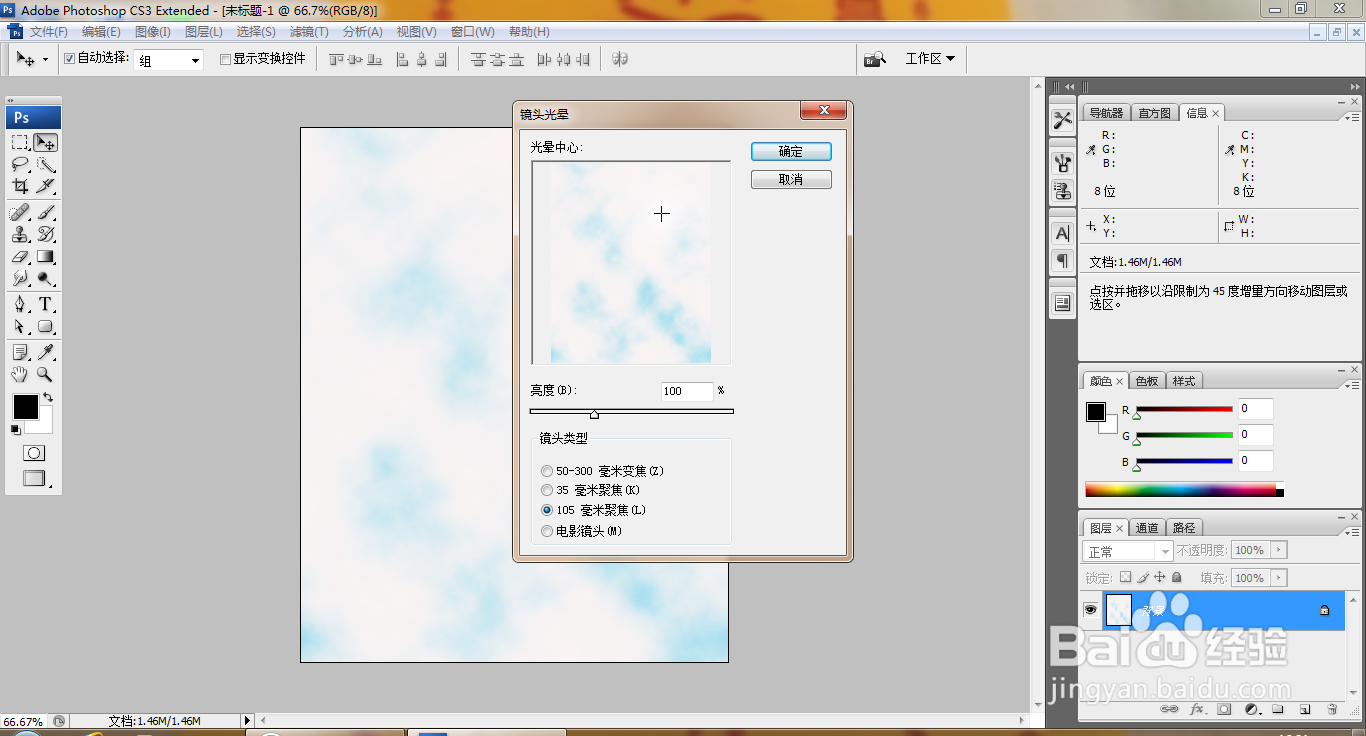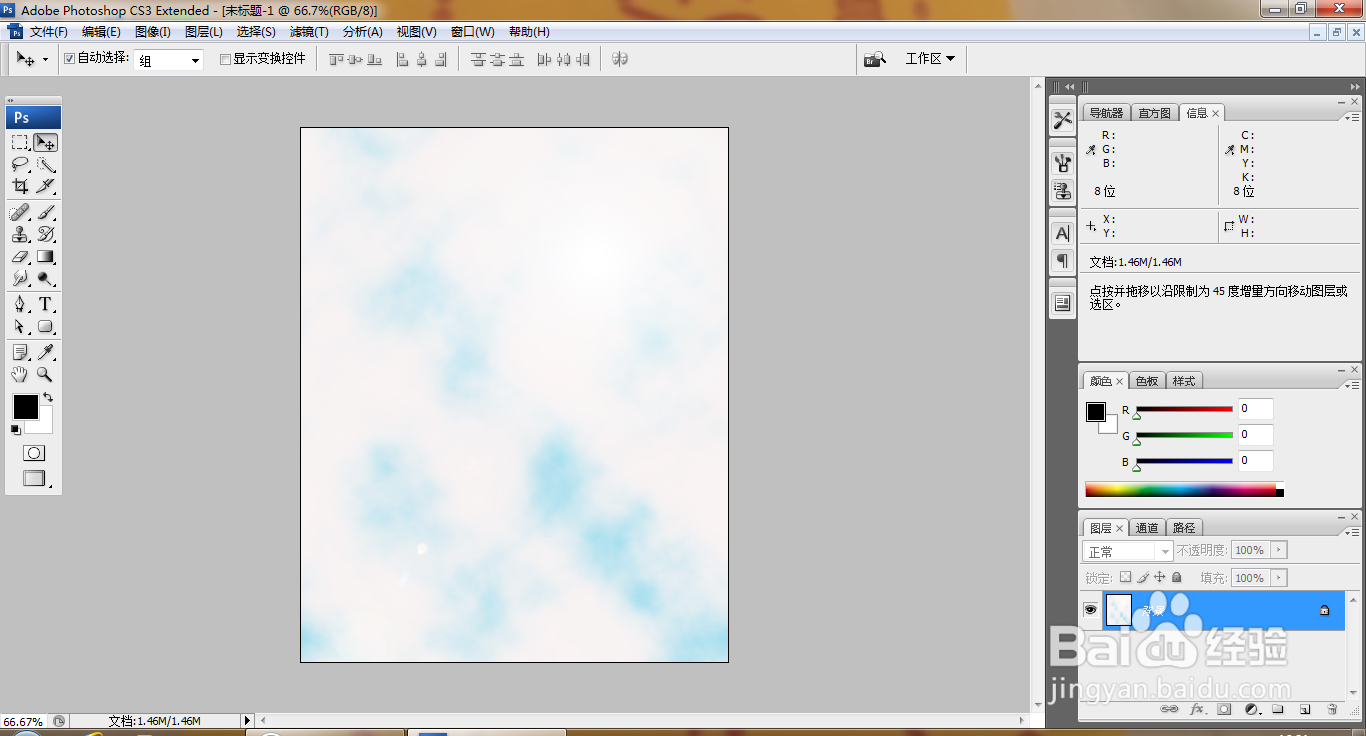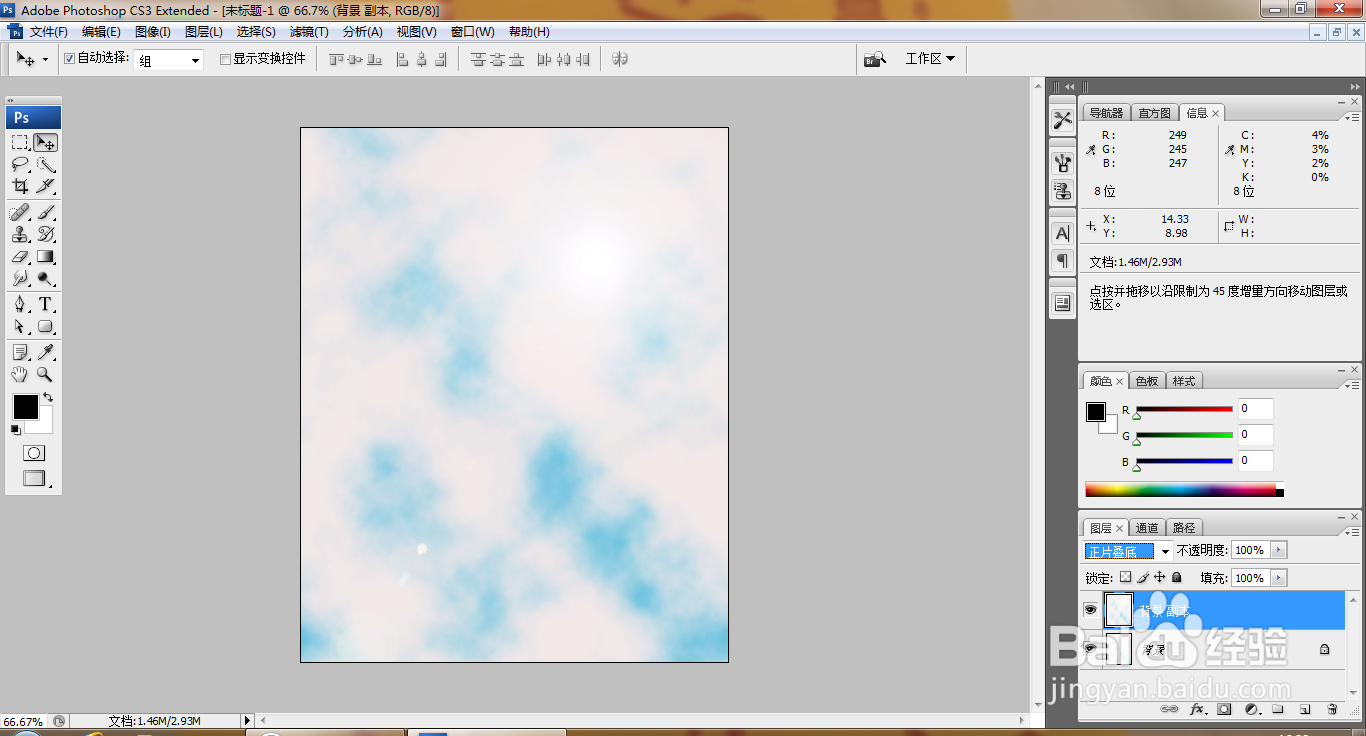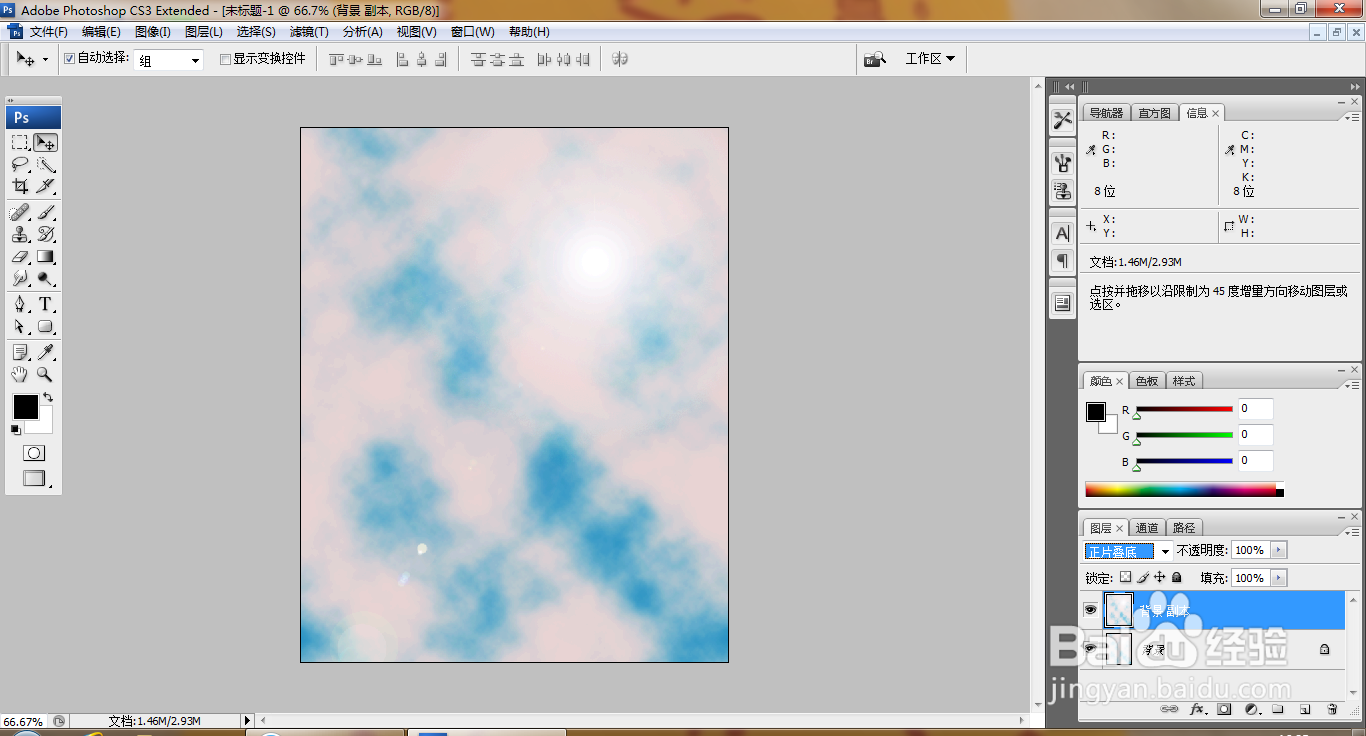如何用PS快速设计蓝色的天空
1、打开PS,按ctrl+N新建空白背景,设置分辨率为72,颜色模式设置为RGB模式,点击确定,如图
2、按D键恢复前景色为黑色,背景色为白色,选择滤镜,渲染,云彩,如图
3、选择滤镜,渲染,云彩,如图
4、按ctrl+M打开曲线对话框,调整曲线节点,如图
5、选择图像,调整,渐变映射,设置颜色为淡蓝色到白色,点击确定,如图
6、勾选反向,再次设置颜色为淡蓝色到白色,点击确定,如图
7、选择滤镜,镜头光晕,设置亮度为100%,勾选105毫米聚焦,点击确定,如图
8、镜头光晕的效果图设置如下,如图
9、复制背景副本,设置图层混合模式为正片叠底,如图
10、再次执行镜头光晕命令,如图
11、再次按ctrl+O打开一张图片,如图
12、点击快速选择工具,按住鼠标左键涂抹载入选区,反选,按ctrl+J提取图层,如图
13、将人像图片移动到当前背景,如图
14、再次将人像图片的边缘内容删除掉,如图
声明:本网站引用、摘录或转载内容仅供网站访问者交流或参考,不代表本站立场,如存在版权或非法内容,请联系站长删除,联系邮箱:site.kefu@qq.com。
阅读量:26
阅读量:66
阅读量:65
阅读量:46
阅读量:94