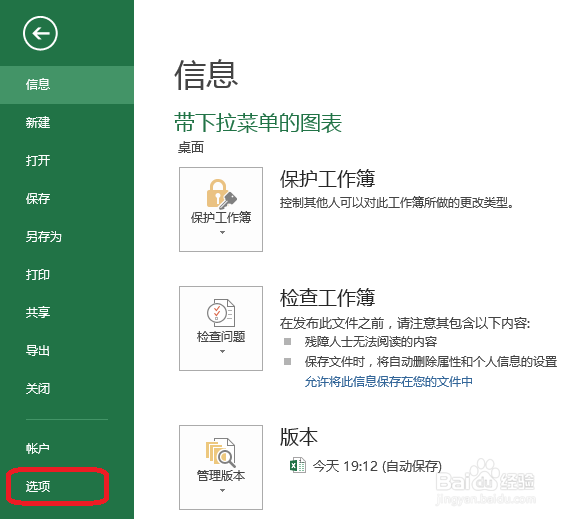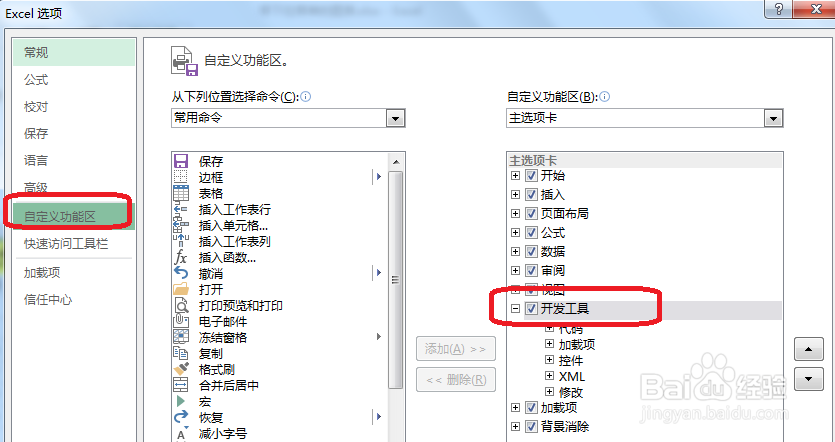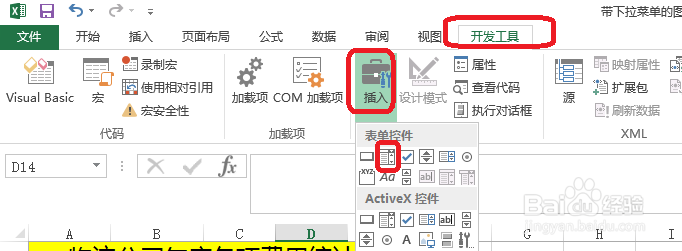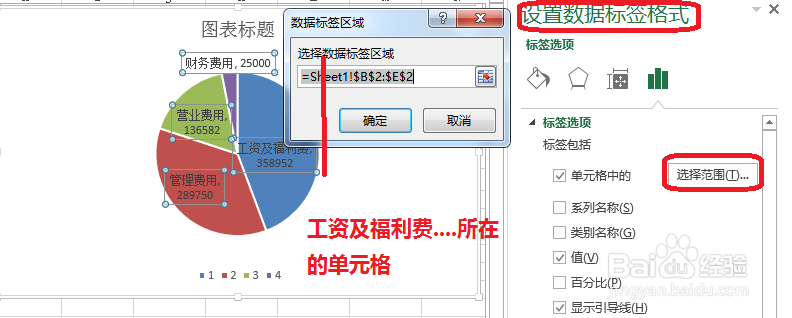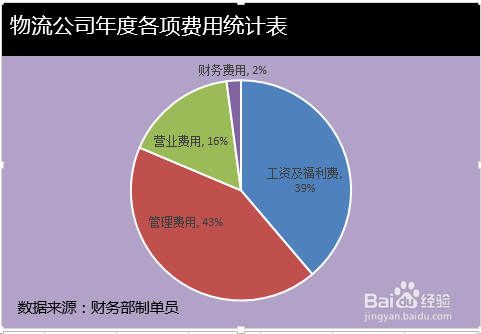带下拉菜单的图表怎么制作
你还在为带下拉菜单的图表怎么制作而酲玩寐阏苦恼吗,今天小编教你带下拉菜单的图表怎么制作,让你告别带下拉菜单的图表怎么制辑湃形傥作的烦恼。更多经验请关注Excel小新,如果帮到了你,请在上方给个投票谢谢支持。好人一生平安。先顶后看年薪百万,如果帮到了你,帮忙给个好评,这对小编很重要,万分感谢。
工具/原料
Excel
1.创建组合框控件
1、1.如图所示,创建组合框控件。通过下拉框来变动红色框中的数据。
2、2.点击文件——选项——自定义功能区——开发工具。
3、3.点击开发工具——插入——组合框控件。
4、4.如图所示,右击——设置控件格式。
5、5.设置控件格式——控制——数据源区域(2009年到2014年)——单元格链接(1所在单元格)。
6、由于撮劝丛食单元格链接的都是($A$10),所以后面的数据都要与$A$10有关,通过index函数返回制作图表的数据,如图所示,=INDEX(B3:蚱澄堆别B8,$A$10)引用2010年的数据。这时只要在B10输入公式=INDEX(B3:B8,$A$10),然后向右拉就行。有关index函数,具体可以参考小编的经验Excel中index函数的使用方法
2.图表的制作
1、如图所示,选中数据区域——点击插入——推荐的图表——饼图。
2、右击——添加数据标签。
3、如图所示,设置数据标签格式——单元格中的(选择范围)——数据标签区域(选择如图所示的工资及福利。。。所在的单元格)。出现图表中的工资及福利费。
3.图表的美化
1、最后进行图表的美化,可以参看小编的经验Excel饼图制作
声明:本网站引用、摘录或转载内容仅供网站访问者交流或参考,不代表本站立场,如存在版权或非法内容,请联系站长删除,联系邮箱:site.kefu@qq.com。
阅读量:53
阅读量:95
阅读量:69
阅读量:32
阅读量:32