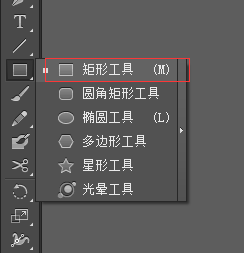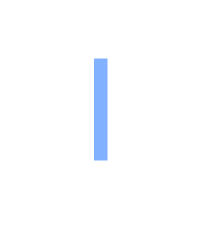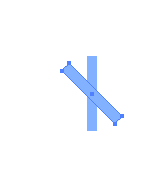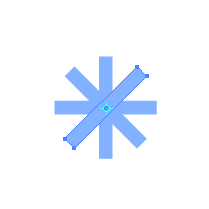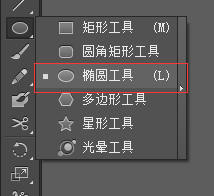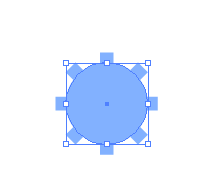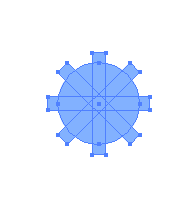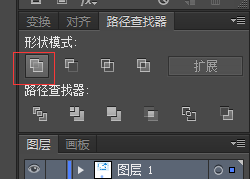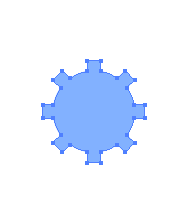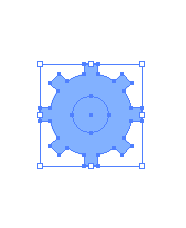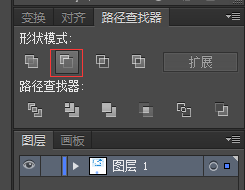图解使用 Adobe Illustrator设计和绘制齿轮图标
1、打开Adobe Illustrator,首先绘制一个长条矩形,如下图所示:
2、选中矩形,点击旋转工具,角度设置为:45度,点击“复制“,如下图所示:
3、使用快捷键:ctrl+D,重复上一步的操作,复制两份,得到一个米字图案,如下图所示:
4、在图案中心新建一个圆形,如下图所示:
5、选中全部图形,点击“路径查找器-联集”,组合成为一个图形,如下图所示:
6、在中心新建一个小圆,点击“路径查找器-减去顶层”,切出一个圆心,齿轮图标就绘制好了,如下图所示:
7、可以根据需要添加描边和一些小装饰,如下图所示:
声明:本网站引用、摘录或转载内容仅供网站访问者交流或参考,不代表本站立场,如存在版权或非法内容,请联系站长删除,联系邮箱:site.kefu@qq.com。
阅读量:47
阅读量:59
阅读量:76
阅读量:83
阅读量:79