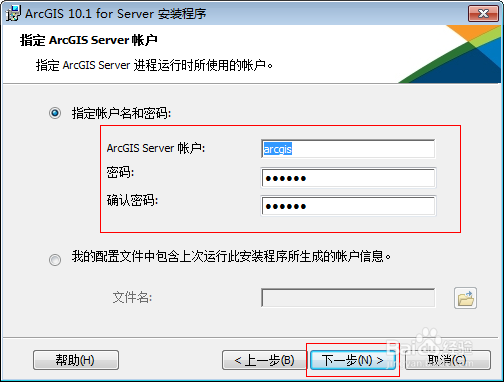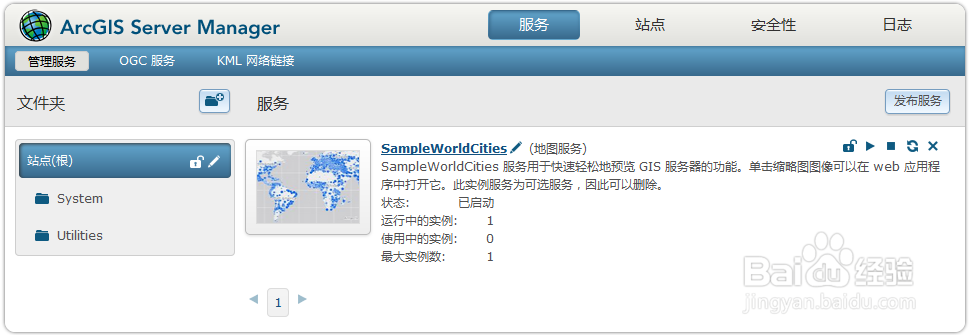图解ArcGIS Server 10.1安装与站点创建
1、百度搜索下载ArcGIS Server,解压完ArcGIS Server的安装包后,双击ESR诔罨租磊I.exe开始进行安装,如下图所示:
2、在打开的安装界面中,我们点击ArcGIS for Server后面的安装,如下图所示:
3、在弹出的安装向导界面中,我们单击下一步按钮,如下图所示:
4、选择接受许可协议的单选按钮,然后单击下一步按钮,如下图所示:
5、单击更改按钮,我们可以更改软件的安装目录,然后单击下一步按钮,如下图所示:
6、单击更改按钮,可以更改Python的安装目录,由于之前已经安装过了,此处默认即可,然后单击下一步按钮,如下图所示:
7、创建ArcGIS Server的账户和密码,输入完毕后单击下一步按钮,如下图所示:
8、选择不导出配置文件单选按钮,然后单击下一步按钮,如下图所示:
9、单击安装安装按钮,开始安装,如下图所示:
10、单击完成按钮,完成软件安装,如下图所示:
11、在打开的软件授权向导页面中,选择我已拥有授权文件的单选按钮,然后单击浏览按钮,选择Server101.ecp格式的授权文件,完成以后单击下一步按钮,如下图所示:
12、软件授权完成以后,单击完成按钮,浏览器会自动跳转到配置ArcGIS Server站点的页面,下面我们开始配置站点,如下图所示:
13、单击创建站点按钮,开始创建站点,如下图所示:
14、填写用户名与密码,新建一个站点管理员用户(此处的用户是管惯栲狠疲理站点的用户,之前创建的用户是操作系统用户,可以在控制面板的管理用户账户下面看见),然后单击下一步按钮,如下图所示:
15、指定好根服务器目录和配置存储目录后,单击下一步按钮,如下图所示:
16、单击完成按钮,完成站点创建,如下图所示:
17、站点创建完毕后会跳转到用户登录页面,输入刚刚创建的用户名和密码,点击登录,如下图所示:
18、完成登录后,会跳转到Arc蘅荫酸圉GIS Server Manager页面,然后就可以进行地图的发布等操作了。至此,ArcGIS Server的安装与站点创建就完成,如下图所示: