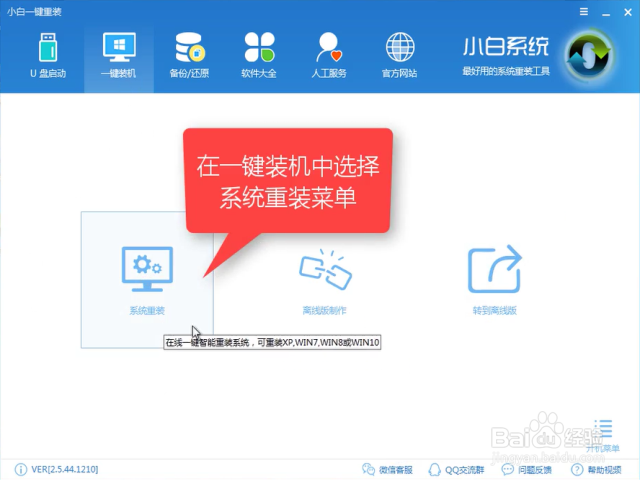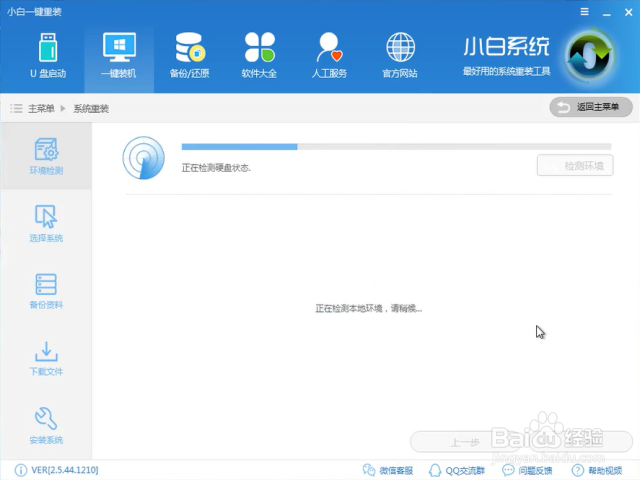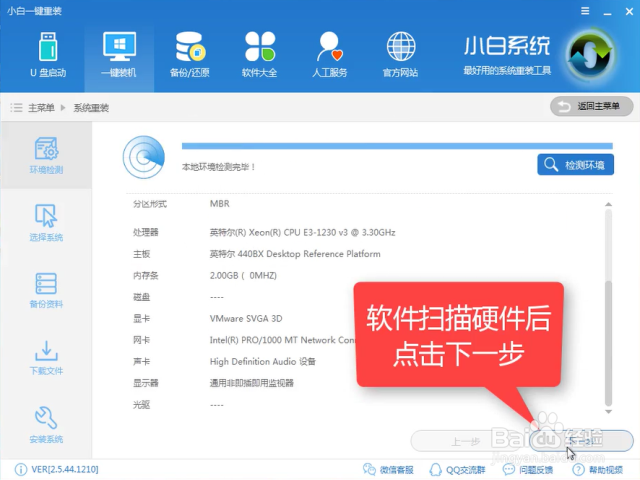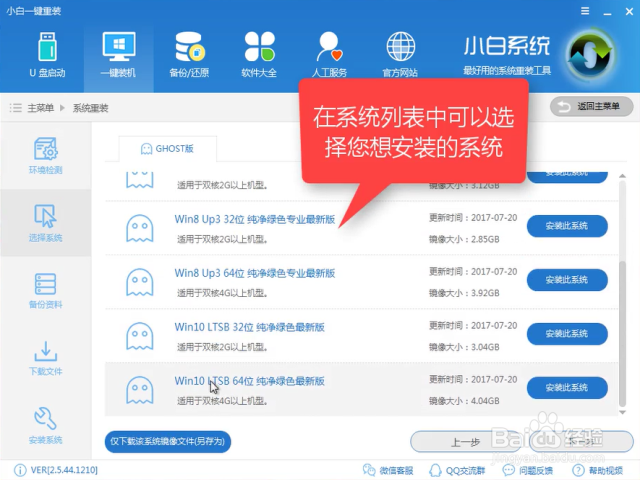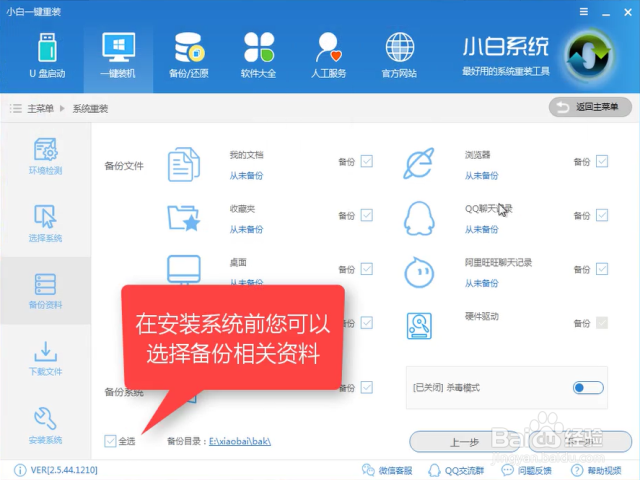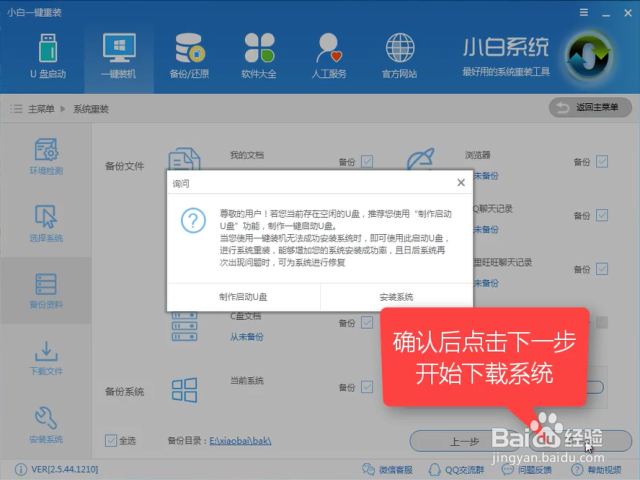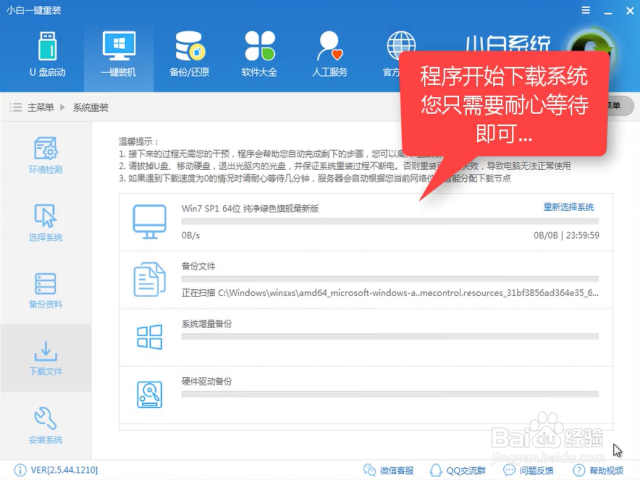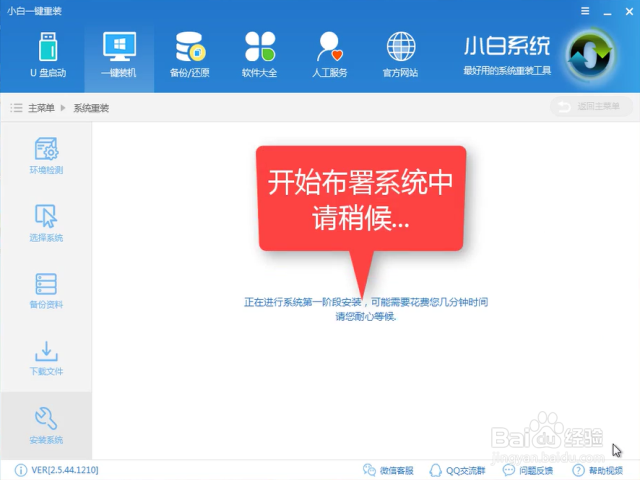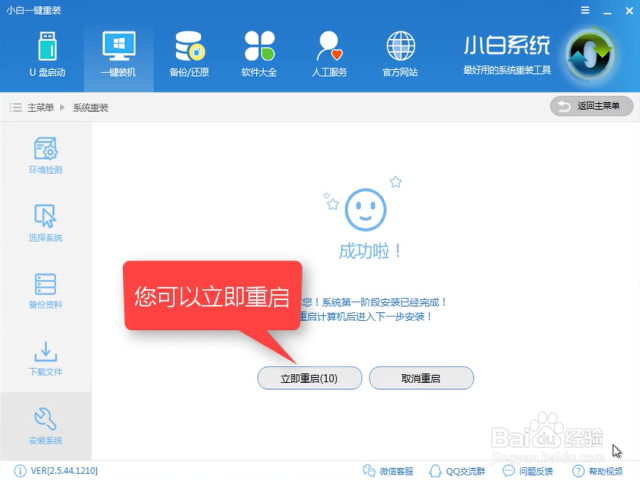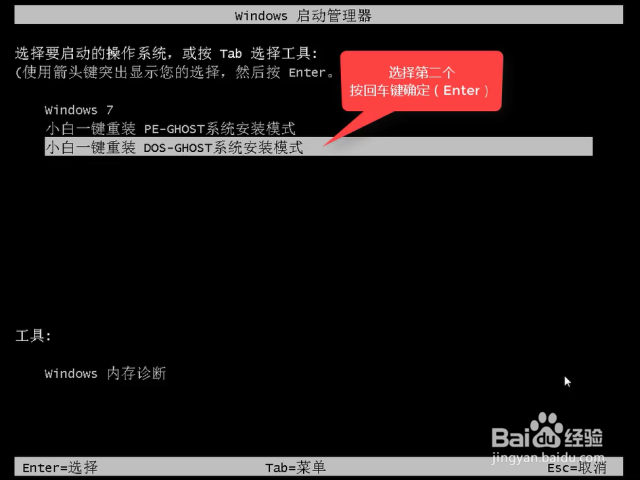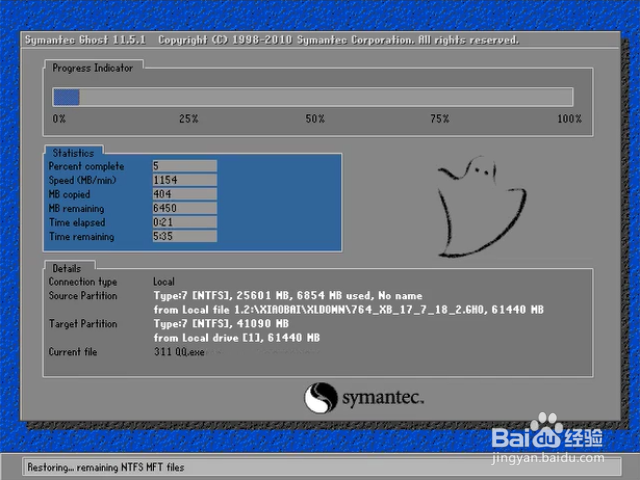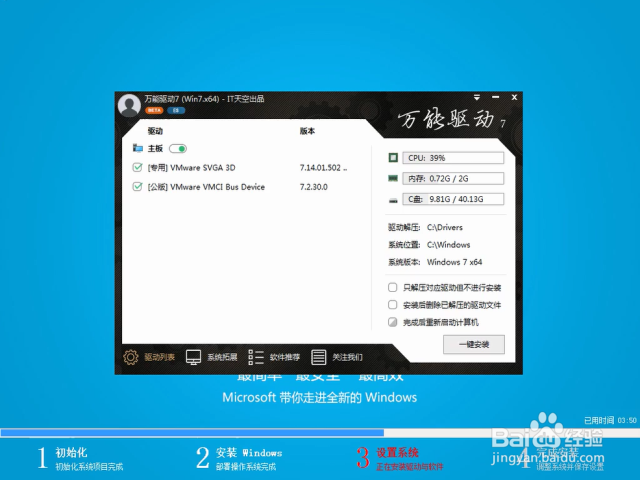win7一键重装系统图文教程一键搞定系统安装
一召堡厥熠键安装win7出现这种情况该怎么办,其实一键安装win7是很容易出现这种问题的,只要我们做到以下几个步骤,就可以解决这种问题了很多小伙伴都想了解关于win7一键重装系统的内容,为了更好的帮助大家了解win7一键重装系统,今天小编将分享一个关于win7一键重装系统,希望能帮助到大家。
工具/原料
win7系统
小白一键重装系统
系统软件整理 百度云链接:https://pan.baidu.com/s/1dEWqbCl
win7一键重装系统
1、第一步,选择并点击系统重装
2、第二步,软件正在检测装机环境,请稍候
3、第三步,这里有系统的信息,注意安装Win7需要分区形式为MBR,如果怎么是GPT是不可以的,具体怎么转,文末有介绍
4、第四步,选择win7系统,点击安装此系统,然后点击下一步
5、第五步,进入系统文件备份阶段,重装只影响C盘,如果C盘没有重要文件,可以选择跳过备份,减少安装时间和避免给磁盘增加不必要的负担,跳过则不勾选,点击下一步
6、第六步,有条件的话可以制作一个U盘PE,避免安装出错,有补救的方法
7、第七步,软件开始下载所需的文件,速度受带宽及网络运营商影响
8、第八步,下载完后制作PE中,耐心等待
9、第九步,完成后点击立即重启
10、第十步,重启进入windows启动管理器,选择DOS(自动)安装,如果不行可以选择PE(手咿蛙匆盗动)安装,选择安装后中途不可中断
11、第十一步,文件释放中,稍等片刻
12、第十二步,系统安装中
13、第十三步,安装驱动中
14、第十四步,完成后进入系统桌面
15、第十五步,重启后查看系统有无激活以及使用有无异常,没有则表示安装成功
声明:本网站引用、摘录或转载内容仅供网站访问者交流或参考,不代表本站立场,如存在版权或非法内容,请联系站长删除,联系邮箱:site.kefu@qq.com。
阅读量:29
阅读量:80
阅读量:89
阅读量:46
阅读量:66