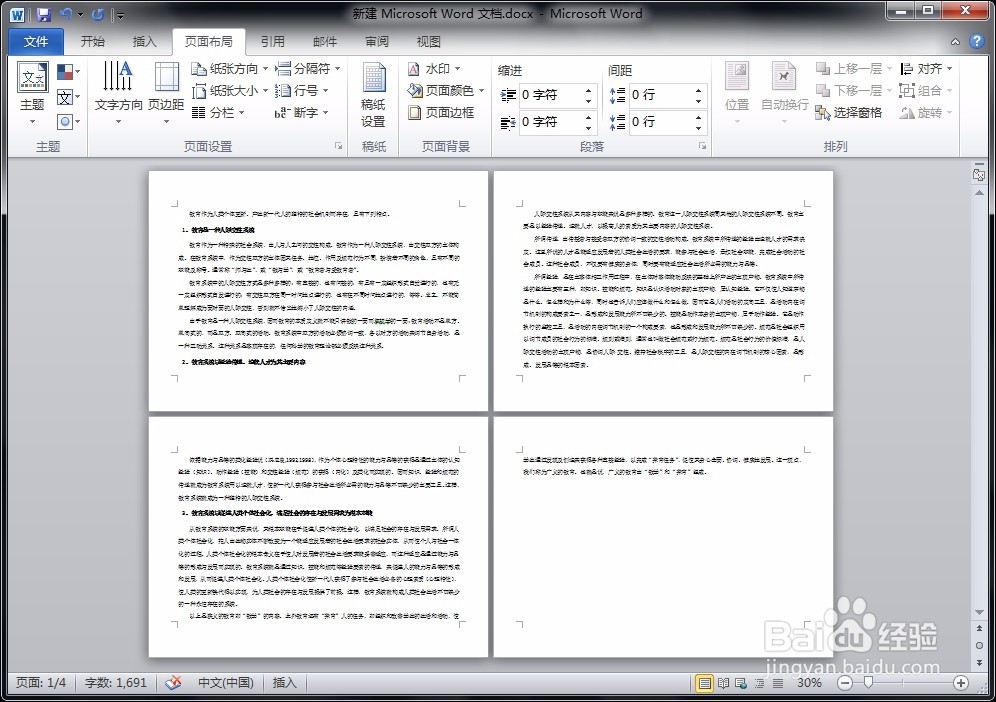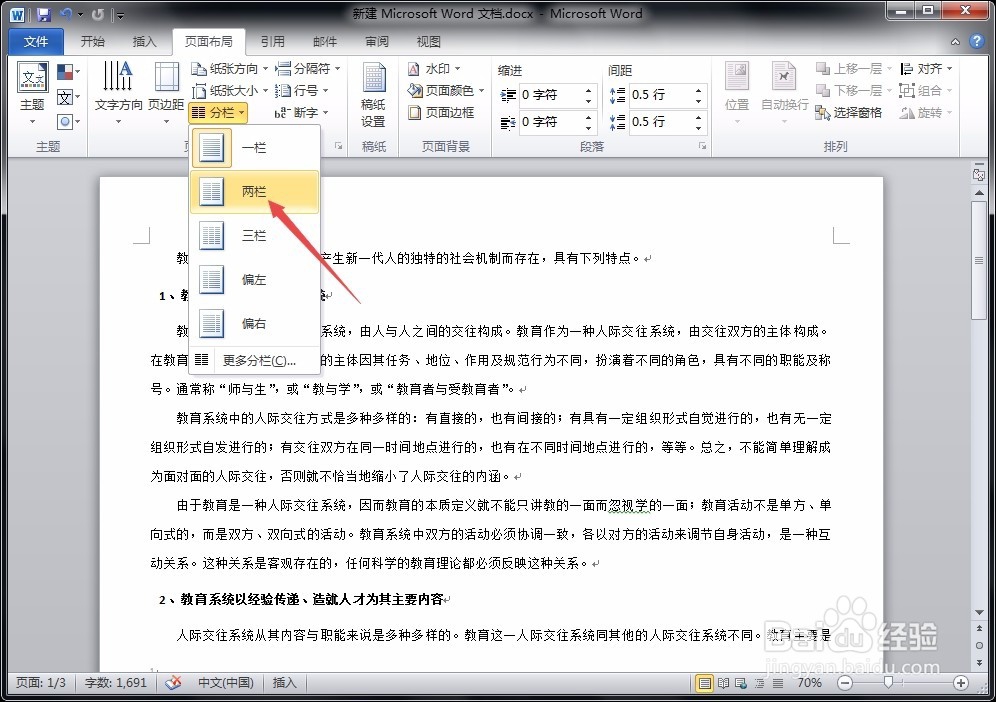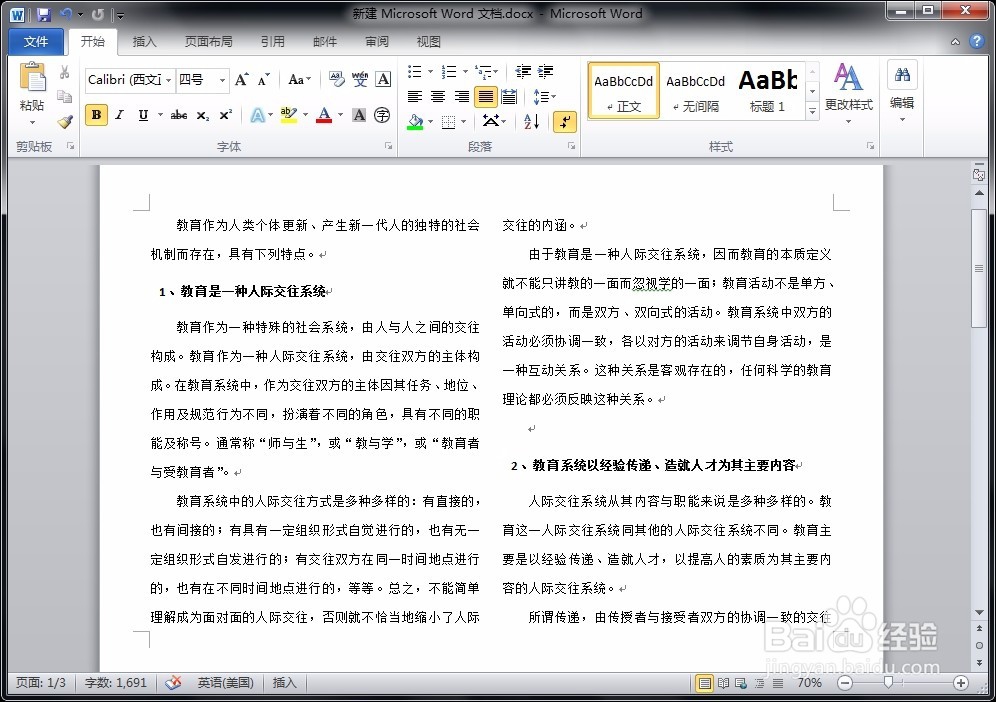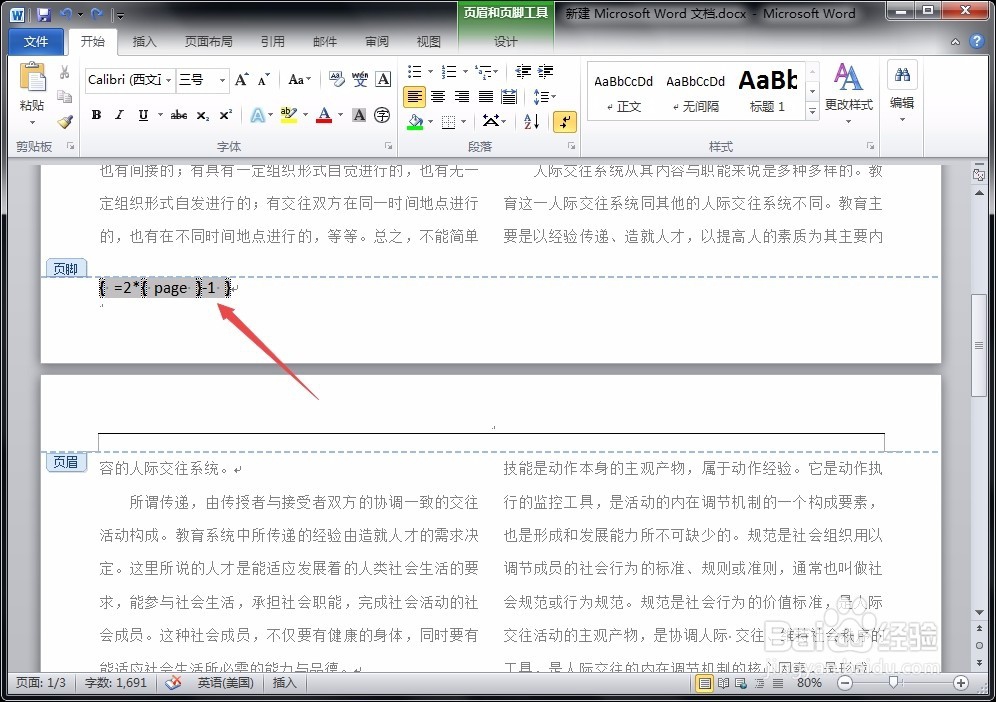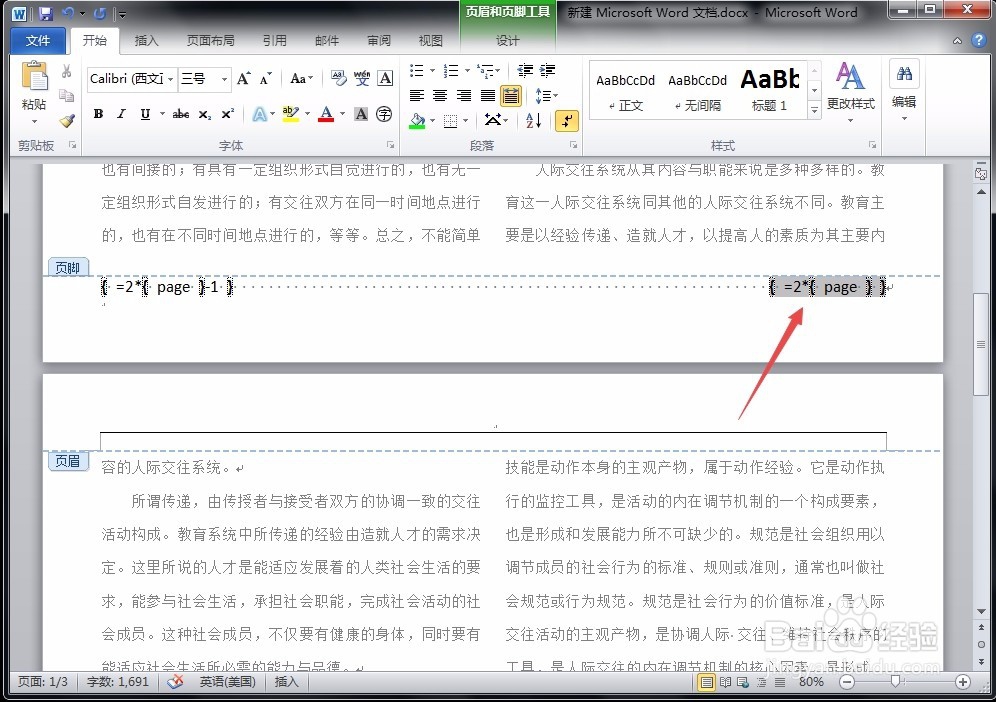word中分栏如何设置页码
1、首先,为了使内容分栏后看起来不冗长,我们先点击“页面布局”菜单中“纸张方向”下的“横向”命令,将整个文档变成横排显示。
2、接着,点击“页面布局”菜单中的“分栏”选项,将页面内容分为两栏,如图所示。
3、这时候,我们点击“插入”菜单下“页码”选项卡中的“页面底端”选项,并选择合适的页码样式,如下图所示。
4、我们将插入的页码删除掉,并在该位置按键盘上的“ctrl+F9”,即可出现如下图所示的引用中括号标识。
5、在中括号中,我们输入“=2*”,再按“ctrl+F9”生成一个中括号组合,并在其中输入“page”字样,而后接着输入“-1”,即可得到如下图所示的“=2*{page}-1”的命令。
6、按照同样的方法,在该行末端输入“=2*{page}”命令,并将其格式调整为“两端显示”,如下图所示。
7、最后,将光标放到“page”后面,按键盘上的“alt+F9”,即可得到如下图所示的页码了。
声明:本网站引用、摘录或转载内容仅供网站访问者交流或参考,不代表本站立场,如存在版权或非法内容,请联系站长删除,联系邮箱:site.kefu@qq.com。