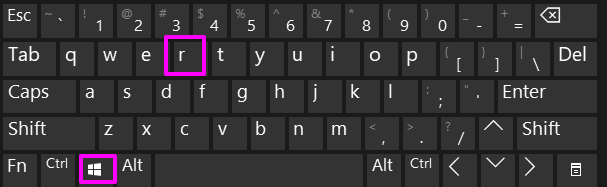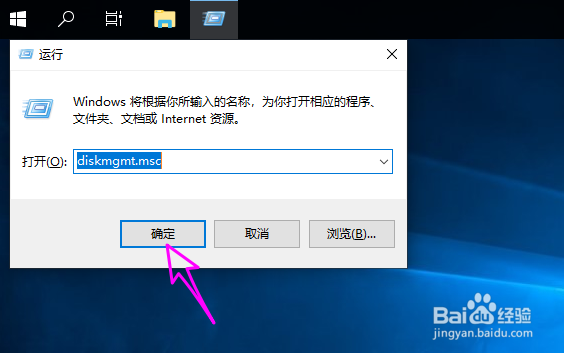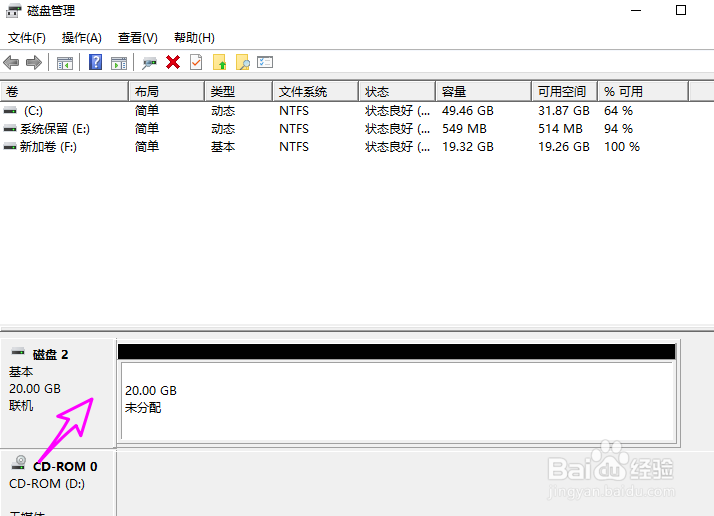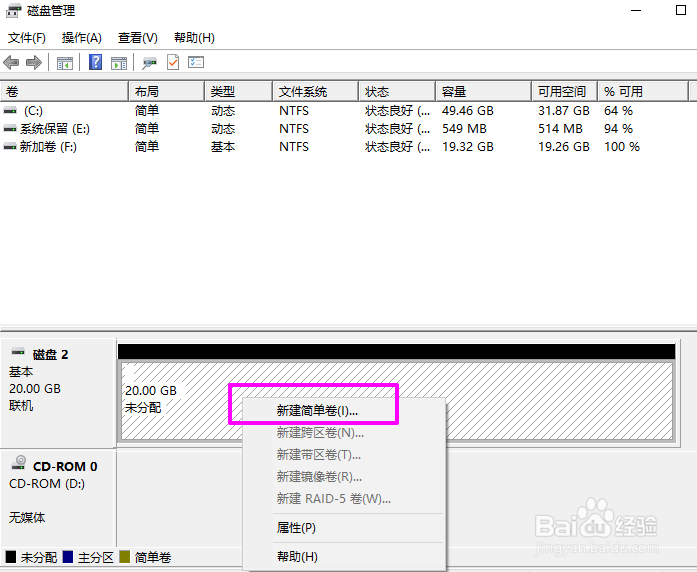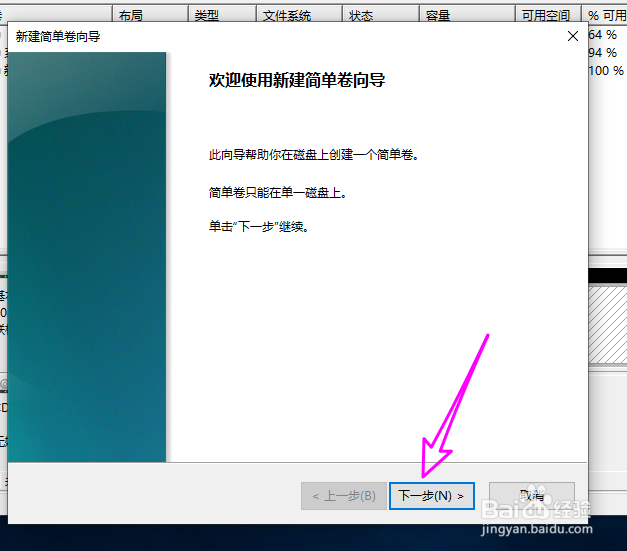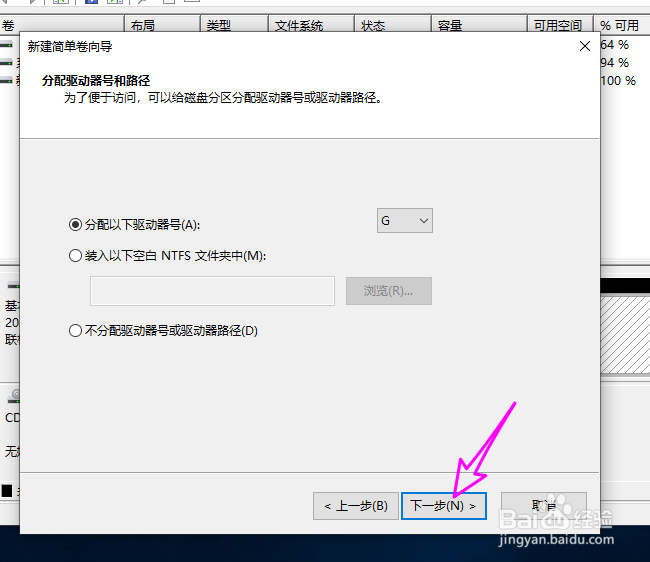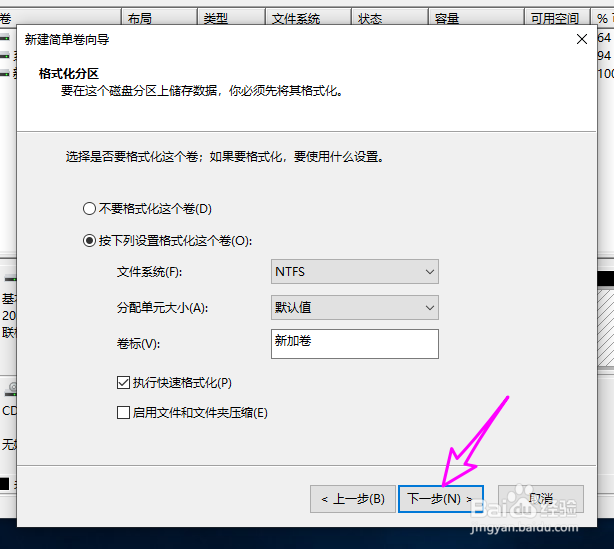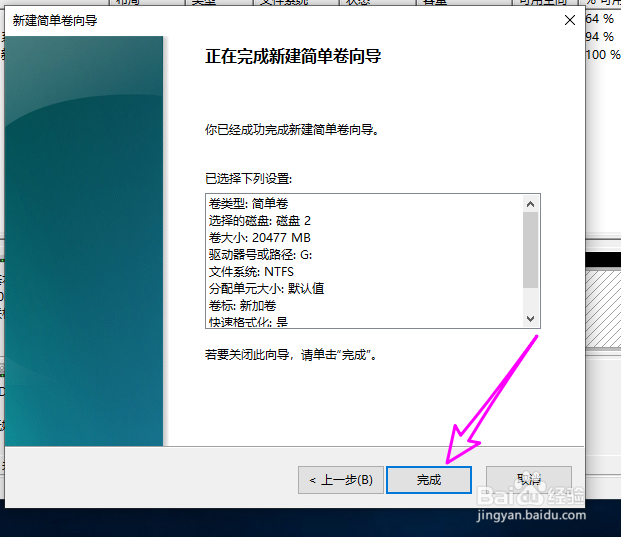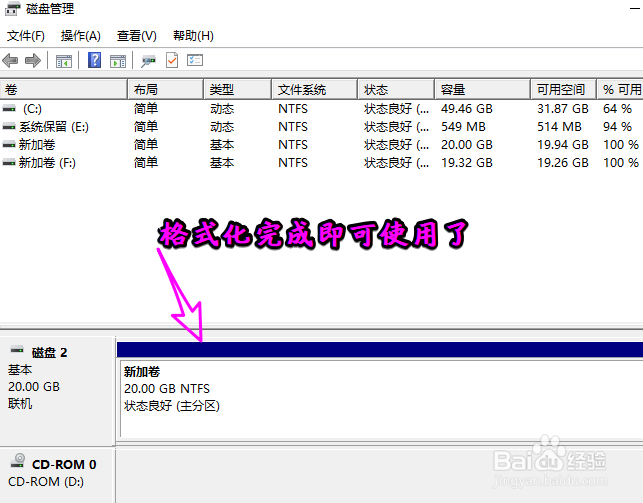win10磁盘管理怎么分区格式化硬盘
1、同时按【WIN+R】键,打开【运行】对话框。
2、输入【diskmgmt.msc】按确定,打开磁盘管理。
3、找到新接入的硬盘或者移动硬盘。
4、在新硬盘上右键选择【新建简单卷】。
5、进入分区向导,点【下一步】。
6、选择分区大小,这里要塥骈橄摆计划好分几个区以及每个分区的大小,这里只作为演示,只分一个区,所以直接点【下一步】。
7、接下来设置盘符。默认设置即可。
8、接下来设置好文件系统格式。点【下一步】。
9、点【完成】,分区设置完毕。
10、系统会自动根据分区的文件系统格式来格式化分区。
声明:本网站引用、摘录或转载内容仅供网站访问者交流或参考,不代表本站立场,如存在版权或非法内容,请联系站长删除,联系邮箱:site.kefu@qq.com。
阅读量:23
阅读量:44
阅读量:67
阅读量:27
阅读量:92