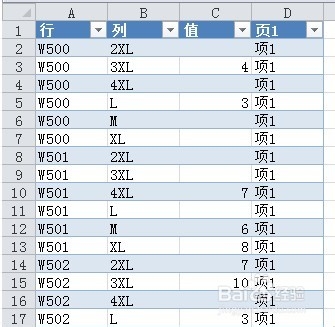Excel三种将横向排列的数据转换为纵向排列方法
1、用数组公式的方式 假如将转换后的数据放在J至L列,在J2单元格输入数组公式: =O掂迎豢畦FFSET(A$1,SMALL(IF(B$2:G$17="",4^7,ROW(B$1:G$16)),ROW(A1)),)&"" 公式输入完毕按Ctrl+Shift+Enter结束,下同。然后拖动填充柄向下填充公式,直到公式返回空为止。 在K2输入数组公式: =OFFSET(A$1,,SMALL(IF(OFFSET(B$1,MATCH(J2,A$2:A$17,),,,6)<>"",COLUMN($A:$F)),COUNTIF(J$2:J2,J2))) 在L2输入数组公式: =OFFSET(A$1,MATCH(J2,A$2:A$17,),SMALL(IF(OFFSET(B$1,MATCH(J2,A$2:A$17,),,,6)<>"",COLUMN($A:$F)),COUNTIF(J$2:J2,J2))) 然后选择K2:L2,双击填充柄将公式填充到这两列的其余单元格。
2、用数据透视表方式实现 1.利用原始数据建立数据透视表。 按组合键“Alt+D”,再按“P”键,打开“数据透视表和数据透视图向导”对话框,选择“多重合并计算数据区域”,单击“下一步”。
3、在弹出的对话框中再次单击“下一步”,弹出““数据透视表和数据透视图向导--步骤2b”,选择工作表中的A1:G17区域,单击“添加”按钮。
4、单击“完成”按钮,Excel会在新工作表中建立数据透视表。 2.通过数据透视表获取明细数据。 右击数据透视表行总计和列总计交叉的单元格,本例为H21,在弹出的快捷菜单中选择“显示详细信息”(也可双击该单元格右下角的填充柄)。
5、Excel会自动在新工作表中显示该数据透视表数据源的明细数据,如下图所示。
6、3.筛选C列中的非空数据,将A至C列数据复制到所需位置即可。