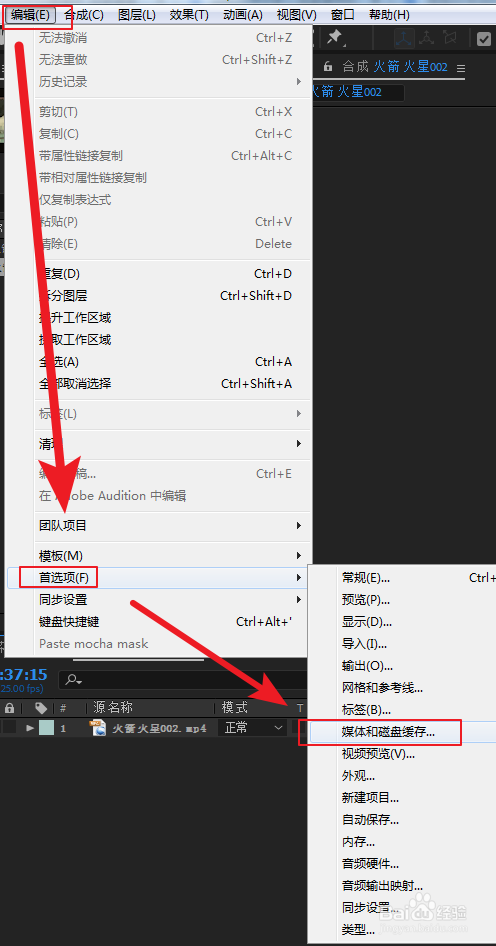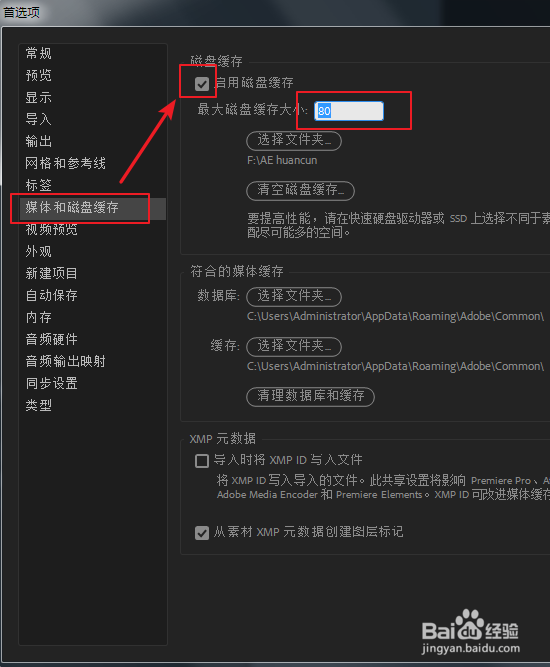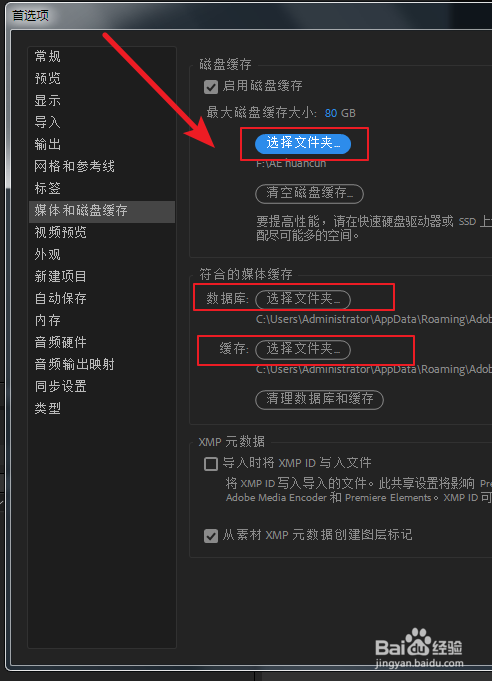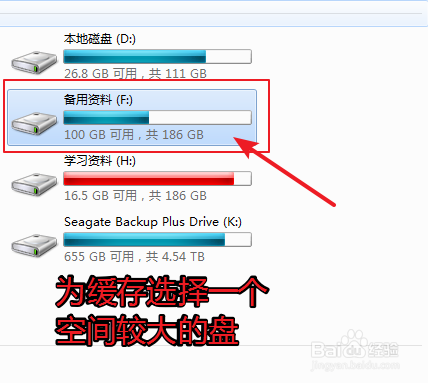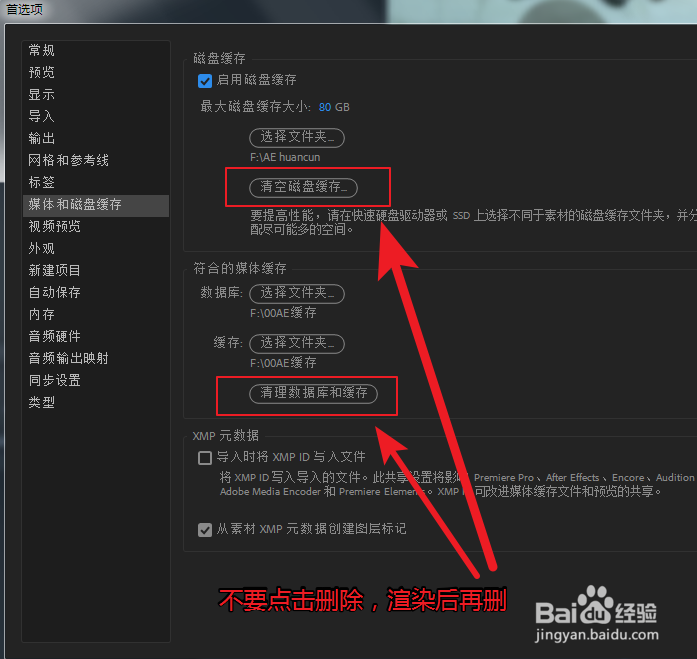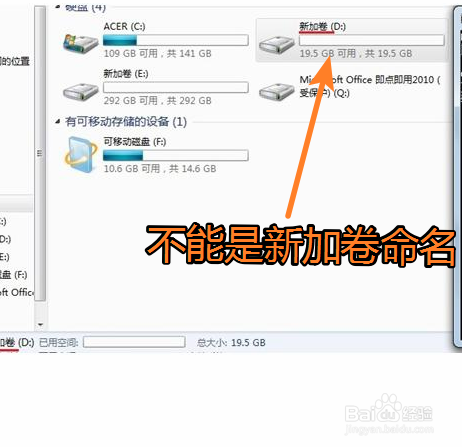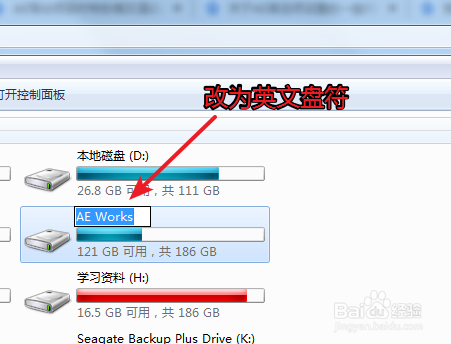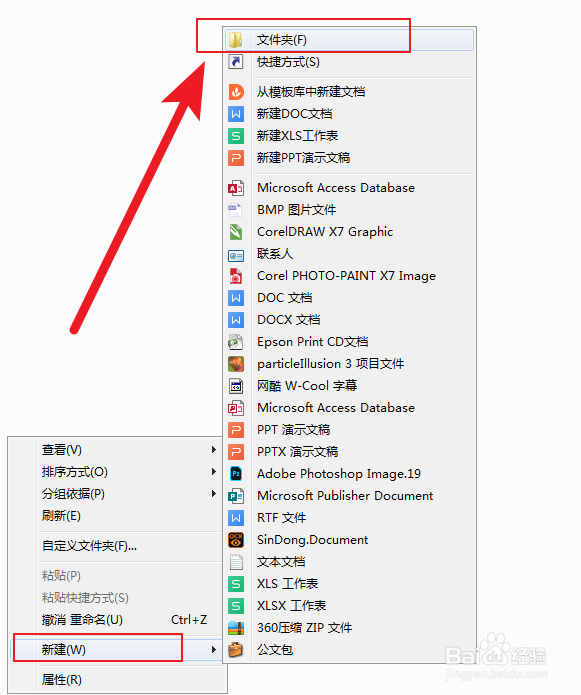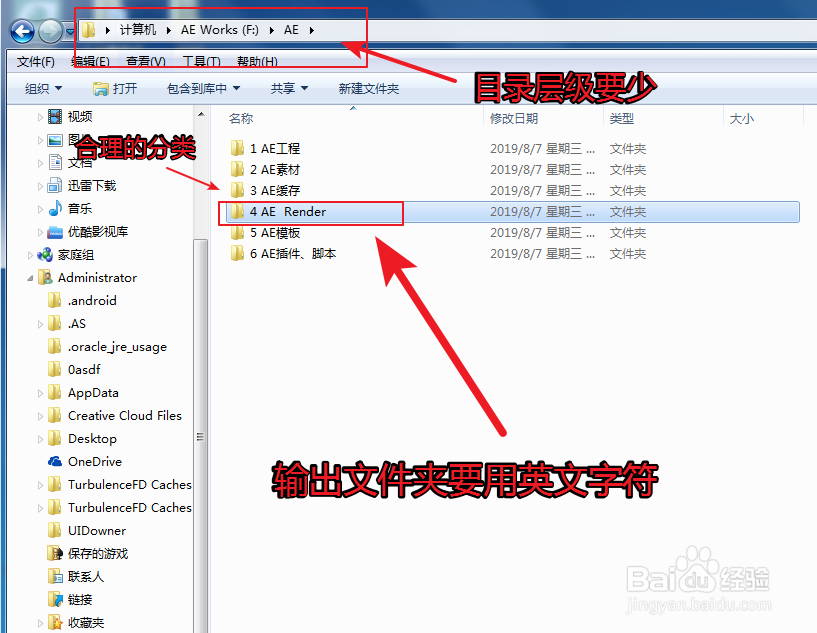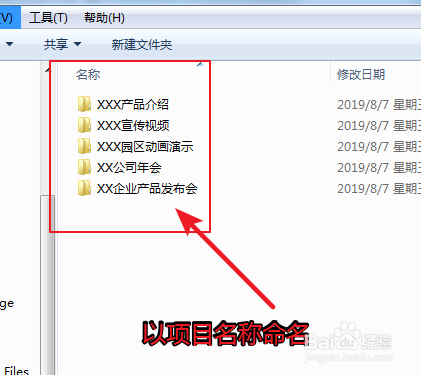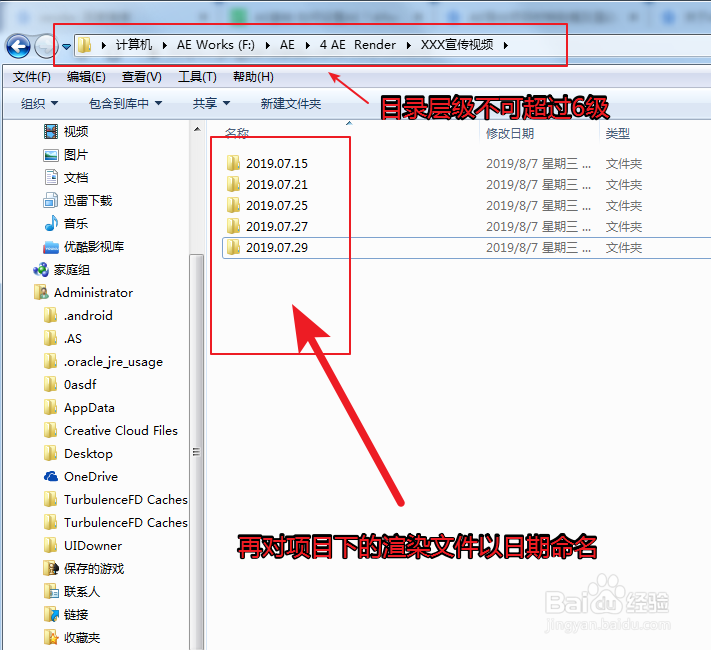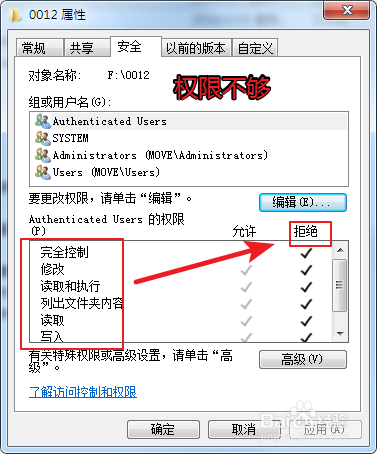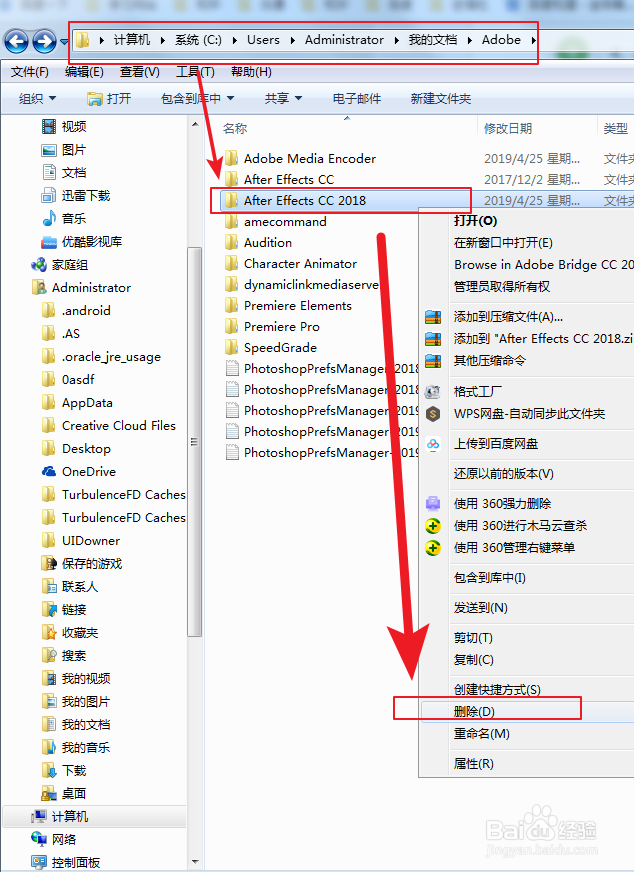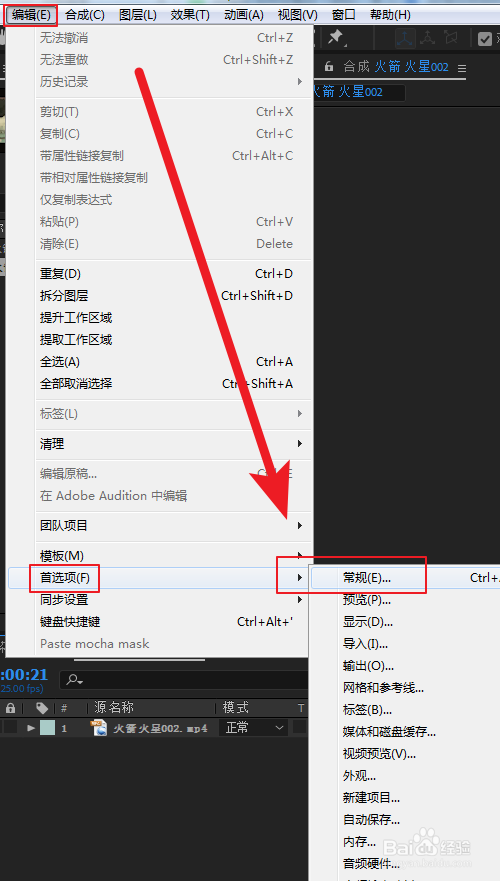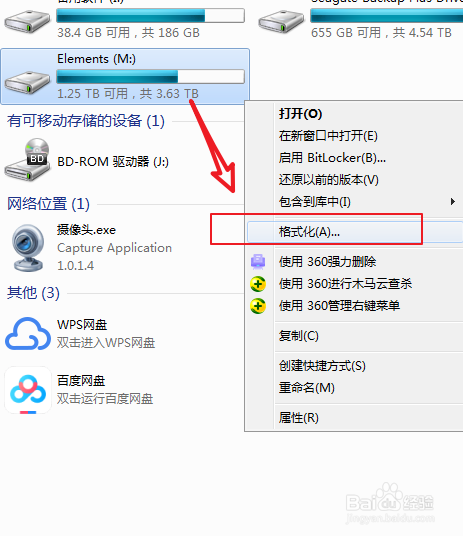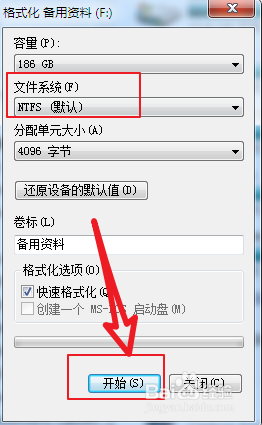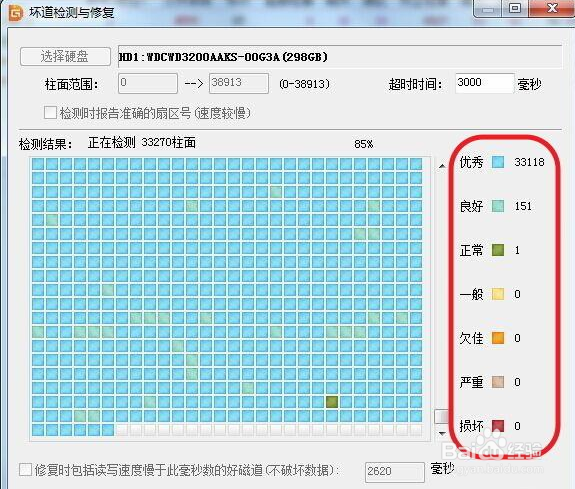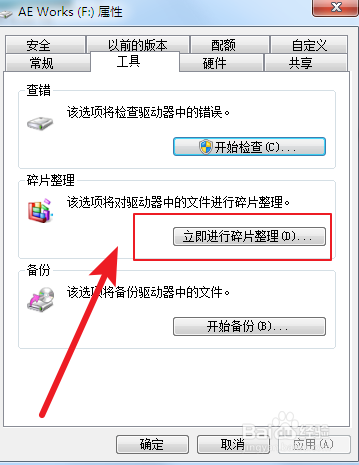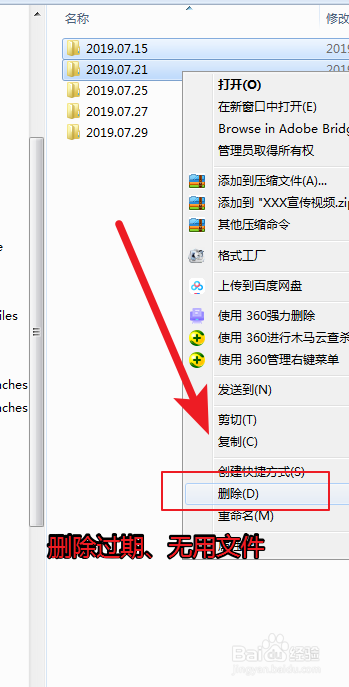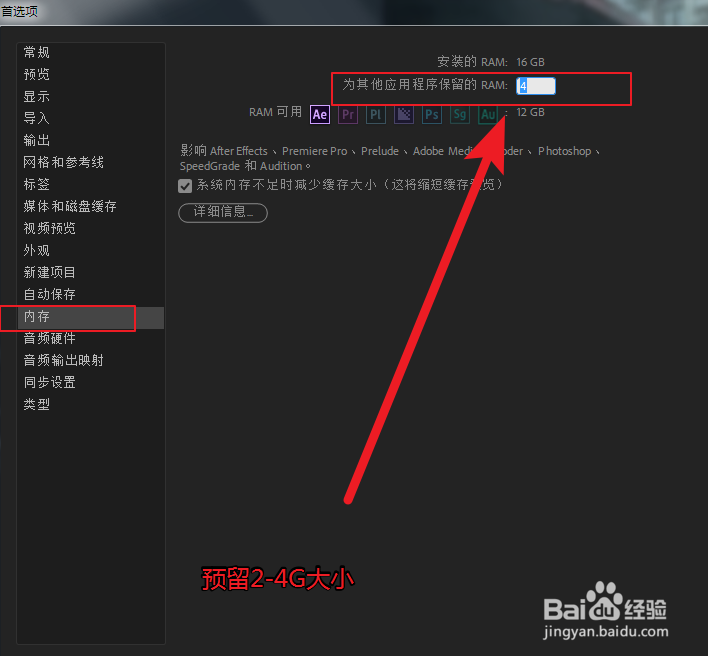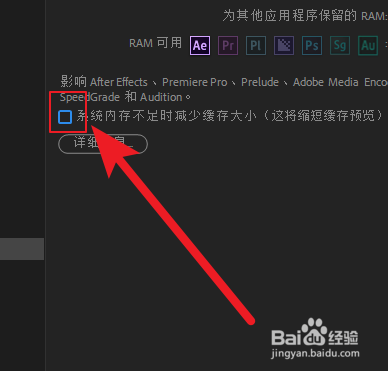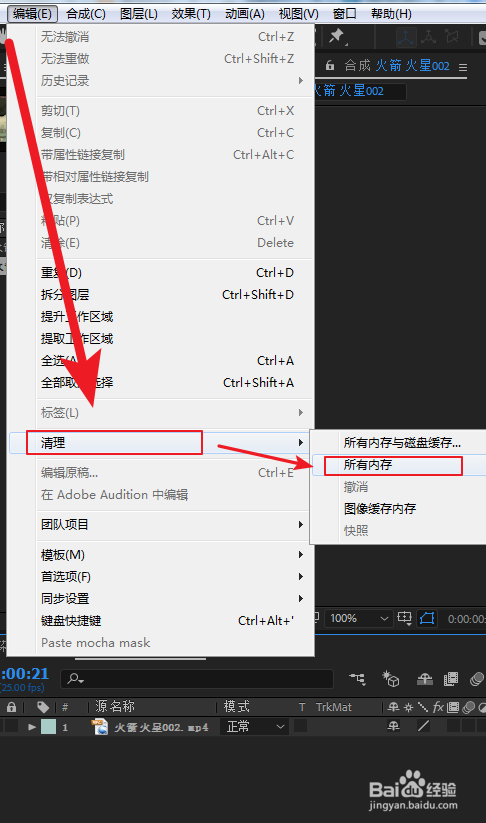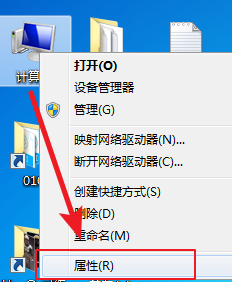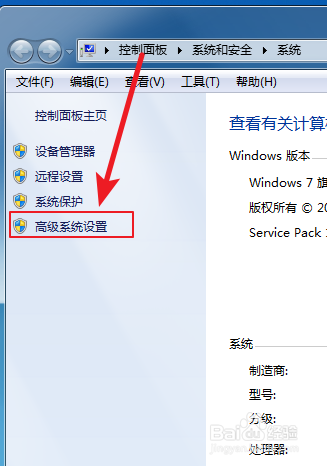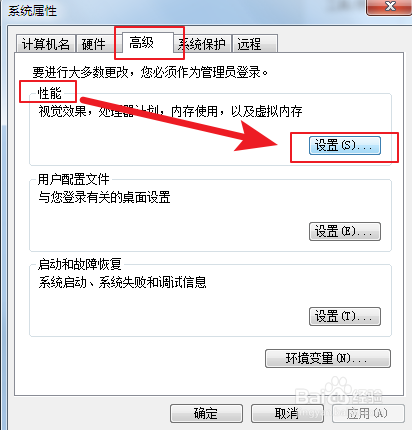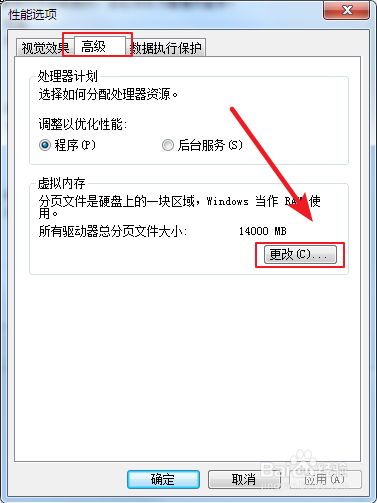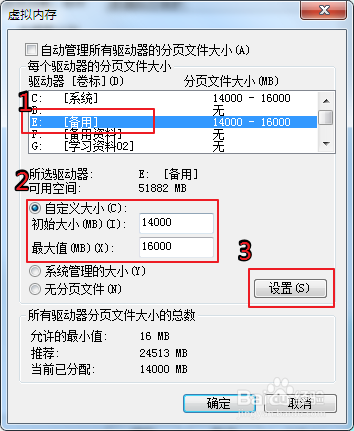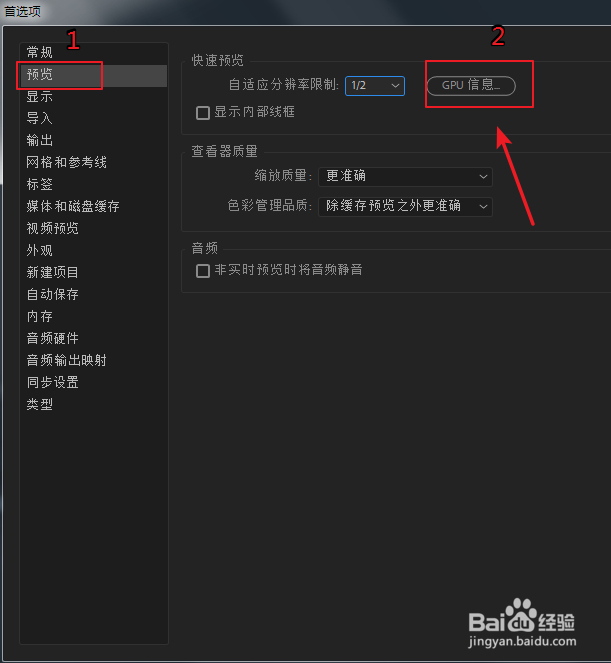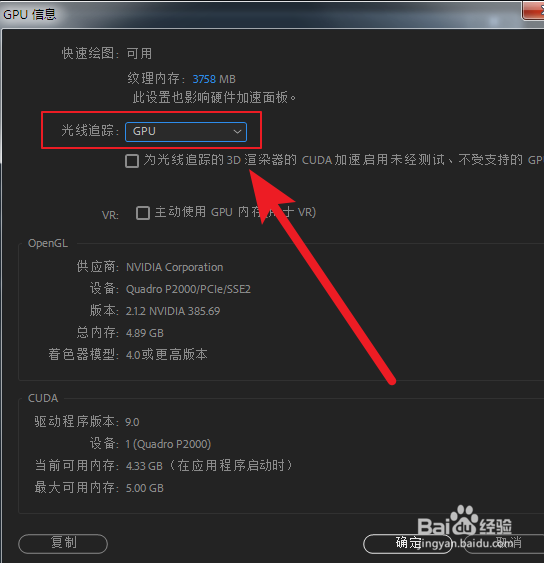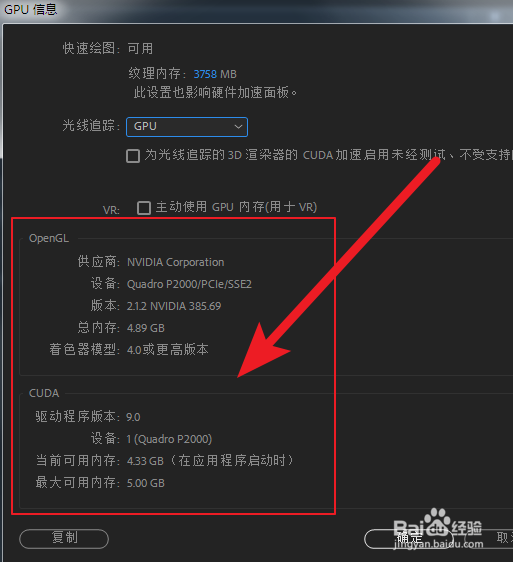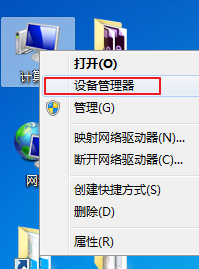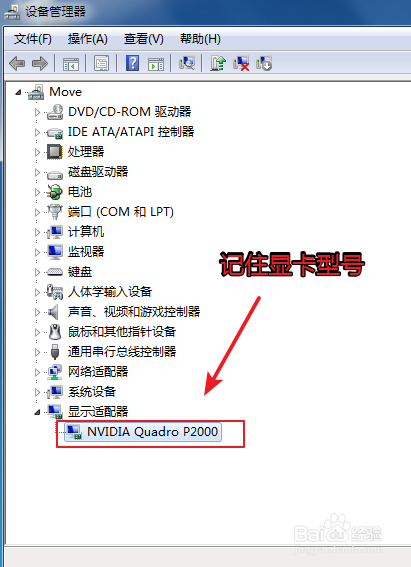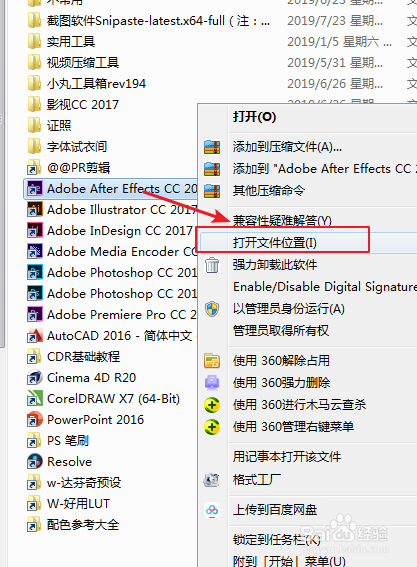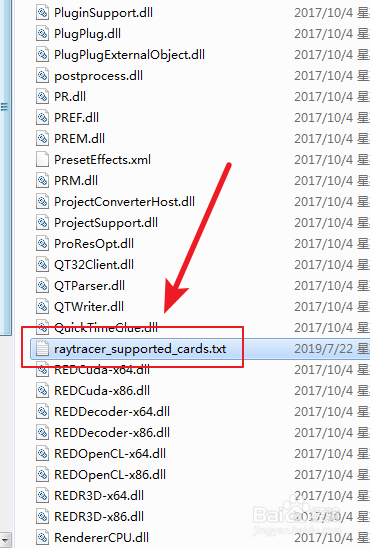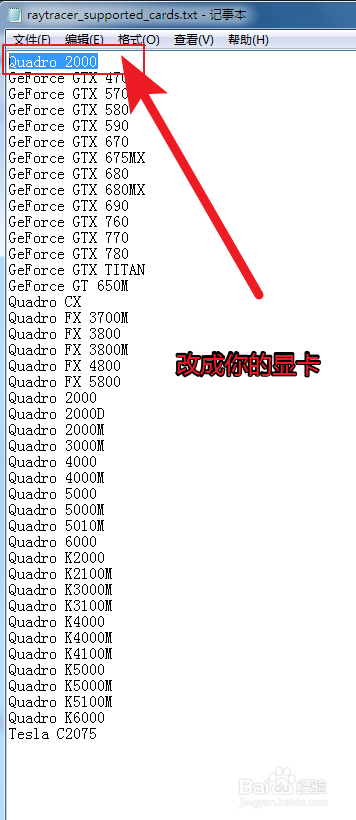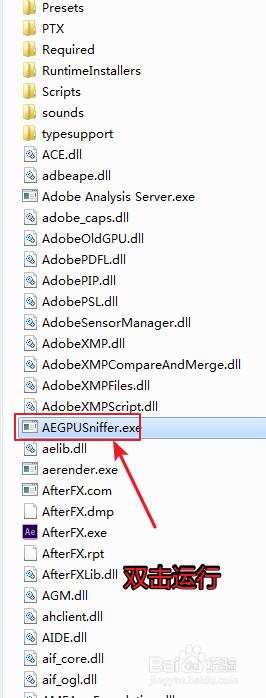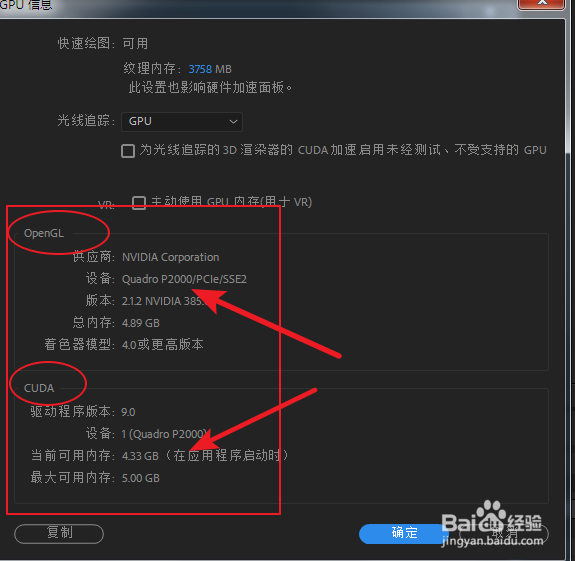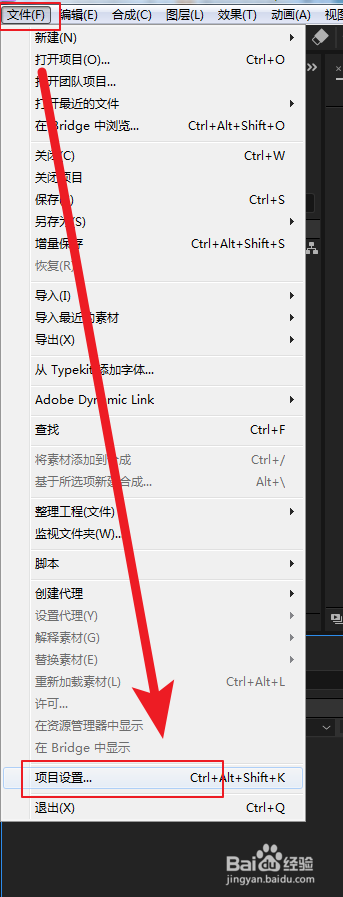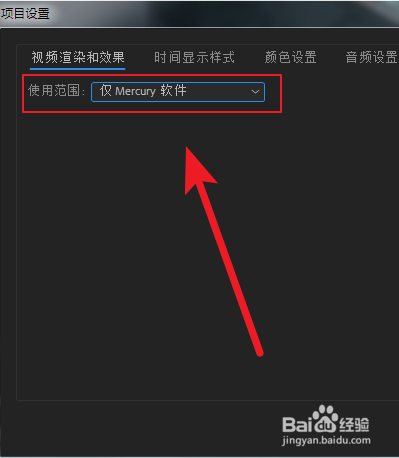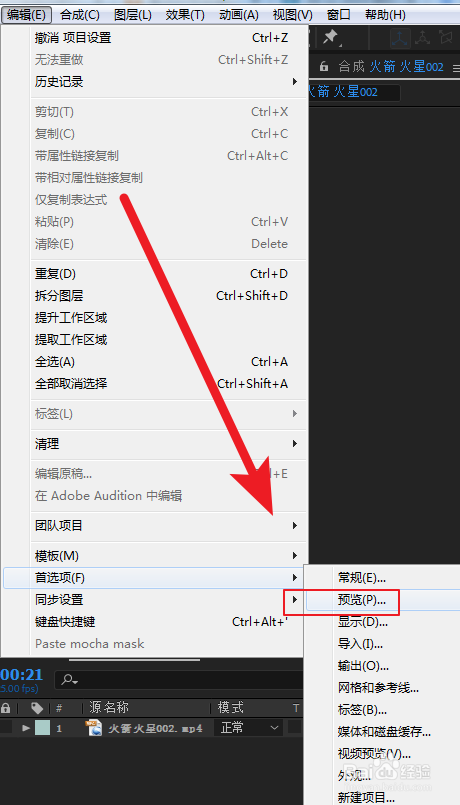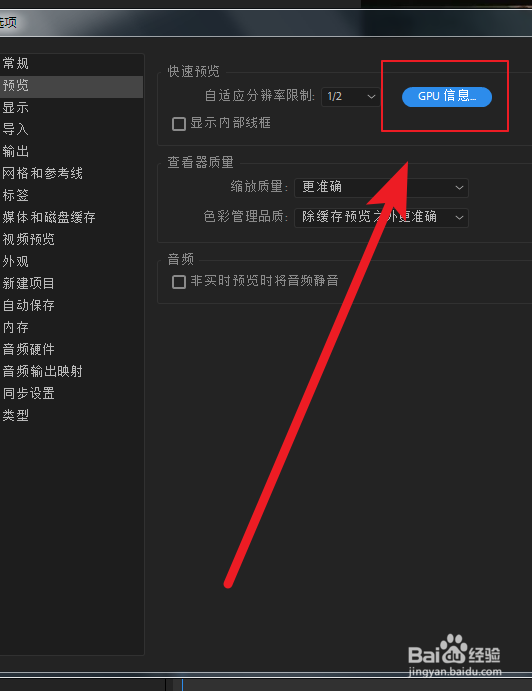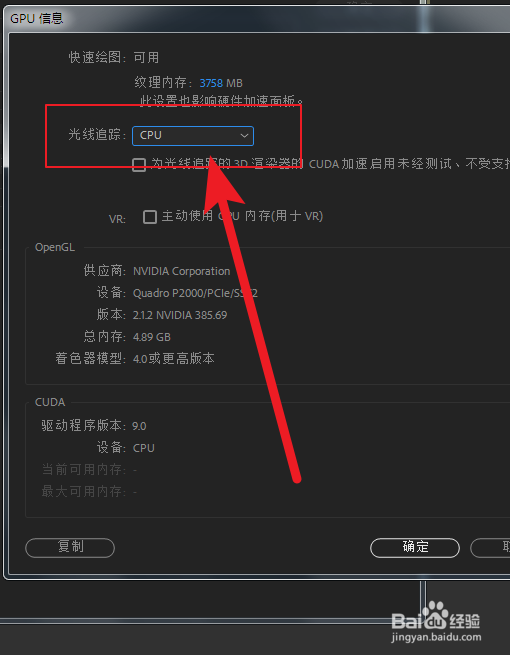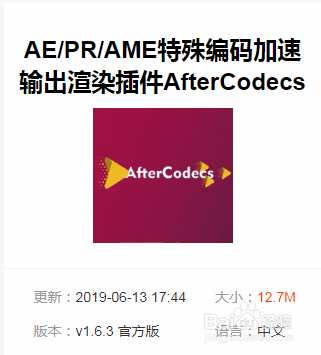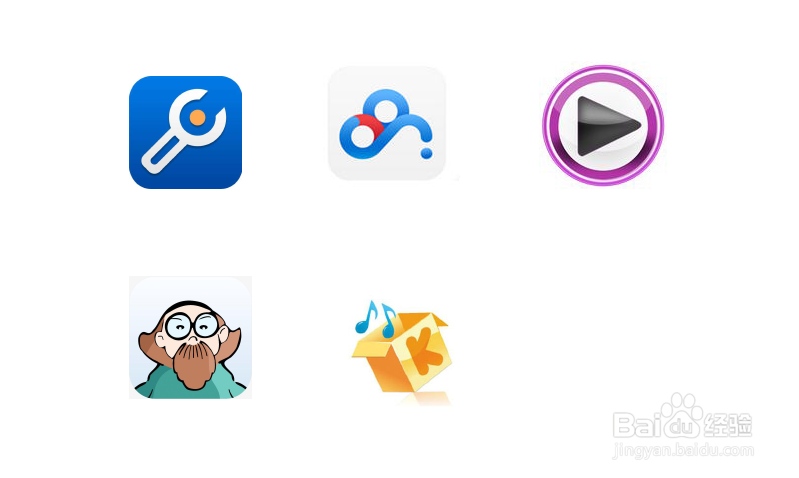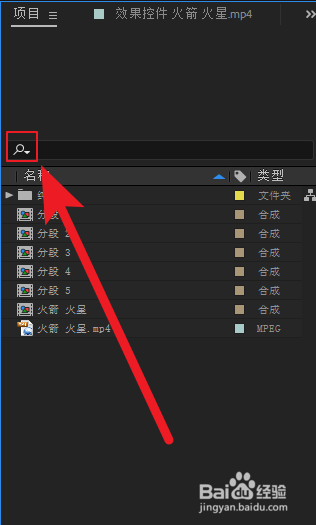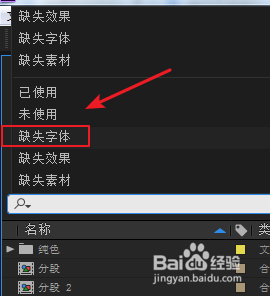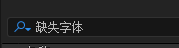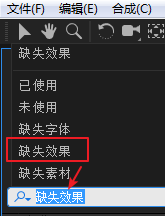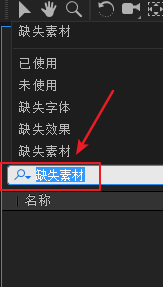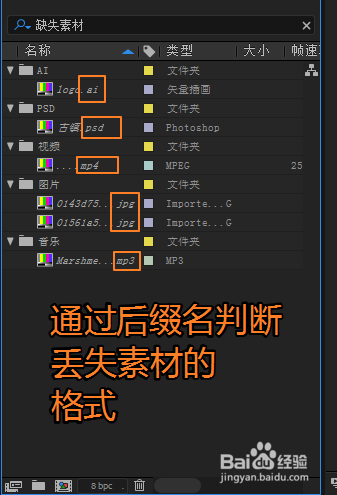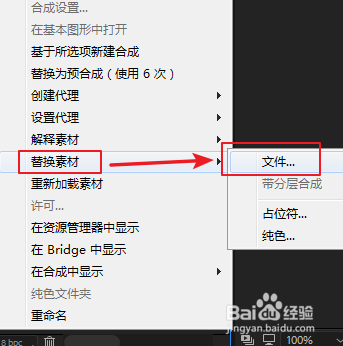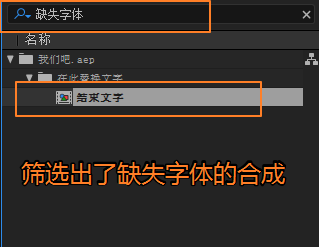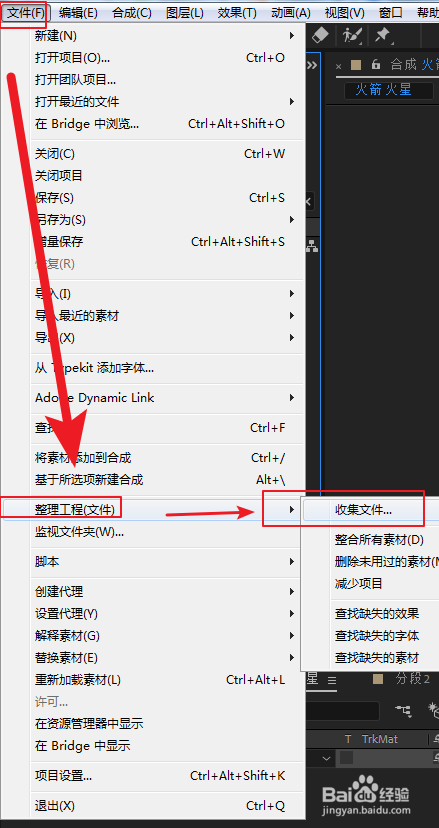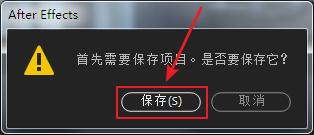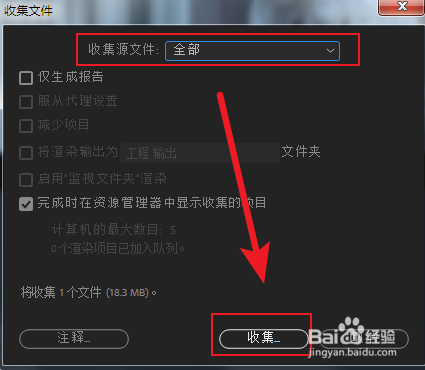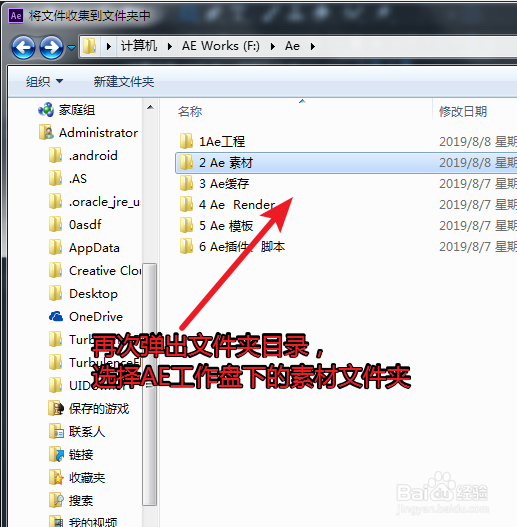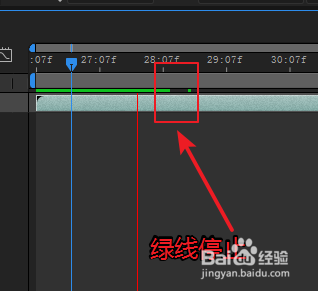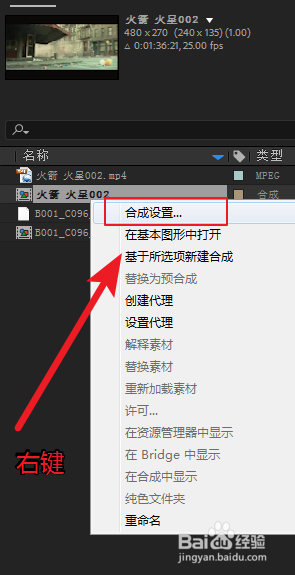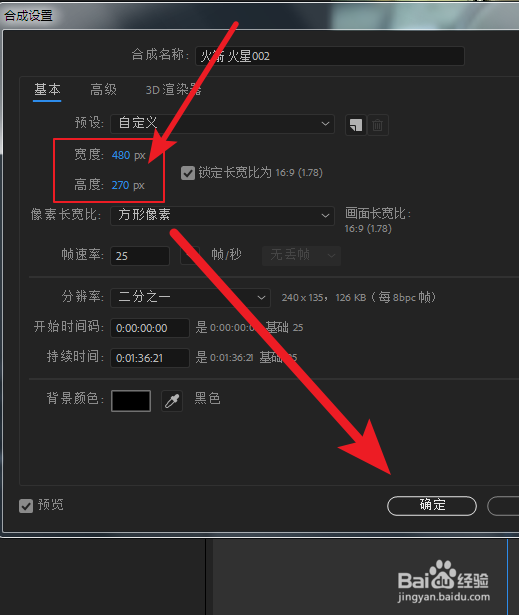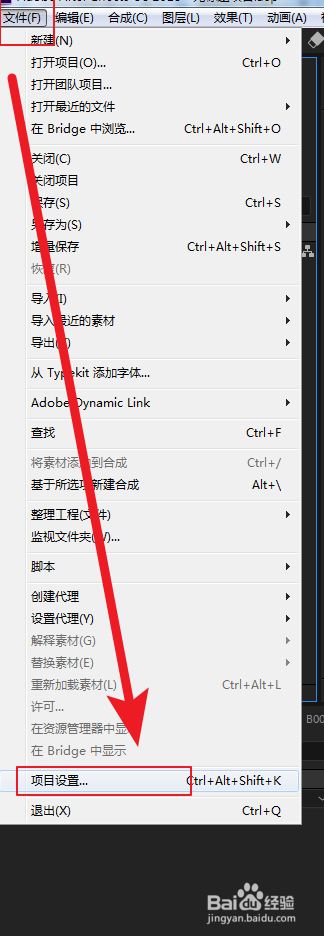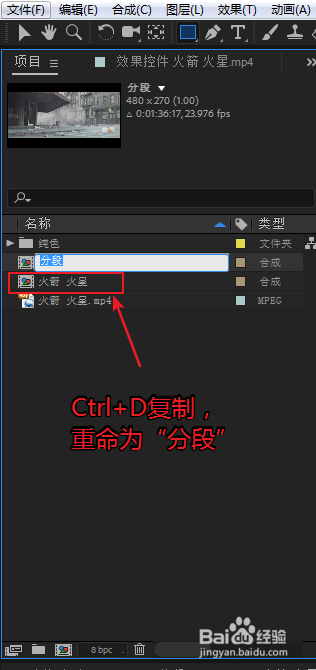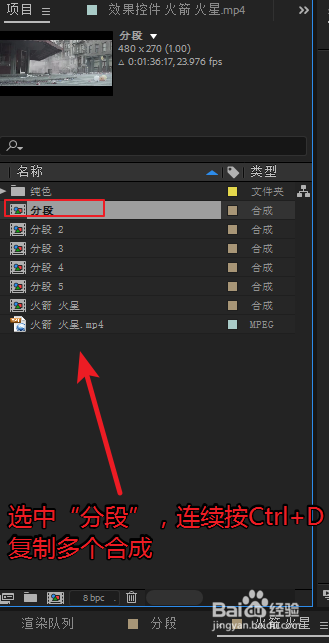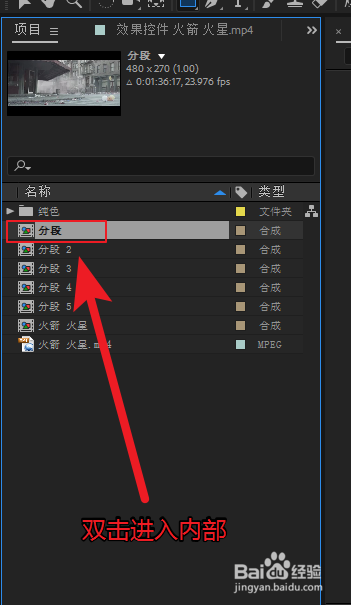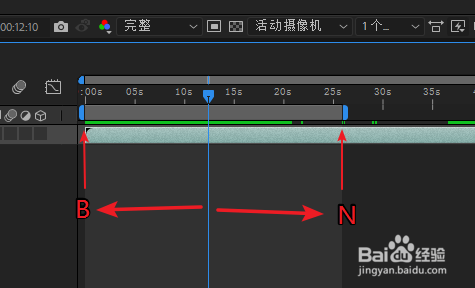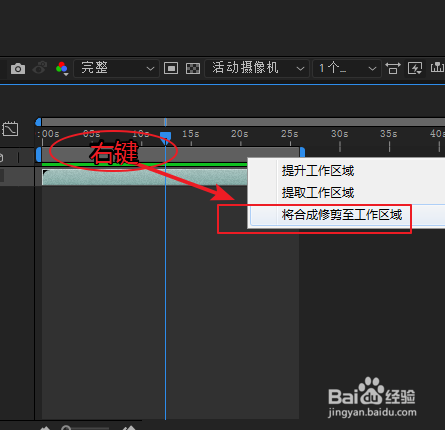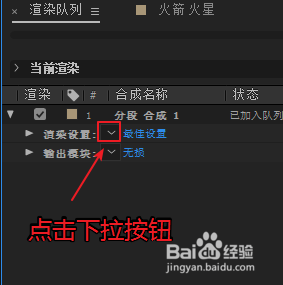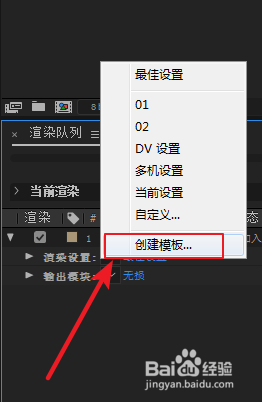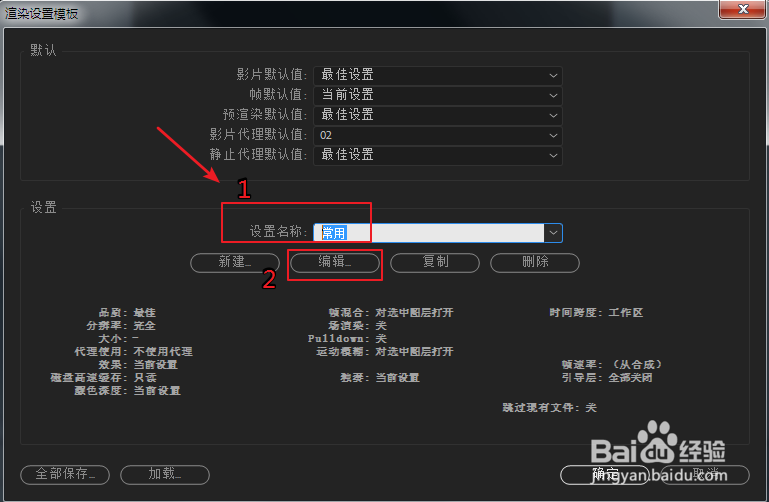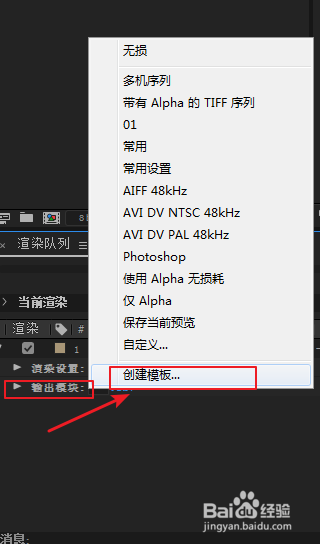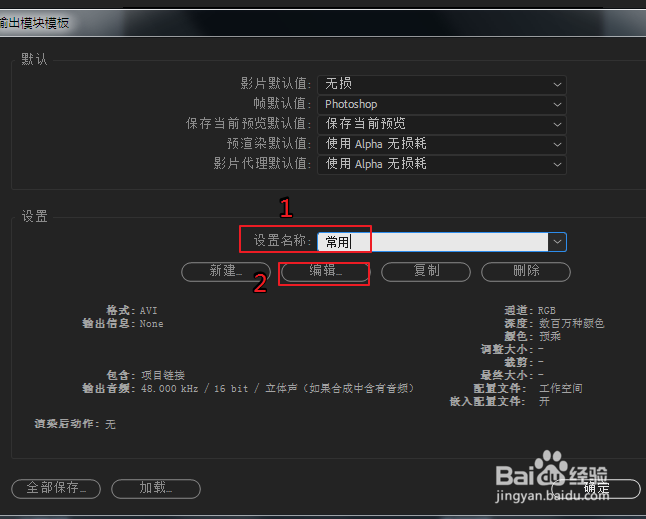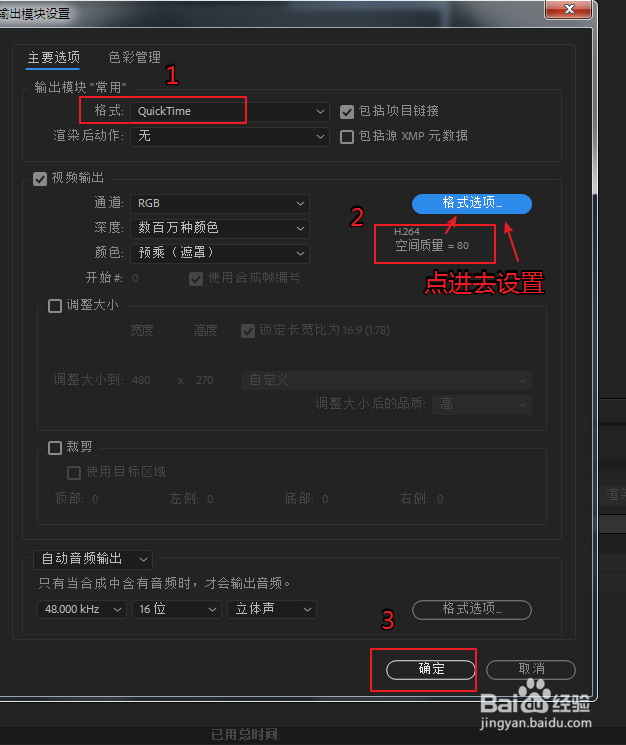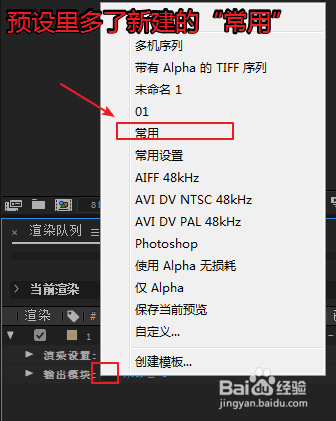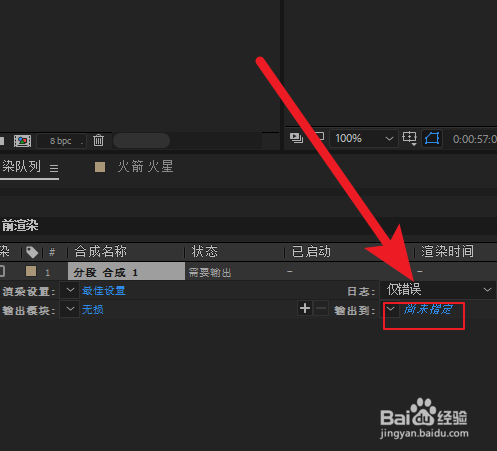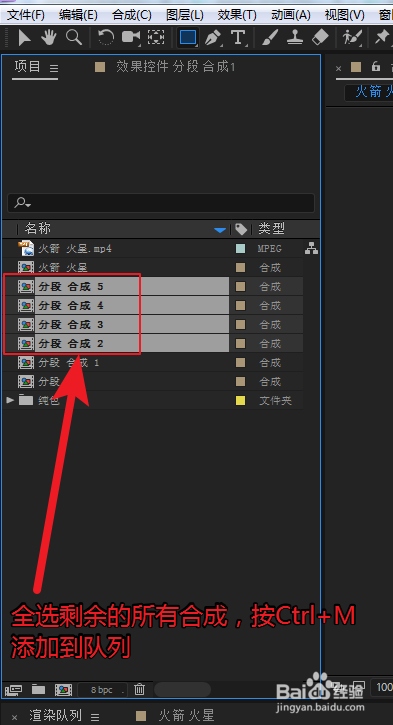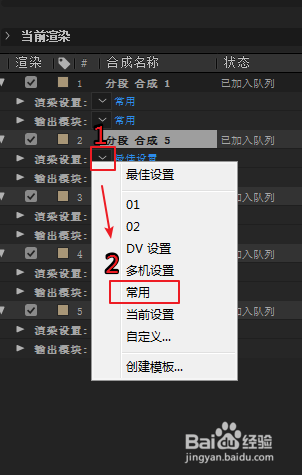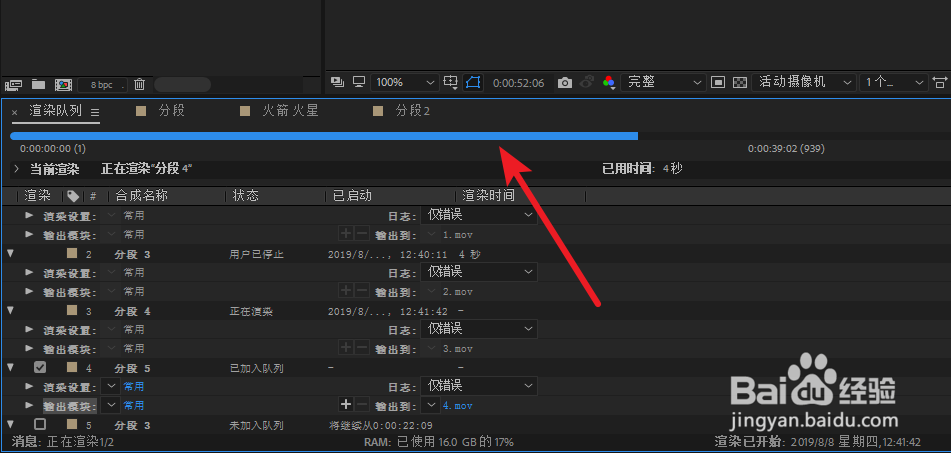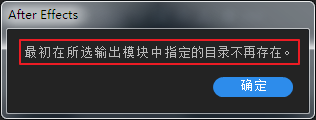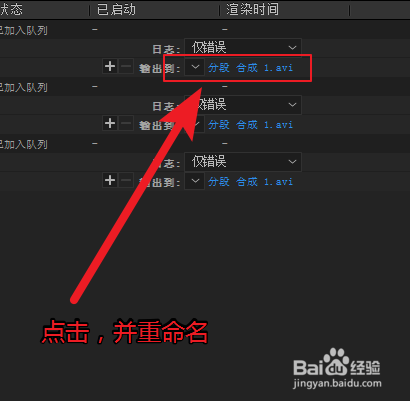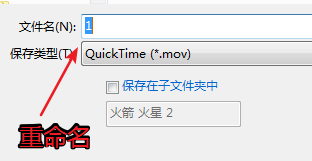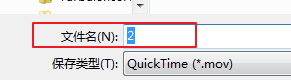怎样彻底检查根治AE导出失败,渲染影片出错问题
AE一渲染就失败,刚开始渲染到一小段出现错误提示:失败于多少多少秒.......渲染多次,反复导出失败,找不到出现错误的地方在哪,有时甚至渲染出现AE白屏无响应,重启AE,重装软件、系统,甚至换电脑再渲染,问题依然存在,如何解决呢?下面的步骤有点长,看起来可能有些吃力,但它包括了很多方面,如果能耐心看完并稍加实践的话,一定能大大减少你渲染出错的概率。
工具/原料
AE
——原因总结——:
1、如何解决AE渲染失败问题?渲染出错与什么有关呢?一是与硬盘、内存、显卡的硬件及设置有关,二是与素材以及工程的复杂度有关,素材种类越杂,工程越庞大出错点就越多。
2、下面从1、渲染前设置,(硬盘、内存、显卡)2、渲染前准备,3、渲染时查错,4、分析结果这4个方面解决,这4个方面实施难度从简单到繁琐,从一次设置就搞定到每次都要根据情况设置。
一、渲染前设置:
1、比如:硬盘、内存、显卡的优化设置,这些硬件即是支撑AE渲染的基础,也是需要从软件上优化设置的。如果你做过以下这些设置,可以略过这一步,如果从未做过以下的优化,可以尝试一下,这些优化只需做一次,以后每次运行AE都以这些设置为基础。
㈠硬盘优化:
1、AE工作硬盘:硬盘是重中之重,70%的渲染出错问题和40%的导入素材问题都和硬盘配置及设置有关。渲染导出时提示:当写入一个文件到硬盘时发生了一个未知的错误。这是硬盘没有足够的可用空间的原因:选择一个空间较大的硬盘作为AE的工作硬盘,让这个硬盘作为AE独享,把AE的工程文件、素材、和输出文件都安排存放到这个硬盘上。AE工作硬盘要足够大的磁盘空间,根据你日常的AE工程大小,选择合适的空间的硬盘分区,至少保持磁盘100G以上的空闲空间,有条件的可以划分出一个SSD固态硬盘作为AE的工作盘,SSD能加快渲染,减少延迟、卡顿。
2、缓存空间:修改缓存路径到足够大的磁盘剩余空间,至少三倍于成片大小,以保证缓存够用。缓存默认是在c盘,需要改到其它空间更大的磁盘上。①、选择——编辑——首选项——媒体和磁盘缓存,弹出对话框,②、勾选启用磁盘缓存,输如缓存大小80G空间大小,你的工程越大越复杂,需要的缓存空间就越大一些。③、点击下面的三个缓存文件夹选项,这将三个缓存文件夹的保存位置设置到空间较大的硬盘上。④、单击确定按钮。同时,只要缓存空间够大,不要点击删除缓存文件,这是为了加快后续渲染,渲染完成后,可以手动删除缓存。
3、硬盘禅旄褡瘦命名:渲染输出弹出“输出驱动器无效”提示,就是磁盘命名和渲染文件命名问题。①、输出路径里面不能出现中文,要用英文命名盘符,比如F盘命名为Works ,E盘为files,G盘命名为“ABC”,只要是英文字母都可以。因此,之前的命名:“AE工作硬盘”是错误的,应该改为英文名,比如“AE Works”。②、你设置的文件路径包含了太多的子层,从而导致目标文件不能被正常访问。因此科学合理的文件夹目录也是渲染的重要保障。③、在AE 工作硬盘的根目录下,根据项目、素材、缓存、调用的AE模板、插件、脚本以及输出视频分别建立独立的文件夹,其中,输出文件夹要以英文命名。④、进入输出文件夹里面,再以项目名称命名,然后项目名称文件下再以渲染日期、时间命名。⑤、最后,检查你的渲染视频的文件名是否包含标点符号:比如视频文件名包含句点(“.”)等标点符号,或视频文件名延用AE合成名,都可能出错。可使用下划线(“_”)格式代替。命名不能太长:输出视频命名不长于24个字符了,否则输出路径+文件名的字符太长就容易造成渲染意外出错。注意:这里有些文件夹为了方便演示,用中文命名了,实际工作中应该改回英文命名,或者拼音亦可。如果你在将中文名修改英文名时出错,可以参考下面的链接指导操作:(PC端查看)
4、权限问题:渲染导出时提示:“没有权限写入数据到该目录下。”原因是一台电脑上有多个用户,或者网络共享文件夹造成的权限问题。或查看目标文件夹并更改权限:在文件上右键——属性——安全——查看当前你的账户的权限,尤其是写入和修改权限,如果是拒绝状态的话,就不能渲染时的作为导出路径。应该确保你的AE工作文件夹有完全的权限,一般个人电脑好解决,如果是公司电脑,几个人共用的,就要找管理员要一个专门的磁盘分区或者文件夹,作为你个人的AE工作文件夹。因为在联机工作的时候,同一个文件夹同时被多个联机用户打开阅读或编辑时,容易造成输出意外错误,应该告诉管理员避免这样的错误。
5、删除临时文件:“编译影片时出错”也可能是上次编辑、渲染的AE工程有残留,并与这次的工程有冲突,因此,需要删除历史遗留的临时文件,打开 “我的电脑”——系统盘(C盘)——用户(USER—Administrator)——点击“我的文档”——点击“Adobe”文件夹 —— 直接删除“After Effects CC 20XX”整个文件夹就可以了。
6、启用脚本:由于渲染时要调用一些脚本、插件、表达式等,所以需要开启脚本写入选项。打开——编辑——首选项——常规,勾选“允许脚本写入文件和访问网络”。
7、分区方式问题:一般输出到移动硬盘或者外接阵列上容易出现分区问题,表现为:渲染失败,无法写入,输出的文件无法播放等问题。什么样的分区可以写入呢?GT霸烹钟爷P分区不能写入,分区是FAT32、MBR的也不行,只能是NTFS分区格式才可以。查看是否是NTFS分区方式的磁盘:在磁盘上右键——属性——常规——文件系统,查看。如图是NTFS分区,证明可以写入。如果是FAT32分区方式的就会渲染出错。解决办法是:在移动硬盘或者阵列图标上——右键——格式化,弹出对话框,在文件系统下面选择为NTFS格式。这样分区好的移动硬盘或阵列就可以作为你的AE工作硬盘了。注意:格式化会清空硬盘内容,需要提前将硬盘里的资料备份。如果分区失败,就用下面的用下面的经验作为参考指导:(PC端查看)
8、磁盘老化或损坏问题:硬盘频繁读写、老化以及移动硬盘有磕碰或摔打,造成损坏、磁盘转速跟不上,都会导致渲染时写入失败、延迟等问题。固态硬盘使用寿命消耗的更快,应该定期检查。可以用DiskGenius磁盘检测工具检查一下输出的磁盘是否有坏道、以及转速等性能指标。检查磁盘坏道的方法链接如下:(PC端查看)如果硬盘有问题就要及时更换,更换硬盘的代价不是很高,操作也比较容易,应该及时解决。
9、保护硬盘:由于AE平时对硬盘运行有大量的写入、读取操作,应该多多照顾你的AE工作盘,使它尽量保持一定的清洁度和健康度,比如定期删除一些临时文件,AE缓存,利用一些清理工具来清理下磁盘。及时删除过期的无用文件,使文件结构更简洁。硬盘使用一段时间后就会臃肿,可以清理碎片:在磁盘上右键——属性——工具——碎片整理,以提高硬盘的使用性能和释放更多的可用空间。磁盘碎片应该定期清理。
㈡内存优化
1、内存分配:AE渲染的时候出现视频编码错误,除了硬盘问题,有时也是内存不够的原因,渲染需要内存比较大,所以要最大限度地增加可用内存。选择——编辑——首选项——内存,将为其他程序保留的内存改为2——4G,不可以太小,会造成系统不稳定;也不可以太大,使AE渲染时内存不够。取消选中“系统内存不足时减少缓存大小”。
2、释放内存:内存不足时弹出警告“电脑上没有足够的内存来渲染图层上的所有像素。”选择——编辑——清理——所有内存;(内存可以清理,缓存要保留)渲染的时候,按下“Caps Lock”键,AE停止对合成窗口、层窗口的实时刷新,这样可以把内存留给渲染。AE运行的时候也要切记,不要开太多其他网页、媒体播放等程序。
3、虚拟粝简肯惧内存:有时即使内存足够大了,比如你有64G大内存,依然要设置虚拟缓存。虚拟内存能有效缓解AE运行时对内存的压力。怎么设置虚拟内存:①右键点击面上我的电脑,选择属性—斑从腧笮—高级,②弹出控制面板——点击“高级系统设置”,③弹出系统属性对话框,点击——“性能”下的设置按钮,④弹出性能选项对话框,点击高级选项卡——选择——“虚拟内存”下的更改按钮,⑤弹出虚拟内存对话框,在上方点击选中“C/D/E/F”盘中的任意一个分区,⑥然后勾选自定义大小,输入一个内存数值,一般设置为实际内存的2倍到3倍,⑦最后点击——设置——确定就可以了。渲染需要的内存比较大,建议把虚拟内存设到c盘以外的盘符,可以在你的缓存盘、和导出盘下设置虚拟内存,各个硬盘不要都存满东西,尽量留够虚拟内存的空间,保证运行稳定性。
㈢、显卡优化:
1、GPU加速:GPU的渲染方式要比CPU渲染快的多,但如果AE不支持显卡的GPU渲染时就会报错,①在编辑——首选项的——预览选项卡下,点击GPU信息按钮。②弹出对话框,光线追踪选择“GPU”,即显示下列OpenGL或CUDA详细信息:如果无法选择“GPU”,如果在OpenGL或CUDA的详细信息下看不到你的显卡,就证明AE不识别你的显卡,需要手动设置一下让它识别。
2、让AE识别显卡:①、在我的电脑上右键——设备管理器——显示设备,点开后抄下来显卡型号。②、在AE图标上右键——打开AE根目录,找到raytracer_supported_cards这个文件,双击打开,在第一行输入你刚才记下的显卡型号。③、再返回AE根目录,找到AEGPUSniffer文件,双击运行,弹出黑色命令框。④、回到AE中,发现GPU详细信息可以查看了,说明显卡识别成功了。如果还是不能识别你的显卡,尝试更新一下驱动,或升级显卡硬件,要花钱。具体方法见下面的链接,(PC端查看)。
3、开启独立显卡:如果你使用的是者笔记本,显卡默认的是使用集成显卡,那么渲染往往容易出错。就需要:禁用集成显卡,开启独立显卡,方法如下链接:
4、修改显卡渲染为CPU渲染:如果尝试让AE识别显卡失败,问题依然,渲染还是失败,可以尝试以下设置:点击“文件”→“项目设置”→““视频渲染和效果”→“渲染程序”选择“仅 Mercury软件”即可。其次,点击编辑——首选项——预览——GPU信息——光线追踪:选择CPU——确定。因为显卡的问题没有解决,所以只能改用仅CPU软件渲染了。等你升级了显卡硬件之后,可以再改回来,那时用显卡GPU就会加快渲染速度。
㈣、CPU优化:
1、AE2014以前版本可以设置CPU线程数的,2015以后取消了,无法设置CPU线程数,可以通过第三方插件AfterCodec,或者批处理文件增加CPU线程的利用率,从而大大加快渲染速度。而且安装Aftercodec渲染插件可以使AE原本不支持的MP4格式、Proress格式也能被支持,加入到渲染中。具体链接在下方,这是我之前写过AE批处理文件和Aftercodec插件加速渲染的方法,图文步骤清晰(PC端查看)注意:加速的前提条件是CPU的核心在4核8线程以上,即CPU本身要够好。
二、渲染前准备:
1、——渲染前关闭那些会后台运行的程序:比如云盘下载、硬盘检测、碎片清理、鲁大师等系统检测工具、音乐盒子、媒体播放器等程序,这些程序会在后台向硬盘大量写入数据,如果和AE渲染路径冲突,就会提示“无法保存文件”、“XXX 正在使用目标文件或者,”等错误。
2、——渲染前要找回丢失的素材、字体、和效果以免渲染时出错:①、点击项目面板上的搜索图标按钮,②、在弹出的下来菜单上依次单击:缺失字体、缺失效果、缺失素材选项,③、这时如果工程里面有字体、效果、素材的缺失,会全部再项目面板中显示出来。④、比如素材丢失会显示彩条,在后面还有后缀:表示丢失素材的种类,在彩条上 右键——替换——文件,可以到文件夹里找到素材,或者用其他素材代替。⑤、再比如字体或效果丢失,会显示丢失字体或效果的合成、图层,可以双击进入合成,拖动时间指针详细查找。
3、——渲染前打包素材和工程:如果你之前的素材是分散在各个硬盘分区上的,那么也不用一个一个去找,用AE可以自动将分散的素材收集到一起,放在你的AE工作盘中的预留位置。①、点击——文件——整理工程——收集文件,②、弹出提示:是否保存?选择“是”,选择保存位置在AE工作盘的工程文件夹下。③、弹出窗口,选择——全部——收集,再次弹出文件夹选项,选择AE工作盘下的素材文件夹,点击保存,弹出收集进度。④、结束后,自动弹出收集的文件夹,是之前的AE素材文件夹,包括工程文件。⑤、其次,在AE工程文件夹中可以看到保存的AE工程,这里没有素材。
三、渲染时查错
1、如果对上述硬盘、内存、显卡的设置办法,每一条都实践了的话,能有效解决或避免70%的渲染问题,剩下的30%的问题就比较麻烦了,需要慢慢的排查错误了。
2、㈠、预渲染:最终输出前要用预渲染检查,这是基本常识,如果渲染是问题的,那么预览肯定也是有问题的,比如预览的时候黑一下就是有问题的,无故黑一下的这里会导致渲染的时候就刚好卡在这一帧上。简单工程可以先预渲染时间线找出错误:按键盘上的数字“0”键,时间线开始向右走,边走可以边看到绿线、红线;以及黄线。绿线就是没问题的,红线就是有问题的。黄线代表中性,不用管它。时间线上的绿色条状代表预览的进度,到哪里停止,就证明停止点那里的素材、效果、插件就是有问题的,找到后删除或替换就可以了。预渲染适合检查一些简单工程的错误。
3、㈡、低画质导出:有时预渲染检查也不是100%准确,而且工程复杂度比较高,那就要用到低画质快速的导出的方法。即:以小尺寸,低清晰度、低色彩位深、低质量的格式导出一次视频,比如以480P的合成尺寸,1/2的清晰度,8bite色彩深度导出一次视频,如果出错,发现了问题马上解决,然后再导出。这么做比预渲染检查要更准确一些,适合一些比较复杂的工程的错误排查。
4、㈢、分段导出:如果遇到十分复杂的工程 ,图层数很多、素材很杂、大量使用特效、第三方插件的项目,就需要用分段导出的方法检查错畚容尬檬误:⑴、拆分时间段:①、选中要渲染输出的合成,按Ctrl+D键复制,然后将复制的合成重命名为分段。②、选中新的合成“分段”,连续按多次Ctrl+D,(比如按4次)复制多个合成,从“分段2“到”分段5”。③、双击其中的第一个“分段”合成,进入合成的内部。④、拖动时间指针,按键盘上的B和N键定义一个入点和出点。⑤、在时间轴上方的长条上右键——将合成裁剪到工作区,这样就分好一段时间了。⑥、以此类推,对下一个合成进行分段,比如:上一个合成选择的是第0——20秒24帧,下一个合成就选择第20秒24帧——40秒24帧,下一个合成就选择40秒24帧——60秒24帧,切记中间不能少帧。⑦、这样就把每个复制的合成依次拆分成前后衔接的各个时间段了 。
5、⑵、创建渲染预设:(由于要渲染多个视频,需频个粤茱坡繁设置很麻烦,所以创建预设简化渲染设置)①、在项目面板选中其中一个分段合成,选中——菜单斑从腧笮——合成——添加到渲染队列,或者选中合成按Ctrl+M。(注意:不是全选,是选中其中一个)②、点击渲染设置旁边的下拉按钮,弹出菜单——选择创建模板,③、弹出窗口,设置名称为“常用”,点击——编辑。④、弹出对话框,保持默认,连续点击2次确定,退出,这样设置的渲染预设就保存到列表了。⑤、再点击输出模块的下拉菜单,选择——创建模板。⑥、弹出对话框,同样设置名称为“常用”,点击——编辑。⑦、弹出渲染设置窗口,选择格式为QuickTime,格式选项设置编码为“H264”,其他保持默认,连续点击2次确定,退出后在列表里就可以看到新创建的预设了。⑧、最后,在渲染队列点击右边的输出到,弹出文件夹选项,选择一个保存路径。(注意:这个保存路径就是下次批量渲染时的默认路径)预设设置完成后先不要启动渲染,继续添加队列。
6、⑶、批量渲染:渲染预设已经创建好了,这样渲染就间恒溪痞容易多了,①、在项目面板全选剩下的所有分段预合成,按Ctrl+M添加到凄百瓞舐渲染队列,一次批量添加。②、保持所有合成都被选中,点击其中一个合成的渲染设置的下拉按钮,选中里面的“常用”预设,这样每个分段预合成的渲染设置就同步改为“常用”了,一下就设置好所有合成的渲染设置了。(注意:要全选所有合成再选择预设)③、保存路径不用选择,因为之前选择过一次保存路径,其他的都会以第一次设置的路径为默认输出路径。④、点击渲染队列右上角的“渲染”按钮,渲染开始,进度条也向右走动。⑤、渲染完成后就可以在保存的文件夹找到分段导出的视频了渲染结束后,正常片段不会出错,有问题的片段就会报错,知道到报错的片段,找到报错时间点,删除或替换附近的素材、插件就可以了。
7、⑷、批量渲染报错:最常出现的就是“最初在所选模块中指定的目录不存在”如何解决呢?
8、弹出上述错误提示,是由于输出文件命名重命导致的,解决办法是为每一个输出片段重命名:①、点击输出旁边的蓝色文字,重命名一个名字,(不要用中文,可以用数字或英文)为了简单起见,将第一个分段命名为“1”,②、将第2个片段命名为“2”,③、以此类推,将下一个分段命名为“3”,往下还可命名为“4”、“5”、“6”等等。④、命名完成后,确保所有分段合成都不重名时,点击右上角的渲染即可成功导出分段视频。(如果输出还是提示错误,可以删除所有队列,重新添加,再次分别重命名)
四、分析结果:
1、——概述——:渲染出错是由于:你的时间线里使用了某些素材、特效或者插件使得软件无法解码导致的,使用上述预渲染、低画质导出、分段导出的方法就是为了排查这些隐患,当渲染到某个时间点出错时,会有提示,根据提示找到响应的时间点,在那个时间点附近找到有问题的素材、音频或插件,修改或替换掉。
2、玟姑岭箫素材——分辨率:①分辨率像素太高:比如:7920×7080 ,5800X4200大小的就容易出错,如果是图片可以有SP转换一下器皆阄诟分辨率,如果是视频可以用PR转换一下尺寸。②、非标准长宽比,非标准的合成尺寸分会造成意外出错,新建合成时应当用标准长宽比的尺寸:比如16:9的:7080P,720P,480P.4:3的分斌率:1024*768,1280*960;1400×1050,5:4分斌率:720×576;使用这些16:9,4:3,5:4的标准长宽比新建合成,少用非标准长宽比。③、帧率、时码:素材时间码和帧率也会导致渲染出错,查看报错点附近素材的帧率,如果有50fps,或者99fps的就是非标准帧率,在素材上右键——解释素材——主要——帧速率——匹配帧速率:输入25或者30帧,修改解释成标准的时码和帧率就可以了。④、格式:有些视频或图片素材是AE不支持的格式,渲染的时候会发生意外状况,可以在报错点附近知道有问题的素材,用PS或PR转码,或者直接替换成其他素材。素材的格式符合正常标准才行。
3、文亨蚂擤缚字:有时文字使用的特殊字体或特殊效果如线性擦除、发光、斜面等,造成渲染出错,需要修改字体或文字效果再渲染。泌驾台佐3、动态链:尽量减少动态链接的使用,有的素材是从PS或者PR中导入的,PR将会作为PS或AE动态链接使用,如果渲染出错的话就在PS中导出直接图片或者PR中直接导出视频,减少动态链接的使用。4、音频:音频格式不对,渲染时会弹出“After Effects没有足够的内存来创建声音缓冲区”,将报错时间段的音频导入到AU或者PR中转换成标准格式再导入AE。如果觉得转码麻烦不想要这段音频,也可以在关闭音频声音的情况下导出。音频采用了如超过48KHz或多个声音通道等一些非常高级的音频采样率功能也会导致出错,也需要AU或则PR输出转换一下。
4、合成:合成的嵌套关系太多,总的一条就是:合成的嵌套层数不要太夸张,不要一个合成里面嵌套了十几层。6、关键帧:关键帧打的太近也容易出错,关键帧打点的位置尽量离的远一些,保持关键帧之间一定的间隔。AE加/减速、时间重映射等也会产生关键帧,不要变换的太频繁就可以了。
5、插件和特效:如果AE在某时间点报错,检查那个时间点的插件、特效使用情况:一些第三方插件对AE支持不是很好,如果插件上设置的太复杂的话就容易出错,尽量少用第三方特效,如果如果一定要用,不要做太复杂的调节,否则容易出错,其次,对使用过特殊插件的时间点就做好标记,便于出错时找到位置。尽量将调色等效果应用在调整图层上,不要直接应用在视频上,比如AE自带的lumetri调色直接应用也容易引发一些问题。
五、总结回顾:
1、——步骤回顾:1、渲染前设置(硬盘、内存、显卡、CPU等)2、渲染前准备(关闭冲突程序、找回丢失素材、字体、效果等,收集整理素材)3、渲染查错(预渲染、低画质渲染、分段渲染)4、分析结果(渲染完成后,跟根据报错点的情况,知道出错的素材、效果、音频、插件等)
2、——经验总窑钕仇焱结:1、如果是工程本身有问题,重做系统、重装软件、换电脑都是解决不了的。没有一招制敌的终极办法,只能逐个排查。2、很多人会觉得吹涡皋陕用最新版本的AE渲染出错会少点,其实AE2019版本出错的地方也很多,因此:无论新旧版本,只要工程复杂度高了都容易出错。㈠、硬盘:1、专门准备一个硬盘作为工程、素材、和导出的存放处——即AE工作硬盘。2、AE工作盘的要求:空间大,转速高,有条件上SSD或者阵列。3、素材、工程的文件夹分类结构合理逻辑清晰,便于查找,文件层级不可太多。4、硬盘的命名很重要,不能是默认的新加卷或未命名,要用英文命名。5、如果是多人联机,对硬盘要有足够的权限,读取、写入无障碍。6、定期维护硬盘,整理素材、工程,删除无用文件,清理磁盘碎片,检查坏道。7、导出到移动硬盘或阵列上时,要注意分区方式:正确的分区方式应当是NTFS。8、合理的AE工程和素材目录分类,可以避免移动一个工程时牵连到其他文件。㈡、内存:1、为其它程序和系统预留2——4内存,保持系统稳定性,渲染时尽量关闭其它程序运行。2、即使内存足够大,也要设置虚拟内存,虚拟内存设置为实际的2——3倍。㈢、显卡:1、禁用核心显卡,启用独立显卡。2、开启GPU硬件加速前,查看AE是否支持你的显卡型号,不支持的就手动将显卡型号添加到AE支持的目录中。3、如果还不支持就升级显卡驱动,还是不行的话,就不能开启GPU渲染,只能用CPU渲染。㈣、CPU:用AfterCodec插件和批处理文件可以大大提高AE渲染速度,当然,前提是CPU的核心数在4个以上,主频3.6GHZ以上。㈤、系统:1、电脑安装大量看视频的播放器,容易导致编码库冲突、混乱,建议卸载暴风、迅雷、风行等捆绑类播放器。2、使用一段时间后,系统盘会变得异常庞大,需要清理C盘,以腾出足够的空间。3、经常浏览不安全网站,安装了大量未知的捆绑软件导致系统臃肿,建议做后期的电脑和娱乐、游戏类的电脑分开,这样不仅可以提速而且保证数据安全。4、频繁安装/卸载装各版本AE、PR,导致注册表不完整,切记:卸载的AE/PR等Adobe全家桶软件时,一定要卸载干净,以保证新版软件安装的正确性。5、软件权限也会导致渲染失败,试试以管理员运行AE再打开工程渲染。㈥、硬件配置:配置太低也会造成渲染问题,①、AE对内存的需求无上限,可以吃满256G,但内存至少16G以上,大场景、复杂工程32G以上,②、用固态硬盘代替机械硬盘,选择512G、1T固态。③、CPU主频3.6GHZ以上,睿频4.3GHZ以上,核心数8个以上的。④、显卡选择显存6GB以上,位宽192bit以上的。⑤、电源的功率要足,至少是所有硬件总功率的2倍左右,保证长时间渲染时的稳定性。
3、——渲染检查:1、渲染前准备:①、关闭后台运行的程序,如云盘下载、硬盘检测、鲁大师检测等程序。②、找回缺失的素材、字体、插件,减少渲染时报错。③、保存工程、将各个硬盘上的素材素材打包到一个文件夹内,这样渲染时不用去各个磁盘上调取素材,减少了渲染出错。2、渲染查错:①、简单工程、特效、插件使用适中、场景中等:用预渲染检查。②、较复杂工程、特效、插件使用较多、场景较大:导出低画质视频,检查。③、复杂度很高的工程、大量使用特效、插件、超大场景、素材分辨率高:用分段导出的方法检查。在报错的分段、时间点上修改、替换、删除出错的素材、插件、效果等。