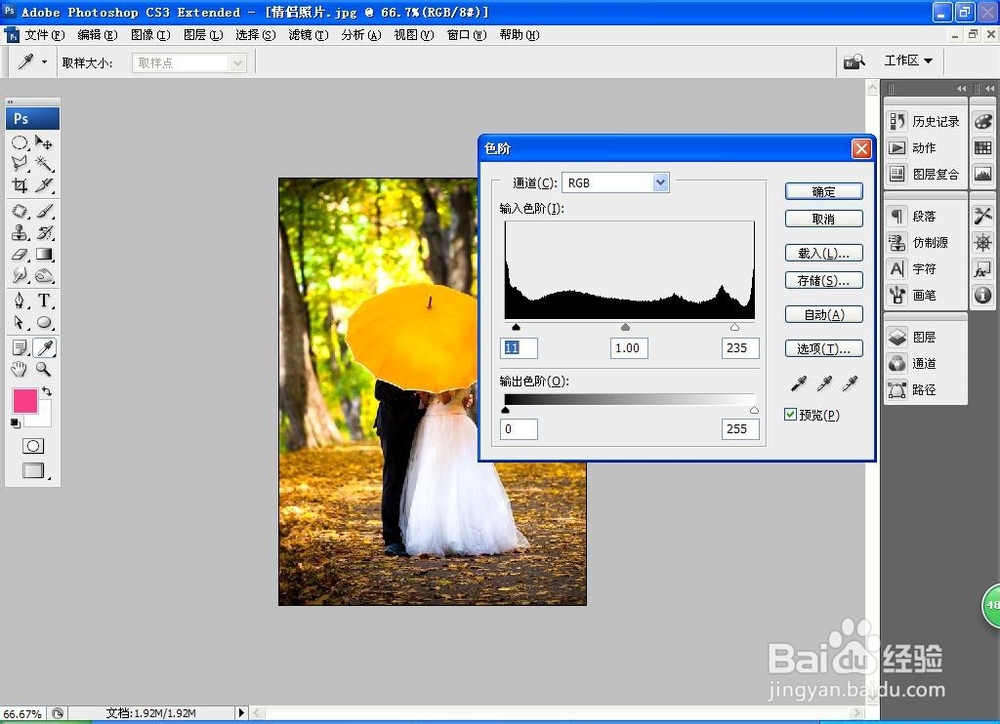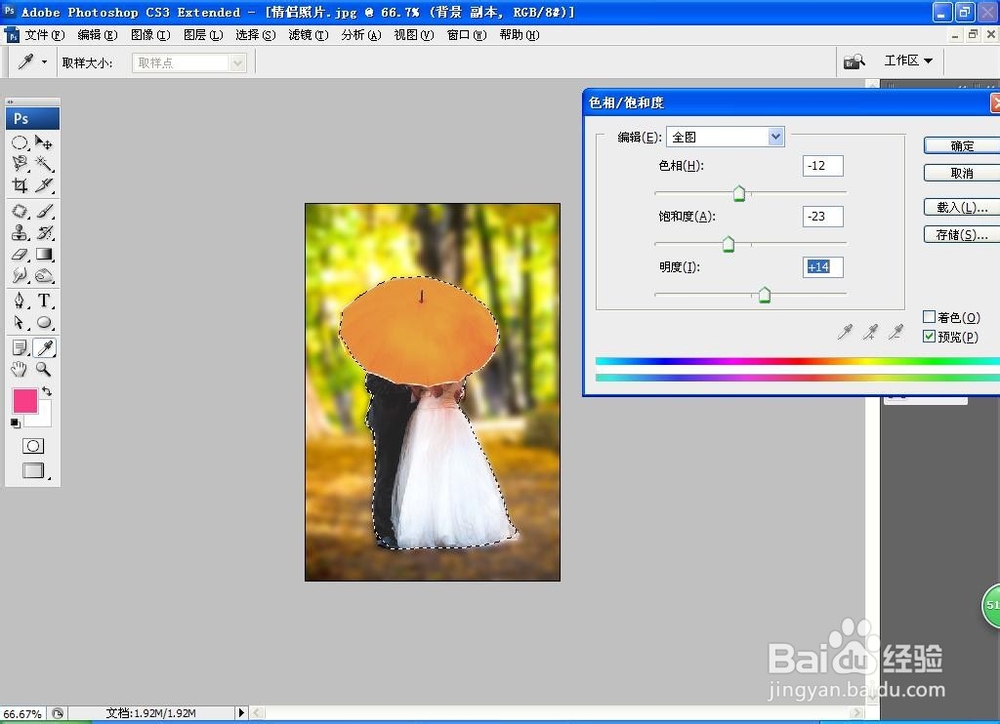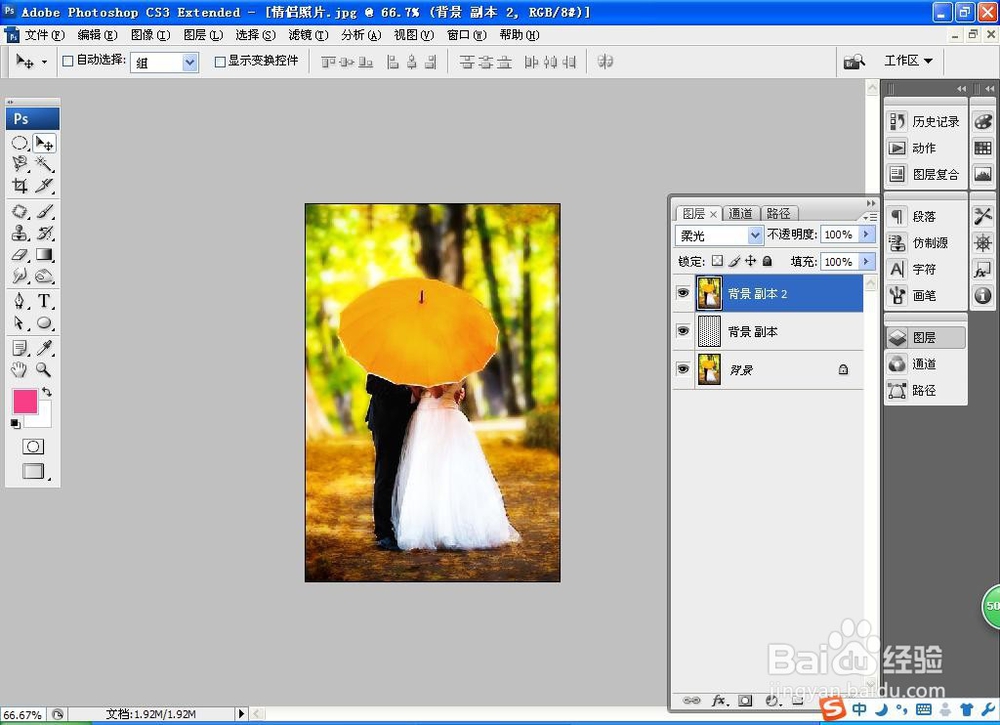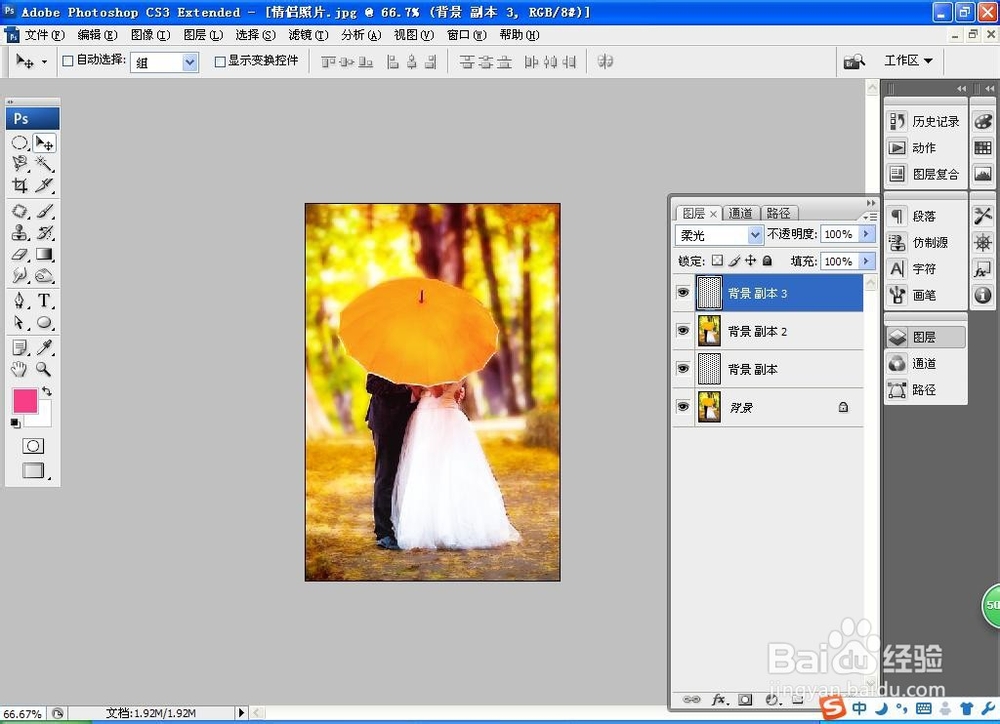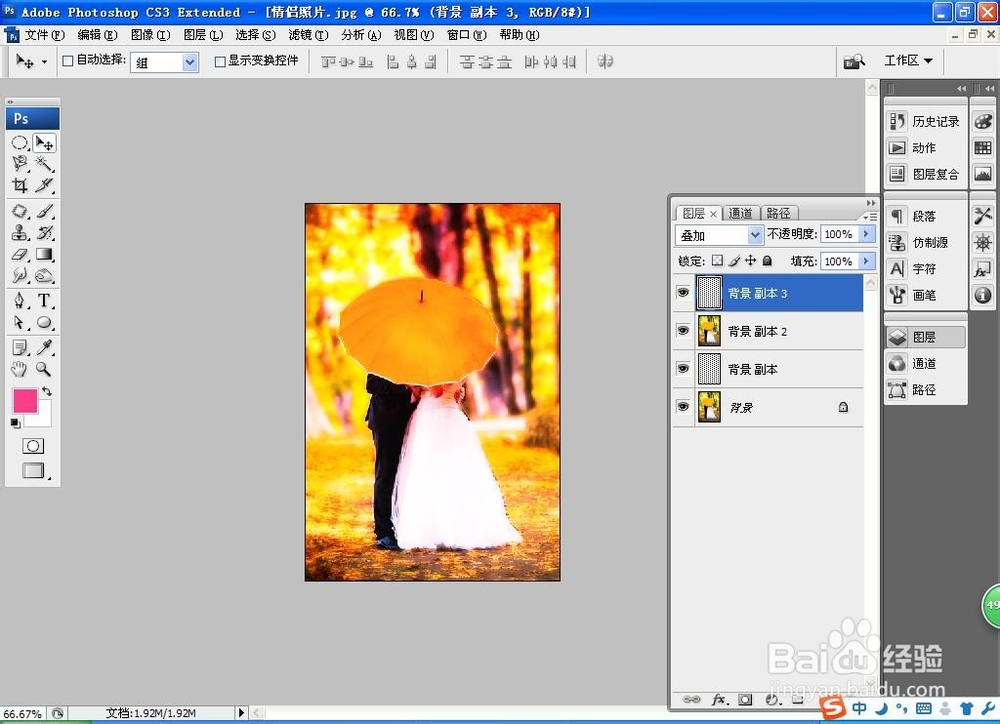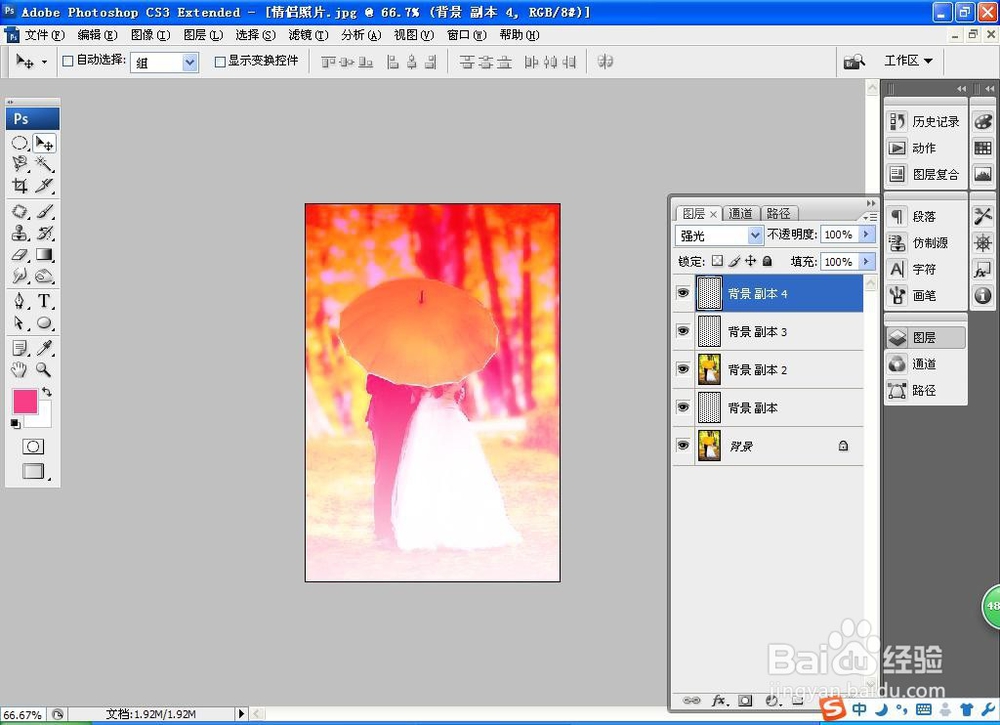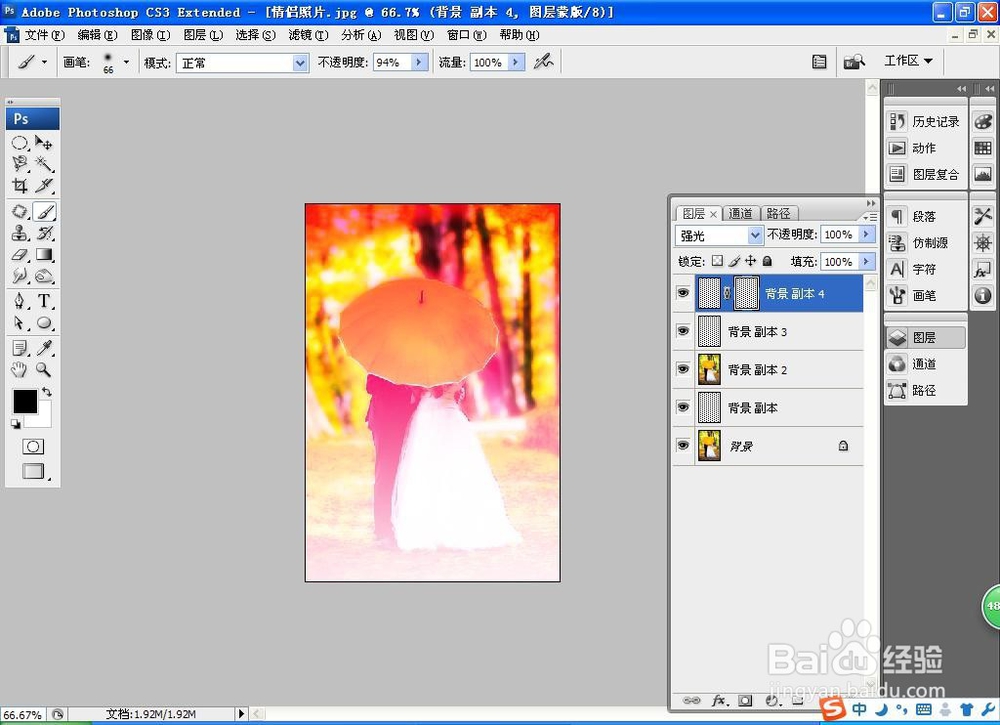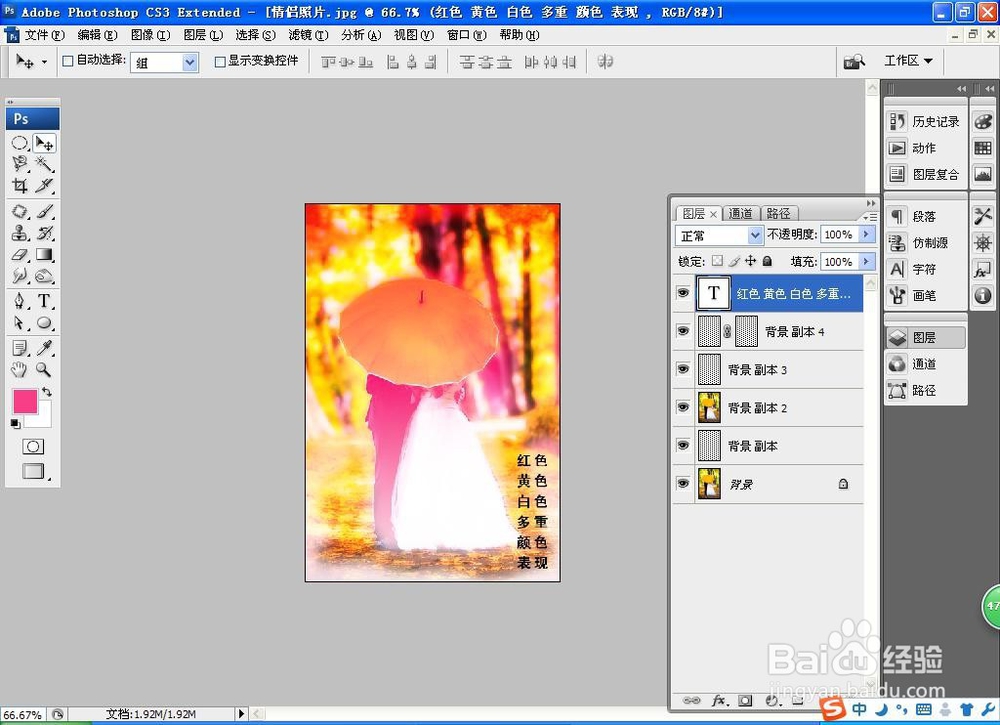如何用PS设计多重颜色图片
1、打开PS,按crl+o打开图片,如图
2、按crl+L打开色阶对话框,将黑色滑块向右移动,灰色滑块向左移动,白色滑块向左移动,点击确定,如图
3、复制背景副本,选择多边形套索工具,绘制选区,将其中的背景设置为选区,载入选区,选择滤镜,模糊,高斯模糊,设置模糊的数值为3,点击确定,如图
4、再次选择钢笔工具,对图片中的人物绘制路径,载入选区,选择图像,调整,色相/饱和度,设置色相为颍骈城茇-12,饱和度为-23,明度为14,点击确定,如图
5、再次复制背景副本图层,设置图层的混合模式为柔光,点击确定,如图
6、再次复制背景副本图层,设置图层混合模式为柔光,这样图片中的色彩色调就更加明显了哦。
7、再次复制背景副本图层,设置图层混合模式为叠加模式,点击确定,如图
8、再次复制背景副本,设置前景色为粉色,选择渐变工具,设置颜色从上到下为粉色到白色的渐变颜色填充,设置图层混合模式为强光,点击确定,如图
9、点击添加图层蒙版,按D键设置前景色为黑色,背景色为白色,选择画笔工具,对人物背景开始涂抹,调整图片的色彩色调,点击确定,如图
10、选择横排文字工具,输入字体,设置字体颜色为黑色,输入文字,按回车键调整字体的大小,点击确定,这样简单的多重颜色图片就设计好了哦。
声明:本网站引用、摘录或转载内容仅供网站访问者交流或参考,不代表本站立场,如存在版权或非法内容,请联系站长删除,联系邮箱:site.kefu@qq.com。
阅读量:75
阅读量:77
阅读量:71
阅读量:89
阅读量:81