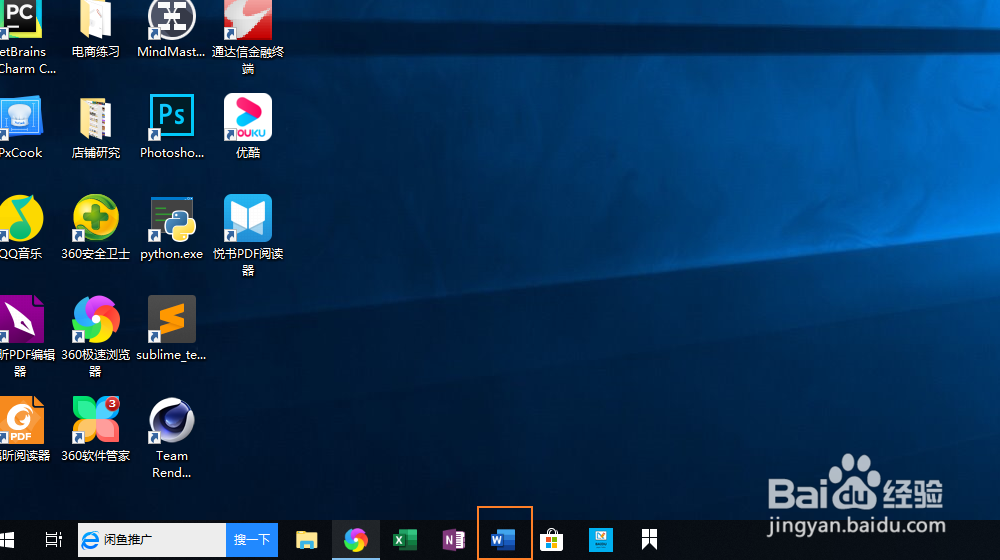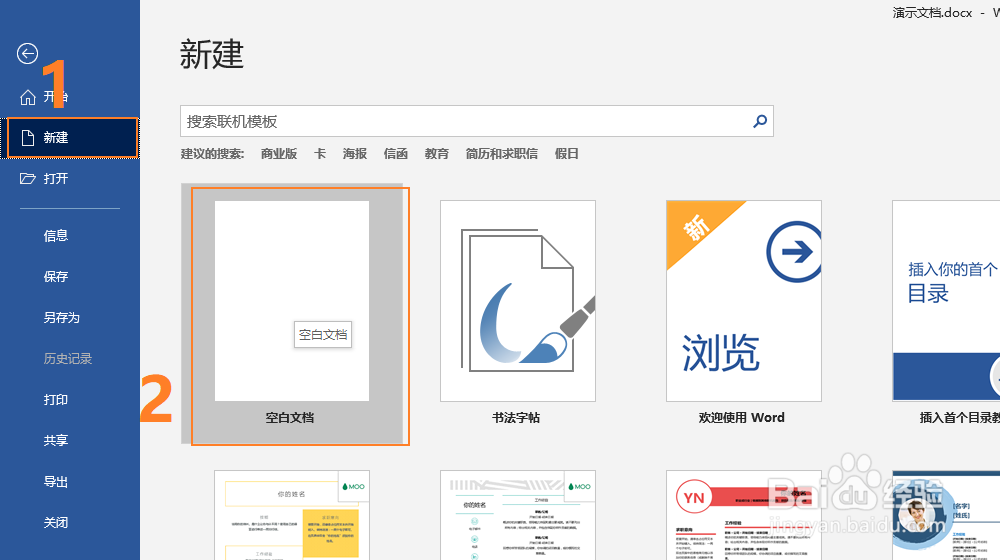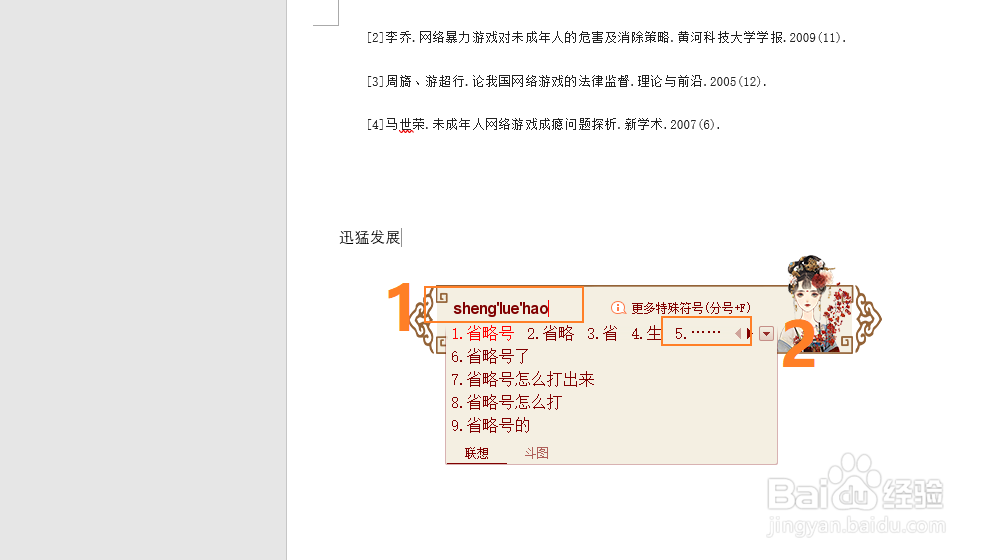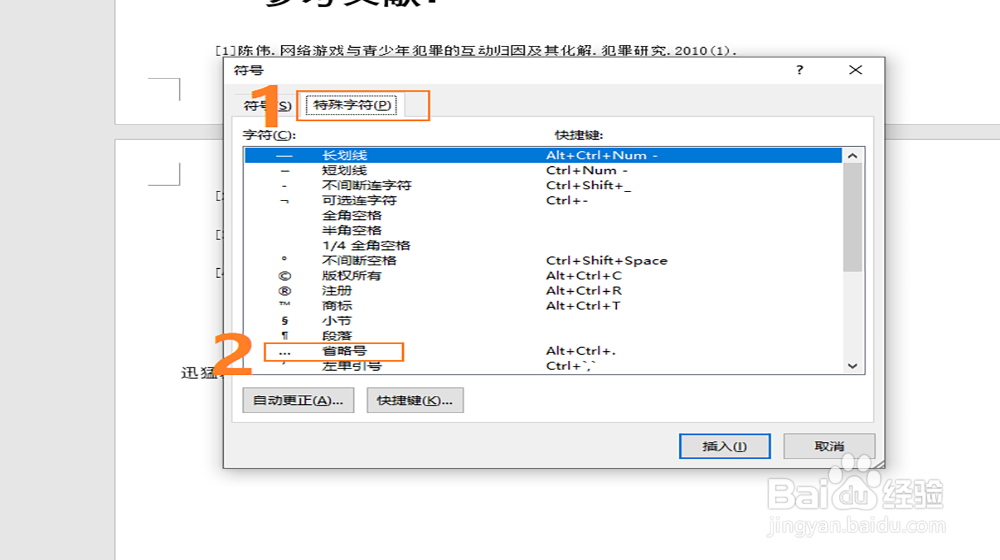如何在Word文档中打出上下居中的省略号
1、首先,我们先在电脑中找到Word软件并双击打开。
2、进入Word软件界面之后,选择并点击左上方【新建】按钮,找到空白文档,点击就可以创新新的空白文档。
3、方法一:将电脑输入法调整为智能拼音输入法,输入【shengluehao】拼音, 然后选择下拉菜单框中的【……】即可。
4、方法二:在Word文档上方工具栏点击【插入】,在【插入】菜单栏中找到并点击【符号】,在【符号】中选择【其他符号】。
5、随后弹出符号对话框,在对话框中点击【特殊字符】,滚动鼠标滚轮下滑找到【省略号】。
6、方法三:在键盘中找到【Shift】和英文字母上方的【6】,同时按住【Shift】+【6】即可打出【省略号】。
声明:本网站引用、摘录或转载内容仅供网站访问者交流或参考,不代表本站立场,如存在版权或非法内容,请联系站长删除,联系邮箱:site.kefu@qq.com。
阅读量:33
阅读量:84
阅读量:68
阅读量:52
阅读量:20