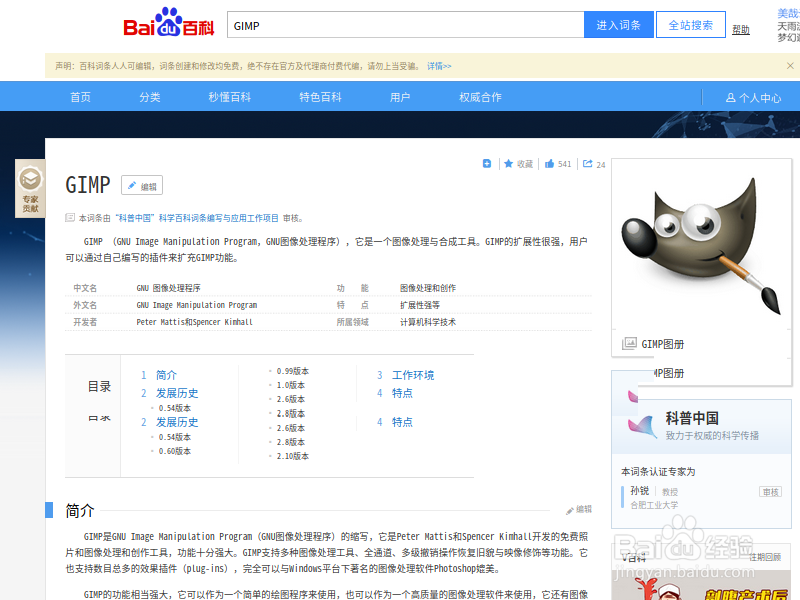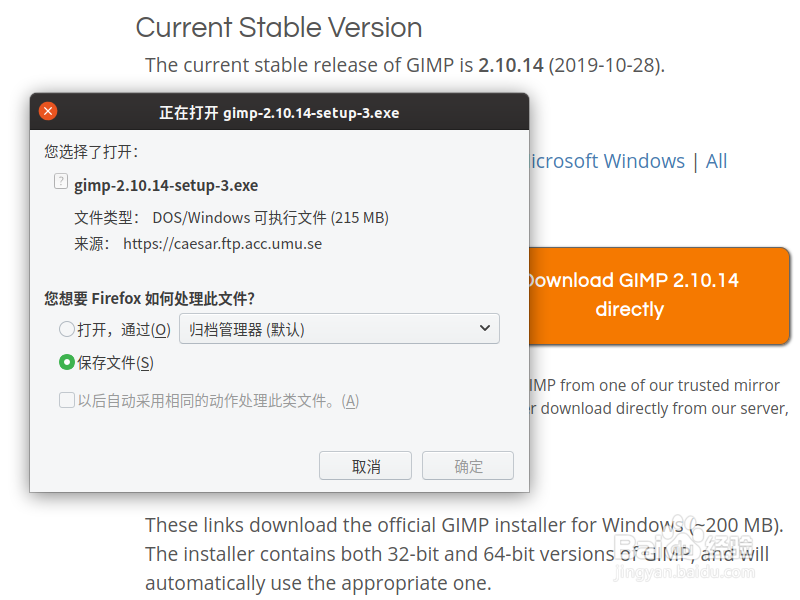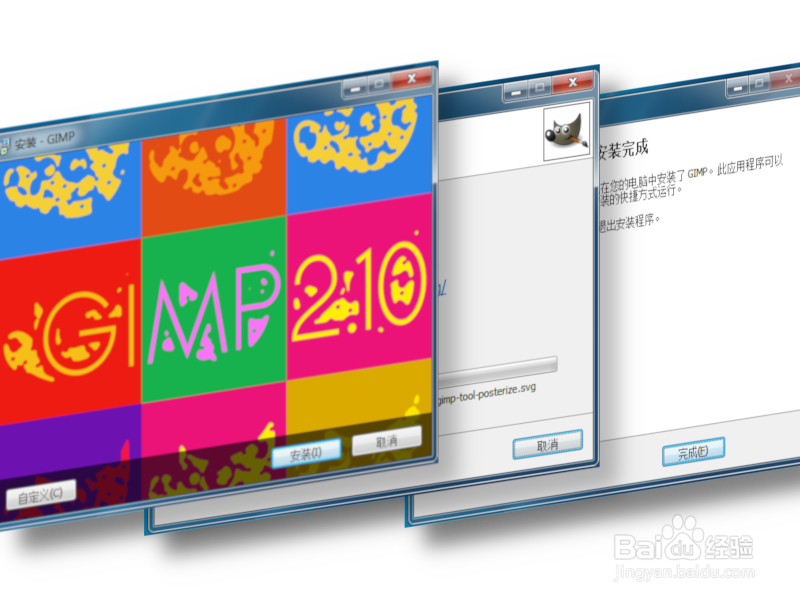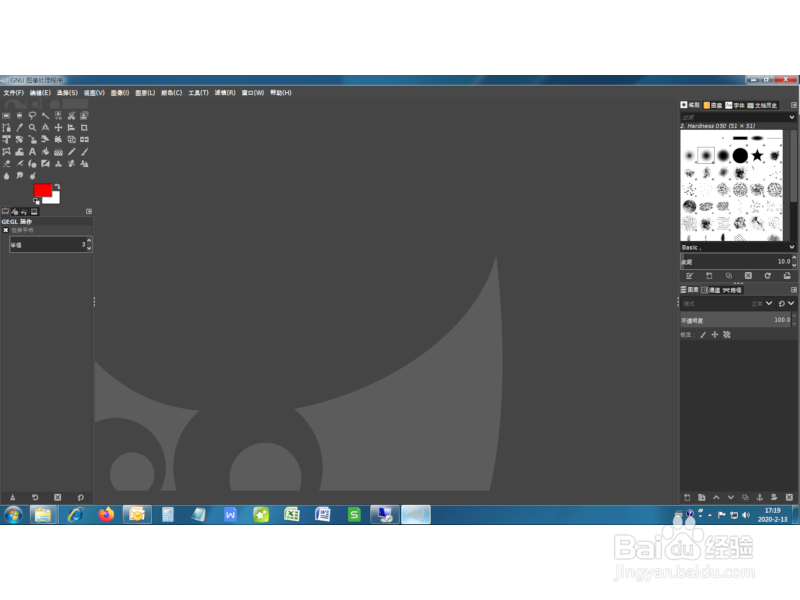开源图像处理工具 GIMP 的下载和安装
1、百度 GIMP 这个关键词,百度返回的结果中,头两条即是 GIMP 官网的地址,其中第二条是可以直达网站下载页面的地址。
2、也可以单击第三条结果的“百度百科”,对这款开源免费软件进行进一步的了解。
3、这里我们选择直达下载页面(也就是单击第一步骤中百度返回的第二条)。进入页面后,页面上“Current Stable Version”是“当前稳定版本”的意思,可以看到当前的稳定版本号是 2.10.14,是2019年10月28日正式发布的。
4、因为我们要往 Windows 的电脑上安装,所以直接单击上一步骤图中“Microsoft Windows”。接着可以看到,其下方用显著的颜色按钮显示出两种下载方式:左边是 BT 下载;右边则是直接下载。如果是在 Ubuntu 的电脑上,推荐用引用经验中的操作方法,通过 BT 下载。
5、这里我们以直接下载为例。单击右边橙色的“Download GIMP 2.10.14 directly”,浏览器将开始下载进程。如图为 Ubuntu 电脑上火狐浏览器弹出的下载对话框,我们选中“保存文件”单选按钮并单击“确定”,下载开始。
6、在下载的过程中,向下滚动当前页面,能看到所下载文件的 SHA256 的哈希值。如果是在 Windows 10 平台上,可以使用引用经验中的方法进行该值的校验。如果是在 Ubuntu 平台上,则可以在终端窗口中,直接用 sha256sum 命令得到下载软件的哈希值进行校验(如图所示)。
7、下载完成、验证无误,双击下载的安装文件,安装程序开始执行。它会自动探测系统语言为中文,并且待用户单击“安装”按钮之后,就仅剩下复制文件的过程了。当文件复制完成之后,安装即告完成。
8、现在,单击“开始”菜单,找到刚刚安装好的 GIMP 程序项,单击即可启动 GIMP。如图为 Windows 7 上 GIMP 启动完成后的界面。