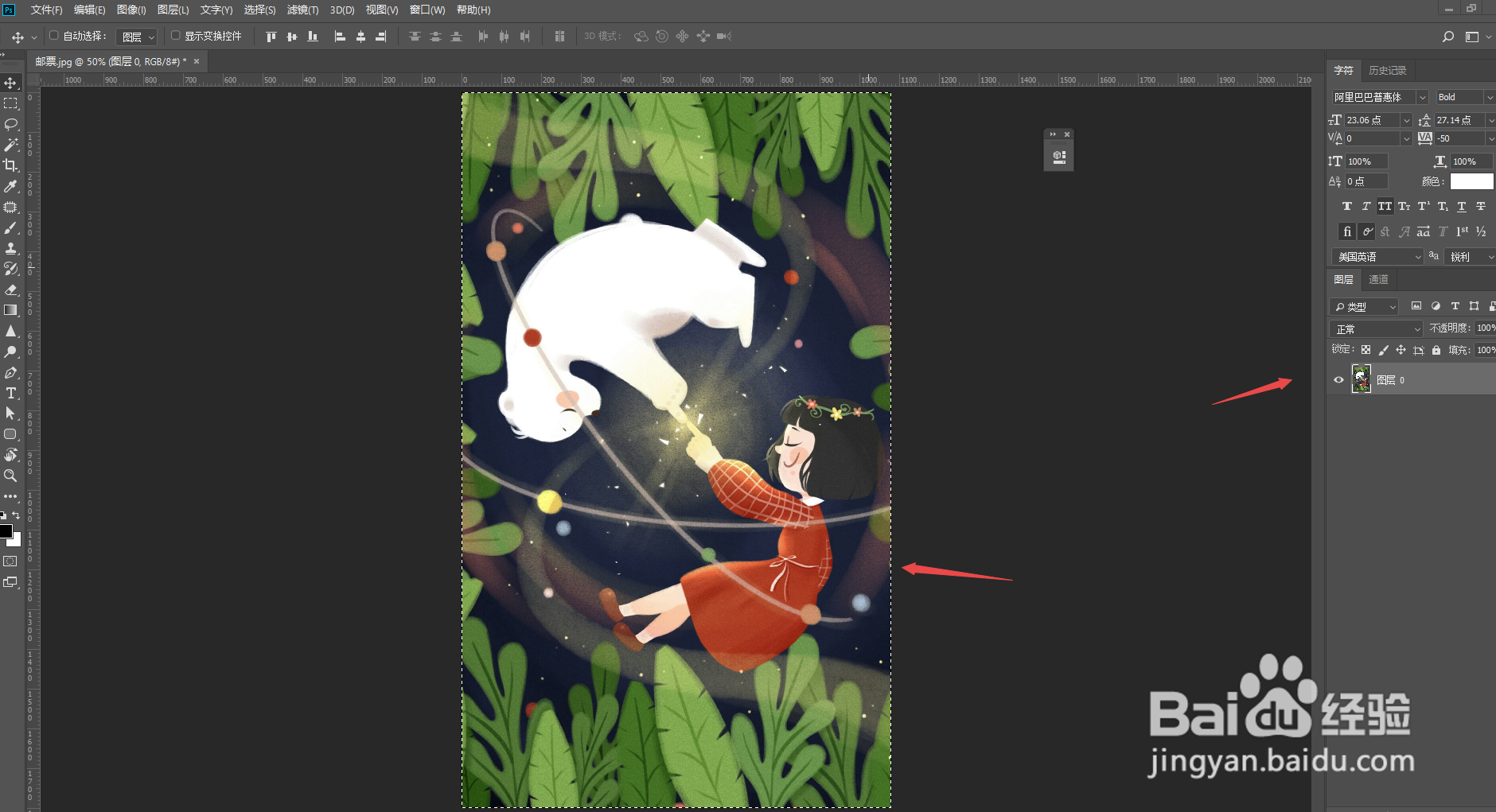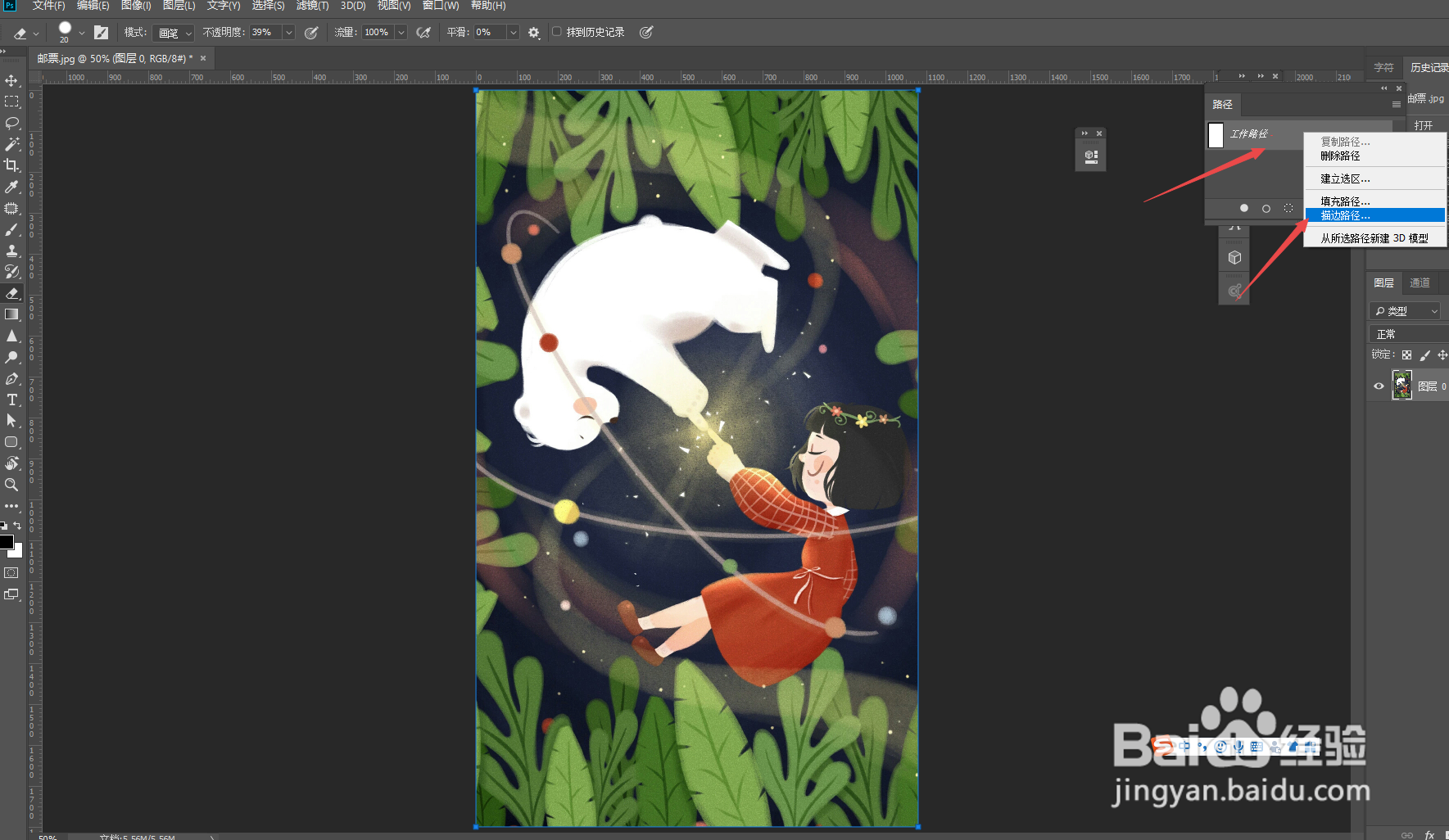PS怎么做出邮票的边缘锯齿效果呢
1、打开PS,拖入一张图片。
2、双击图层解锁图层,按住【Ctrl】键,鼠标点击图层,载入选区。
3、执行【窗口】-【路径】。
4、找到路径上的【从选区生成工作路径】,并点击新建工作选区。
5、选择【橡皮擦】工具,画笔常规选择硬的边缘。
6、快捷键【F5】,调节画笔设置,【大小】调为20像素,【距离】调为150%。
7、右击工作路径,选择【描边路径】。
8、【工具】选择【橡皮擦】,然后【确定】,这样邮票的边缘锯齿效果就完成啦。
9、效果图。
声明:本网站引用、摘录或转载内容仅供网站访问者交流或参考,不代表本站立场,如存在版权或非法内容,请联系站长删除,联系邮箱:site.kefu@qq.com。
阅读量:63
阅读量:47
阅读量:76
阅读量:52
阅读量:90