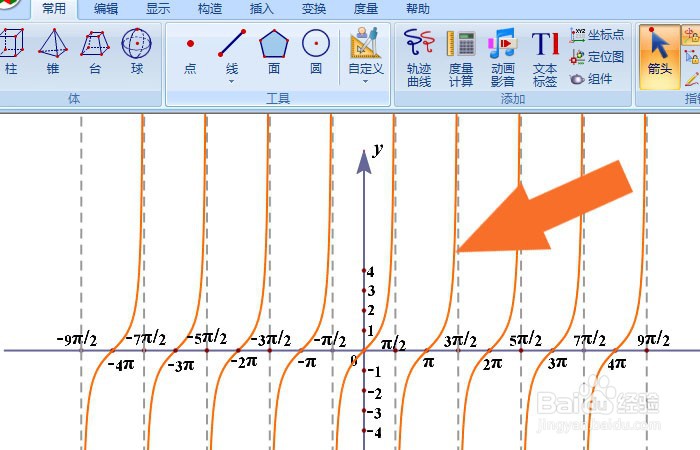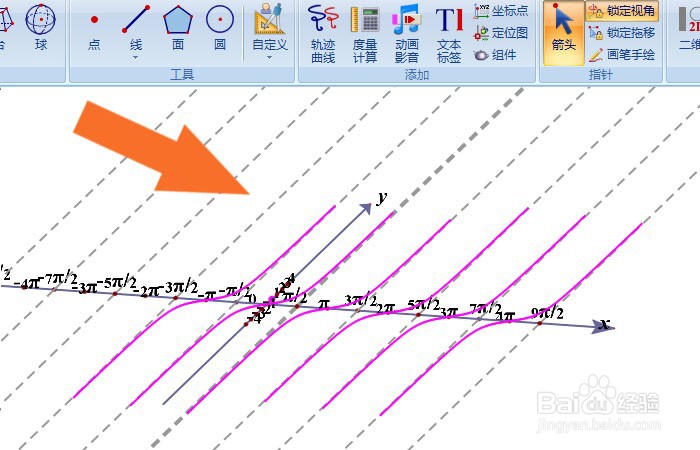几何图霸软件中怎样画正切曲线图形
1、 在电脑桌面上,打开几何图霸软件,鼠标左键单击文件菜单下的【新建】,如下图所示。
2、 接着,鼠标左键单击菜单【自定义】下的【正切曲线图形】,如下图所示。
3、 然后,在画布中,绘制出正切曲线图形,如下图所示。
4、 接着,在画布中,选择正切曲线图形,鼠标右键选择【属性】,如下图所示。
5、 然后,在正切曲线图形属性面板上,单击输入参数按钮,如下图所示。
6、 接着,在弹出的输入参数窗口中,输入角度参数,并单击确定按钮,如下图所示。
7、 然后,在画布中,可以看到正切曲线显示效果,并鼠标左键单击工具栏下的【三维视图】按钮,如下图所示。
8、 最后,在画布中,可以看到正切曲线图形,三维显示的效果了,如下图所示。通过这样的步骤和方法,在几何图霸软件中就学会画正切曲线图形了。
声明:本网站引用、摘录或转载内容仅供网站访问者交流或参考,不代表本站立场,如存在版权或非法内容,请联系站长删除,联系邮箱:site.kefu@qq.com。
阅读量:86
阅读量:54
阅读量:23
阅读量:93
阅读量:31