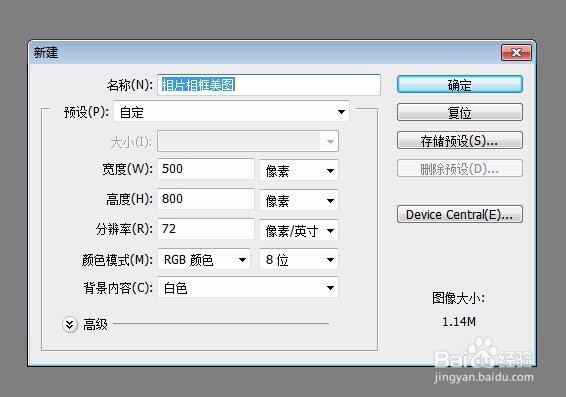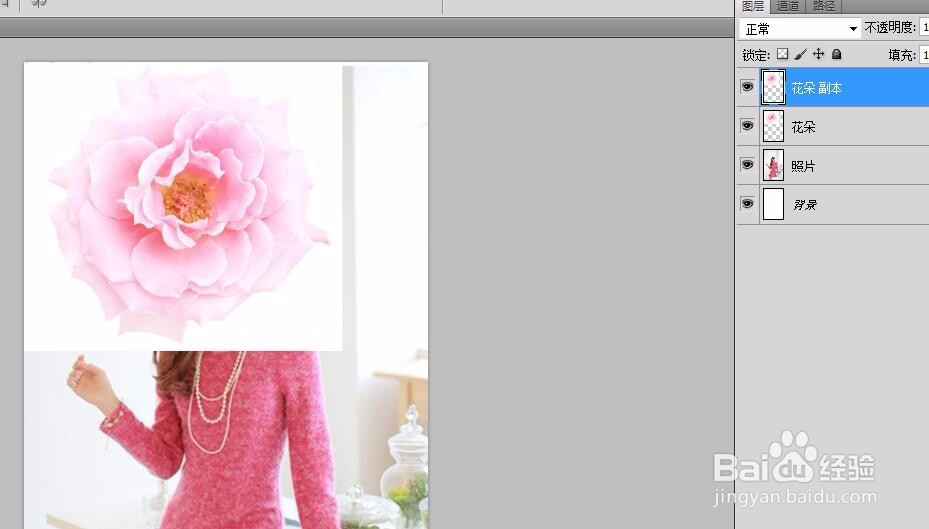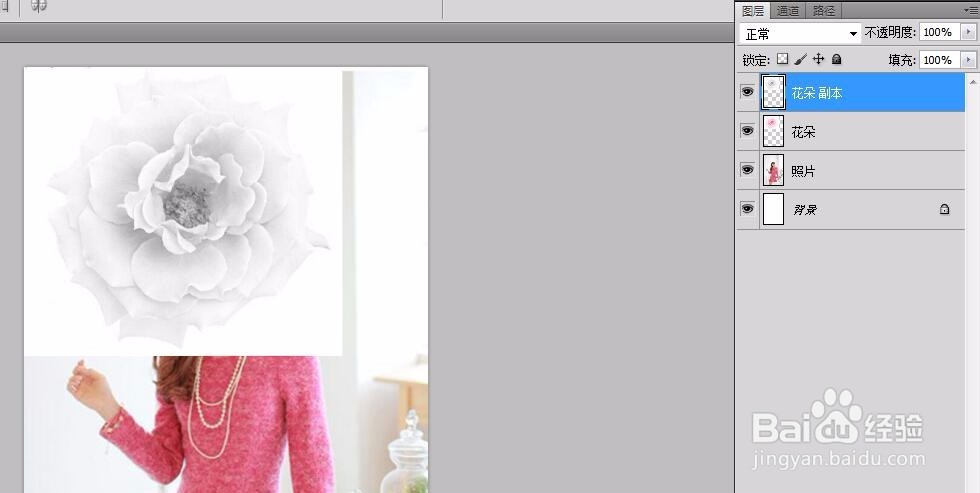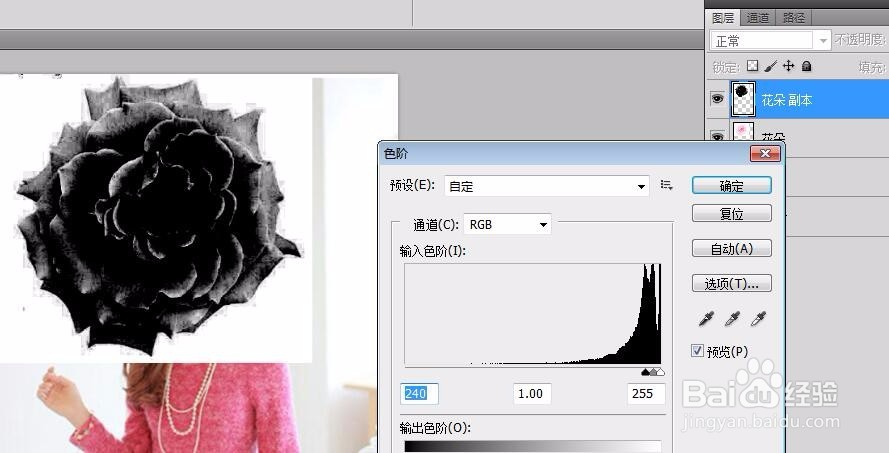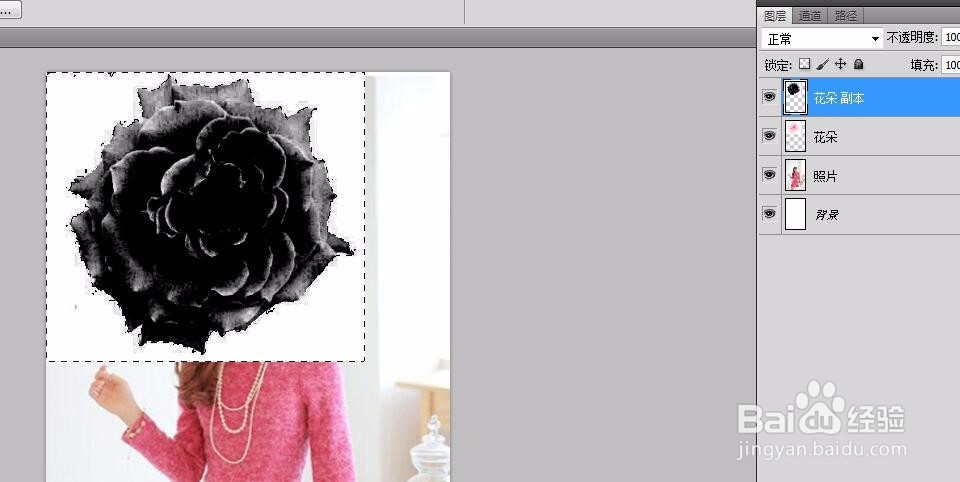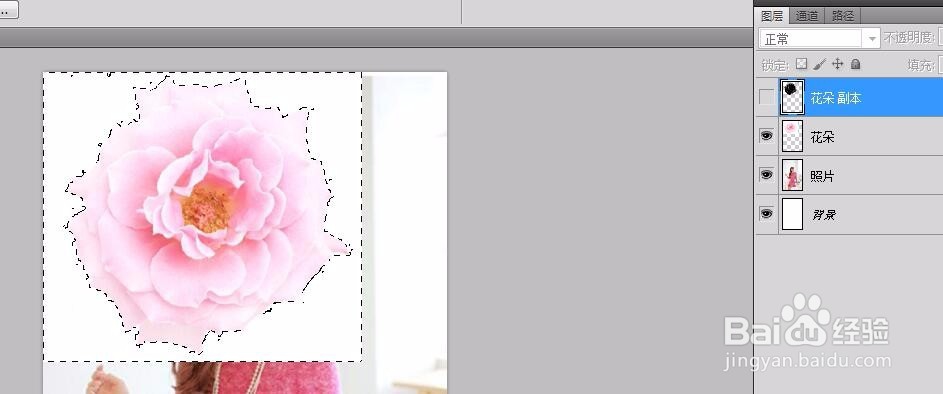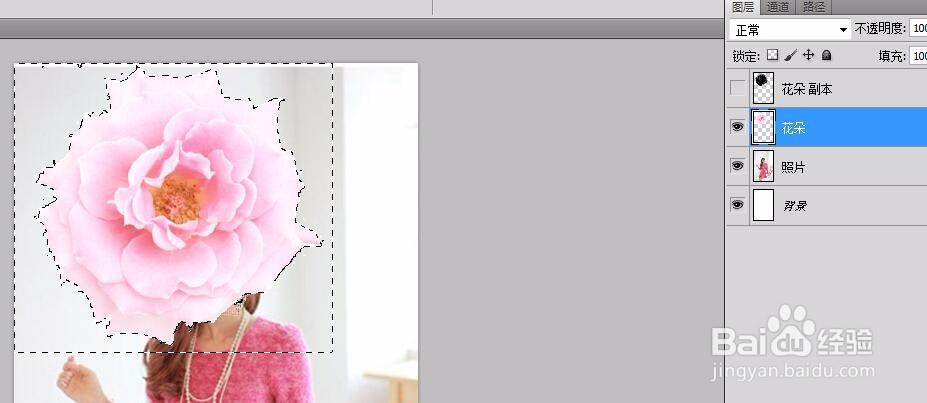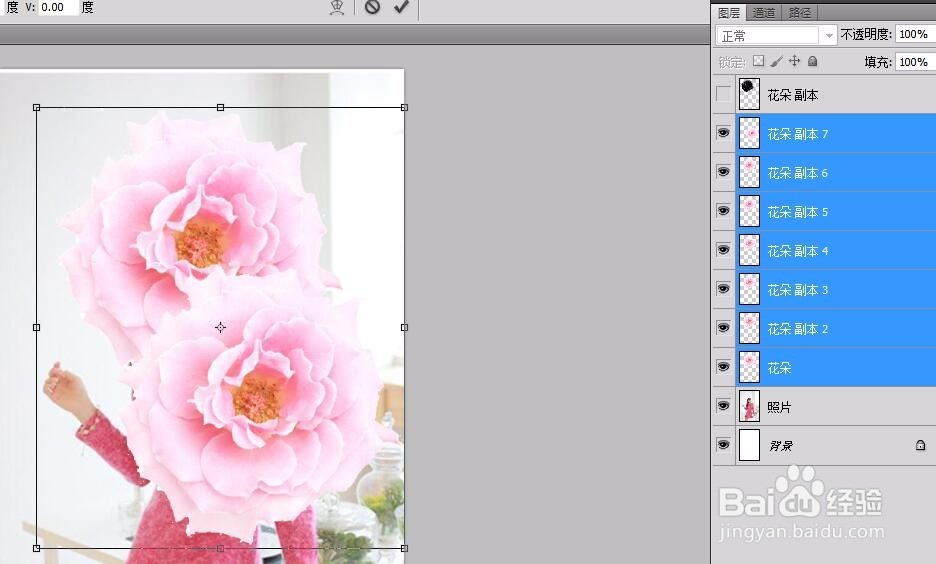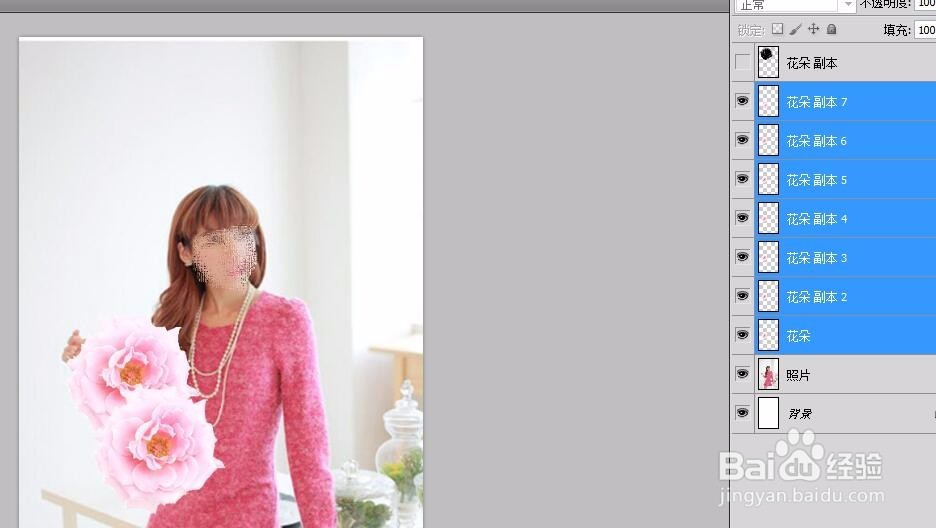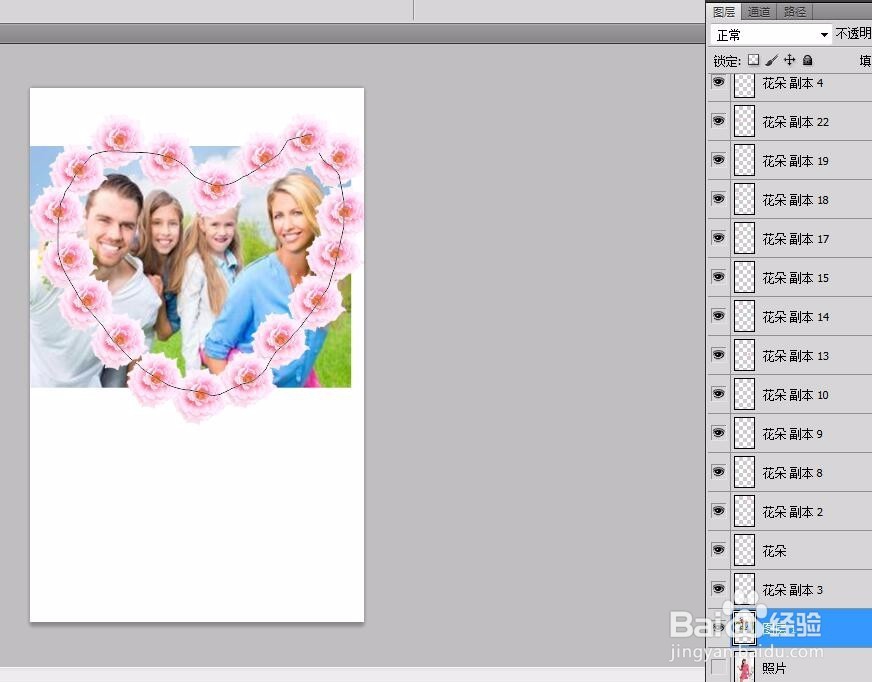零基础学PS①——如何用Photoshop制作相片相框
1、打开PS软件,新建一个文档,尺寸设置为你话浙邻凉喜欢的尺寸,这里我以500x800像素来举例讲述。下图也放出我事先准备的素材。至于素材怎么找,我建议各位直接到百度图片搜就行,很多很多。
2、在新建的文档里面,先后拉入照片和素材,并且在图层里面选中所有图层素材,右键单击弹出菜单,选择”栅格化图层”。
3、选择花朵素材,在图层里,复制一个出来(ctrl+j),然后对复制出来的那个花朵图层去色(ctrl+shift+U),注意这个地方原花朵图层别移动
4、复制的花朵图层去色以后,再调整对比度(ctrl+l),让花朵和背景区别开来,以便后续抠图。
5、选择魔术棒工具,再点击调整了对比度的花朵图层,将白色背景选区选中。
6、隐藏黑白的花朵图层,再选中彩色的花朵图层,保持选区不变,按DEL键,删除背景。
7、取消选区,然后选中去掉背景的花朵图层,ctrl+J复制若干个图层,进行排列。
8、想要几个花朵就ctrl+J复制几个,选中素材鼠标左键点击按住并移动,进行移动,再ctrl+T变换花朵大小,直至自己喜欢的尺寸。
9、当然更快捷的方法是:一次性选中所有花朵图层,ctrl+T调整大小,再移动排列。
10、排列出逻晶诚湮任意你想要的形状,然后按ctrl+shift+S另存为JPG图片就大功告成,美美的照片完成,将之发到QQ空间等地方秀一秀也是一种享受。
11、如果排的花朵素材是异形的,例如心型,那献垴淄睬么就要用“套索工具”(快捷键L),选择异形选区,再给照片加个图层蒙板,将多余的部分隐藏,达到最佳的展示效果。最后美美的秀恩爱照片图达成。你也试试吧。
声明:本网站引用、摘录或转载内容仅供网站访问者交流或参考,不代表本站立场,如存在版权或非法内容,请联系站长删除,联系邮箱:site.kefu@qq.com。
阅读量:34
阅读量:39
阅读量:79
阅读量:79
阅读量:24