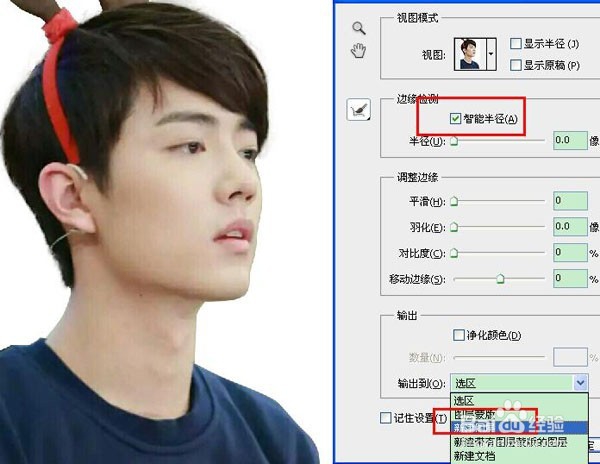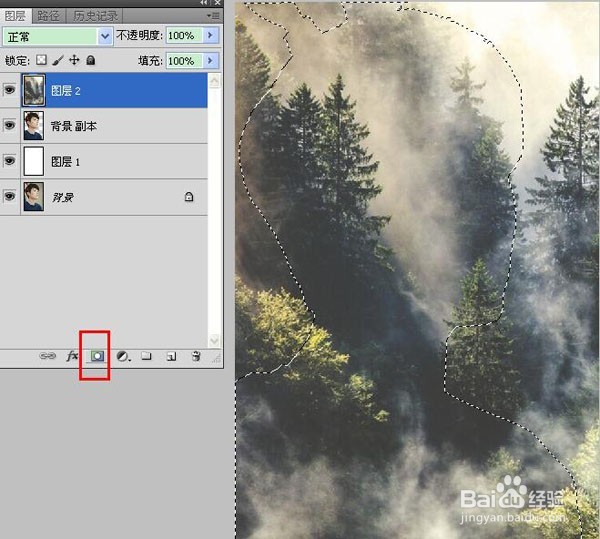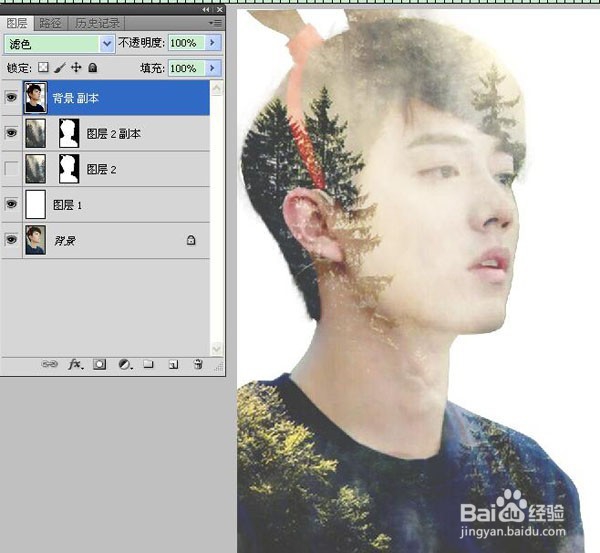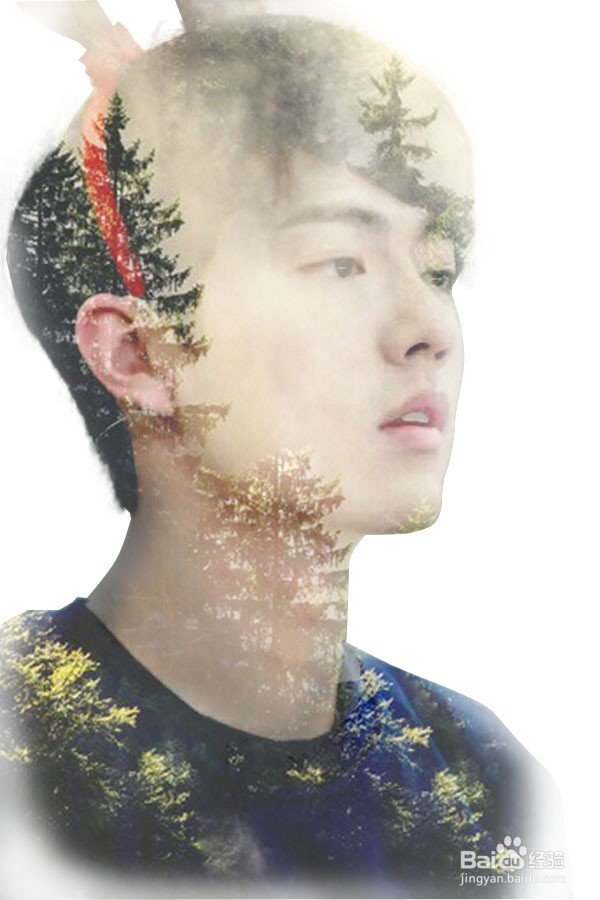效仿肖战,ps绘制双重曝光效果
1、首先打开Photoshop软件,然后打开我们所需的素材,接下去就是抠图了。
2、为了方便抠图做的时候可以选择比较好扣的,该素材算是比较好扣出来,可以用钢笔工具或是多边形套索工具抠出如下图效果(这里使用钢笔抠图的):
3、然后鼠标选择矩形选框或是多边形套索工具下,点击调整边缘。
4、在弹出的选框中选择“智能半径”,然后将头发边缘涂抹出来,涂抹好后选择输出到“新建图层”,如下图:
5、接下来新建图层1,拉到背景图层0下方填充白色,效果如下图:
6、拉入背景素材,可以是各种风景或是花图册,根据自己喜欢选择。选中图层2然后按ctrl点击背景图层0得到选区,如下图:
7、然后点击下图的蒙版,就会只显示我们所需要的素材部分,如下图:
8、将背景图层0拉到图层2上方,然后选择“图像”——“调整”——“色阶”,将图层整体调暗些。
9、最后将背景图层0的图层模式改成“滤薄本窭煌色”,然后根据需要可以调整下图层2,用橡皮擦去掉下边角(不做这步处理也是可以的,看个人),最终效果如下图:
声明:本网站引用、摘录或转载内容仅供网站访问者交流或参考,不代表本站立场,如存在版权或非法内容,请联系站长删除,联系邮箱:site.kefu@qq.com。
阅读量:27
阅读量:60
阅读量:36
阅读量:83
阅读量:38