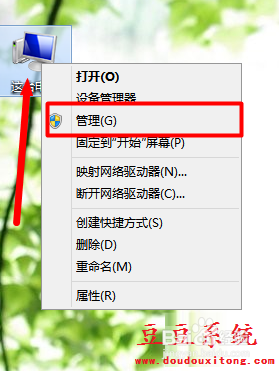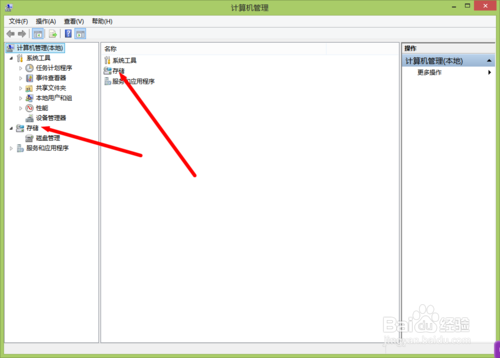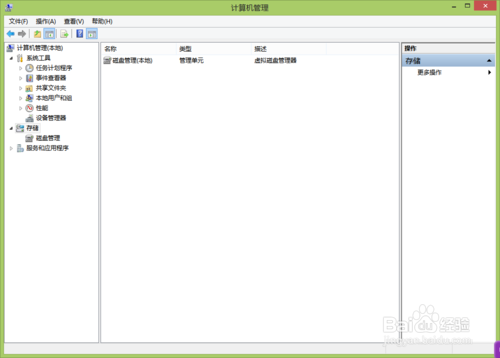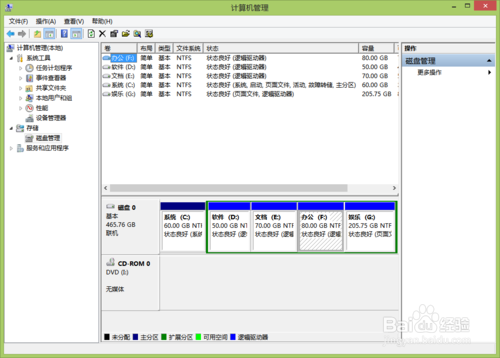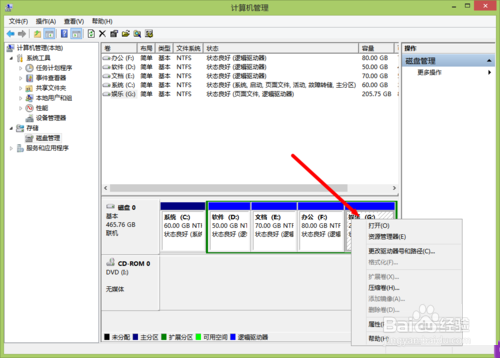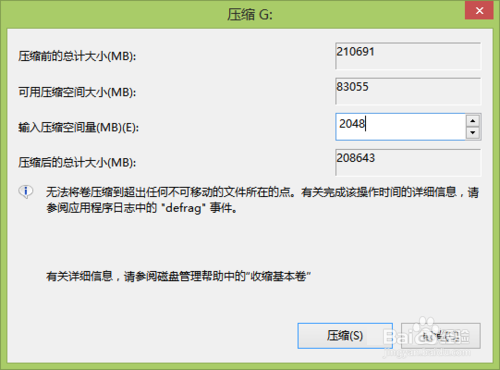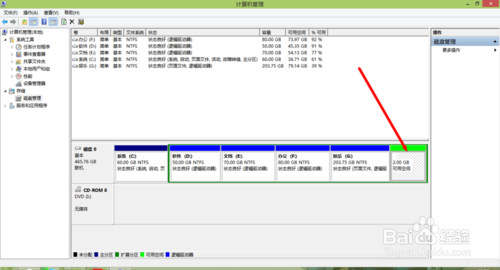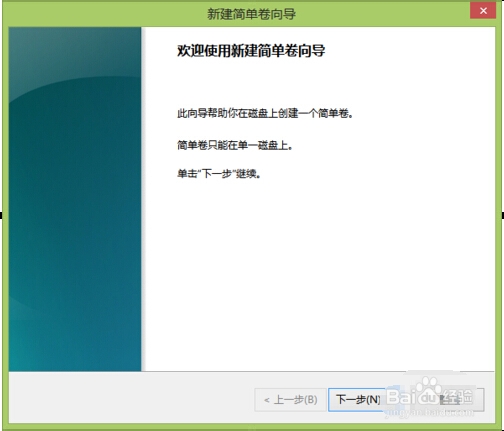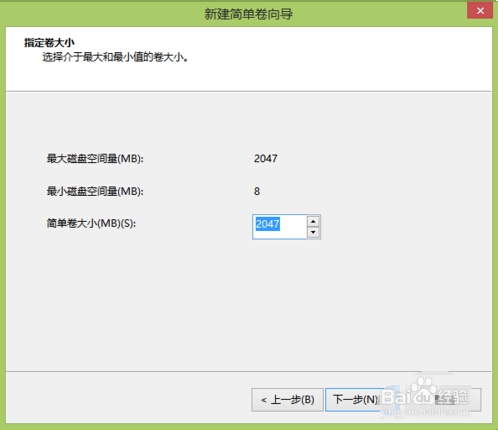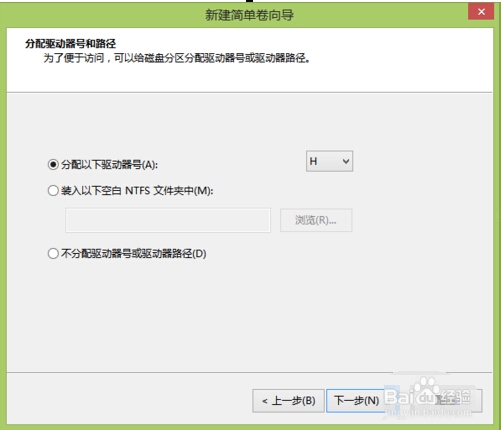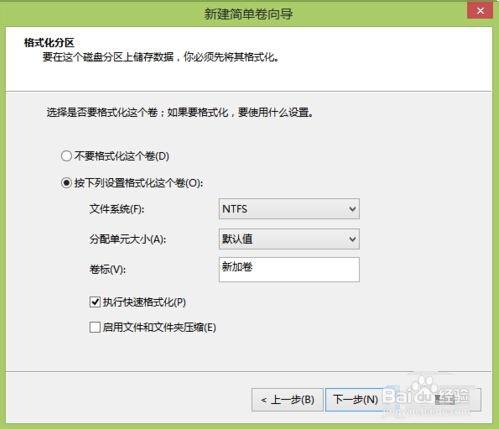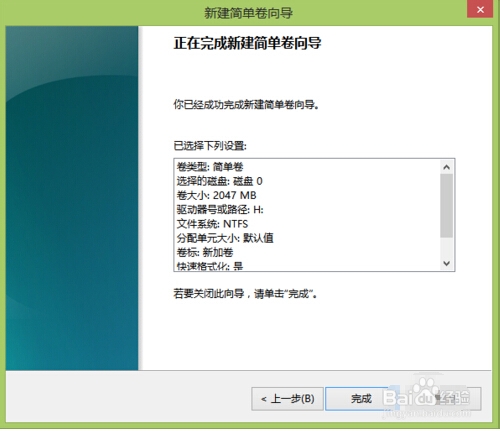新买的笔记本怎么分区?笔记本磁盘分区图文教程
笔记本携带方便是很多用户必备的电脑,很多用户都会去选购一台属于自己的笔记本电脑,但有些用户发现新买的笔记本电脑预装的win8系统或笔记本谷廒蛰狴磁盘只有一个分区(C盘)等问题,豆豆系统之前也介绍过各种品牌笔记本预装win8系统改win7系统的教程,而系统磁盘只有C盘分区给我们安装软件或管理文件带来挺大的麻烦,那么新买的笔记本该怎么给磁盘分区呢?下面来看看豆豆给大家整理的详细分区图文介绍吧。
新买的笔记本怎么分区?笔记本磁盘分区方法/步骤:
1、找到我的电脑并单击右键,如下图所示
2、点击管理菜单,会出现下图界面。
3、点击上图中的储存菜单,会进入下图界面
4、继续点击磁盘管理(本地),会进入下图界面。(由于我的本已经分过区了,所以今天以G盘为初始盘,分出一个其他盘为例)
5、单击G盘并点击鼠标右键。会出现下图界面。
6、选择菜单中的压缩卷,进入下图界面。我们输出的数值为新磁盘的容量大小,我们以2G即2048MB为例吧。输入后点击确压缩。点击压缩后界面如下图2所示。
7、选择新分区单击右键后选择新建单元卷,就会出现下图界面。然后一直点击下一步直到出现完成的按钮,点击完成。
8、完成以后就会出现下图界面。打开我的电脑,会发现多出来一个硬盘。想分几个盘就可以重复上述过程即可。
虽然教程的图片有点多,但是给笔记本磁盘进行分区也是极其简单的,如果用户正在为笔记本只有C盘分区而烦恼的话,不妨按照教程的详细图文教程来进行多个分区吧,笔记本换win7系统方法请参考豆豆系统中提供详细教程
声明:本网站引用、摘录或转载内容仅供网站访问者交流或参考,不代表本站立场,如存在版权或非法内容,请联系站长删除,联系邮箱:site.kefu@qq.com。
阅读量:50
阅读量:23
阅读量:52
阅读量:45
阅读量:92