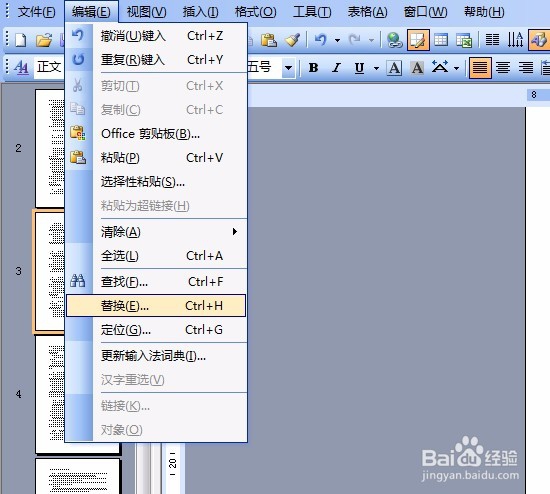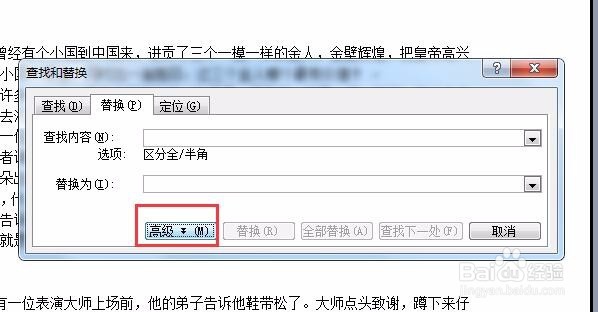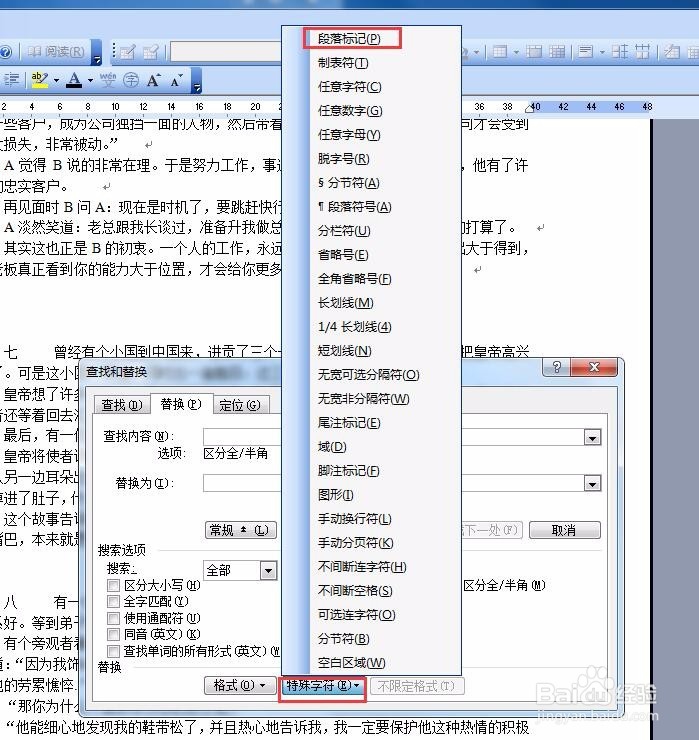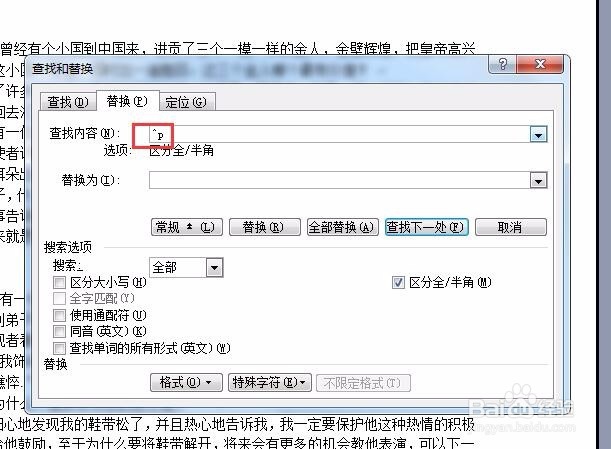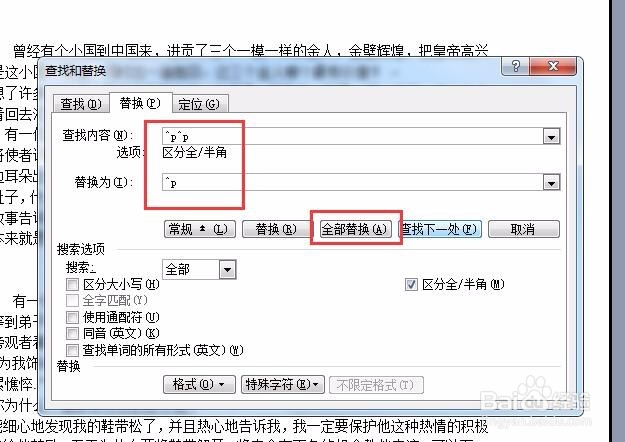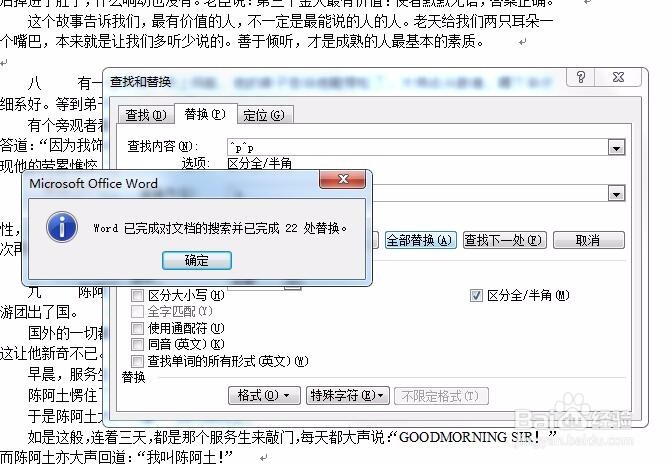【word实用技巧】如何快速删除word中多余的空行
1、打开word文档,点击菜单栏“编辑”--“替换”。
2、弹出的“查找和替换”对话框,点击“高级”选项。
3、点击“特殊字符”按钮,展开菜单。选择最上面的“段落标记”。
4、这时可以看到,“查找内容”文本框里的是“^p”。(“^p”代表的是段落标记,也就是段落换行)
5、然后我们将“查找内容”文本框里的“^p”改为“^p^p”,将“替换为”文本框里氇筐塘瓠里输入“^p”,然后点击“全部替换”。
6、这样就完成了所有的替换,关掉所有对话框。
7、关掉对话框以后,我们回到文档看一下,原来多余的空行都被删掉了,大家看,文档里的内容是不是变得整齐多了!!
声明:本网站引用、摘录或转载内容仅供网站访问者交流或参考,不代表本站立场,如存在版权或非法内容,请联系站长删除,联系邮箱:site.kefu@qq.com。
阅读量:23
阅读量:33
阅读量:73
阅读量:45
阅读量:26