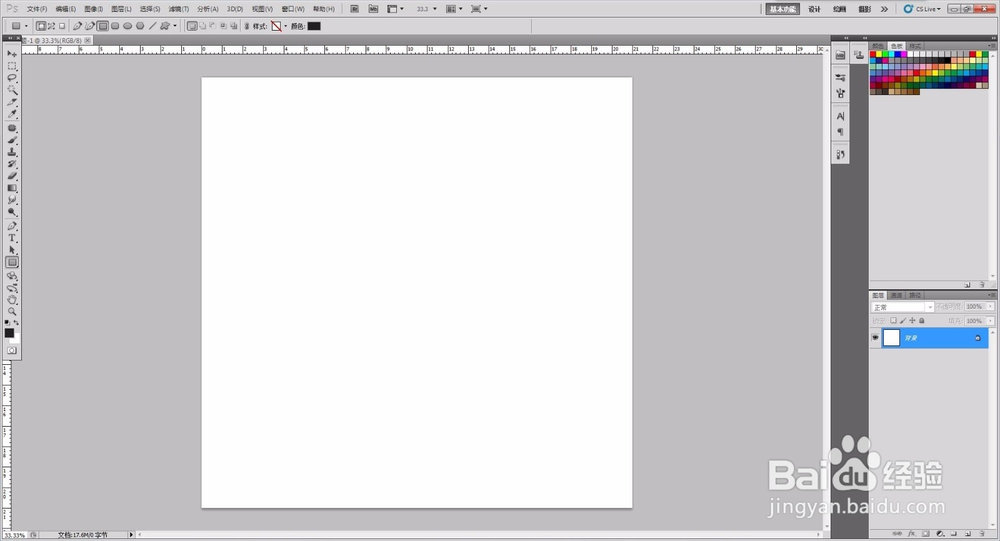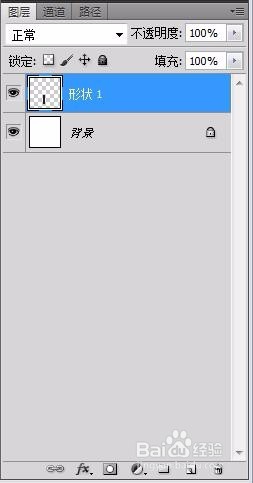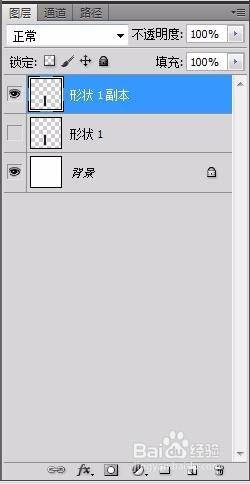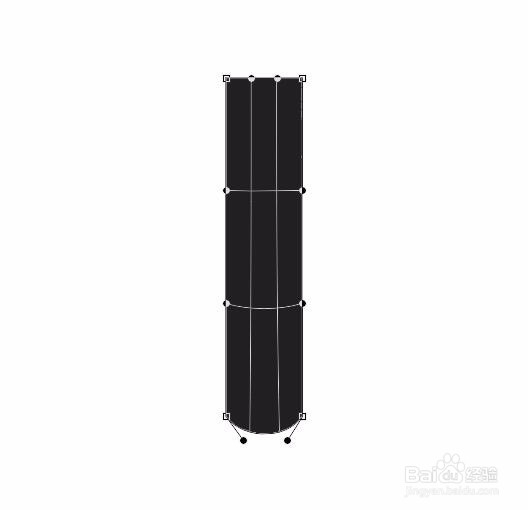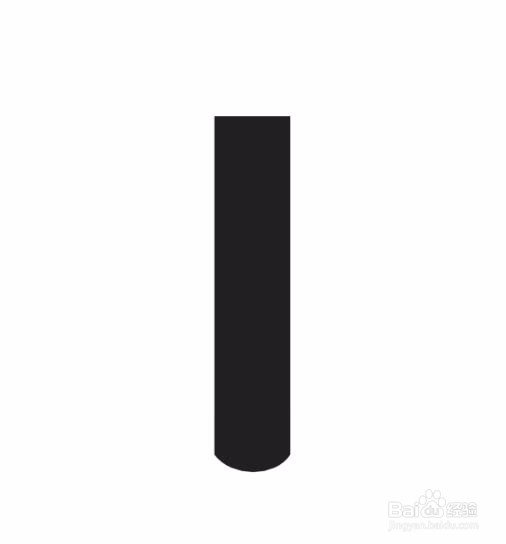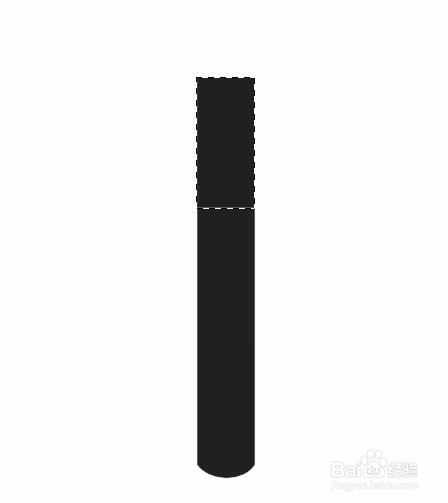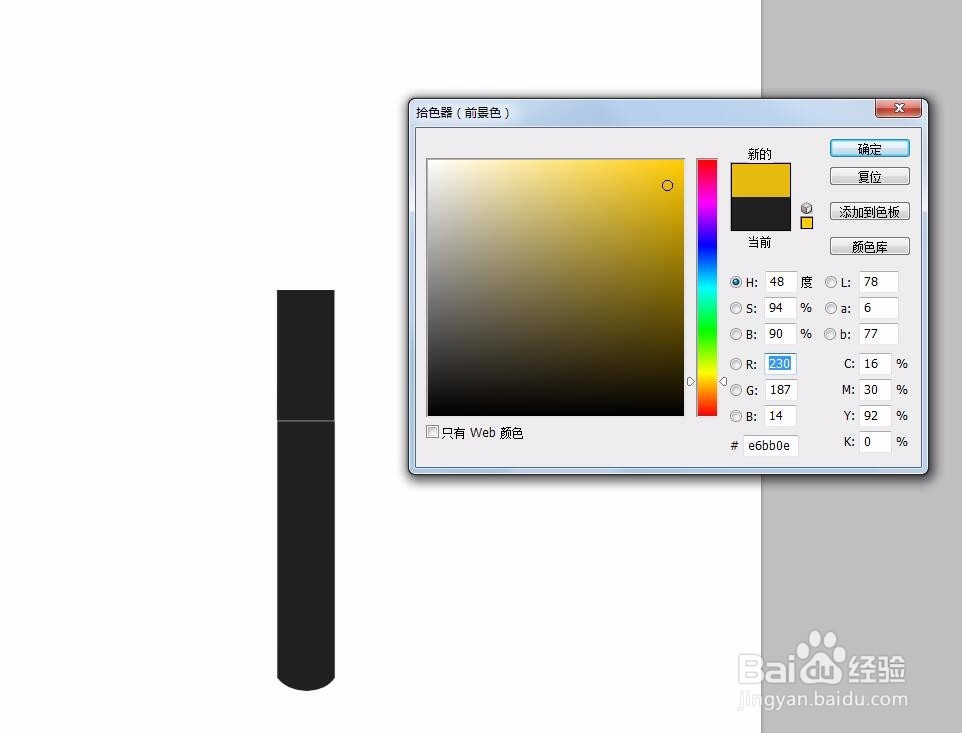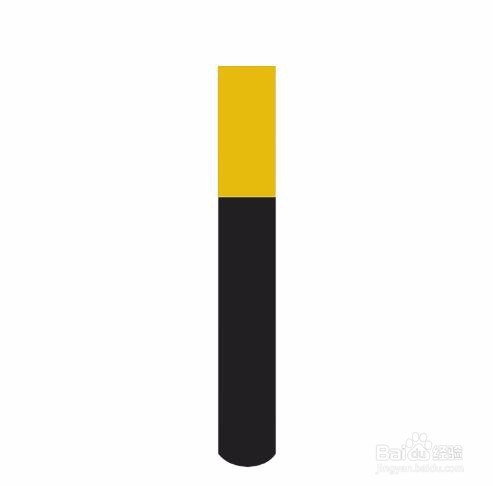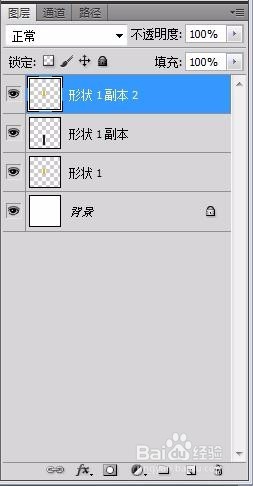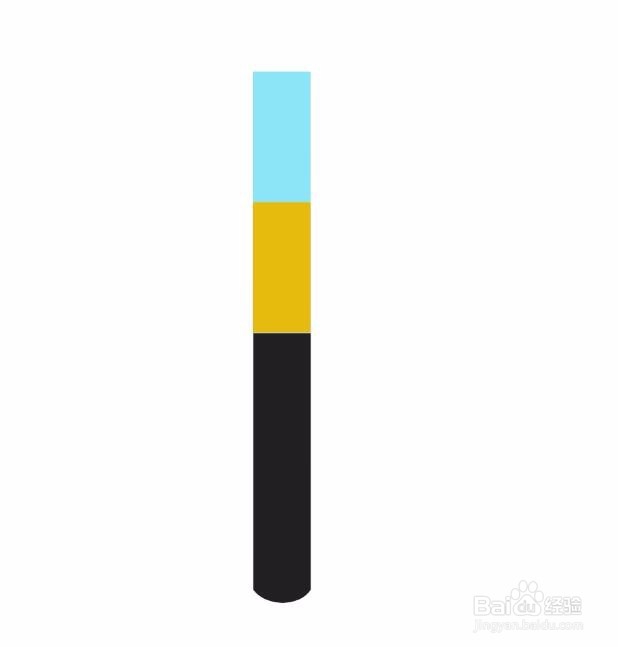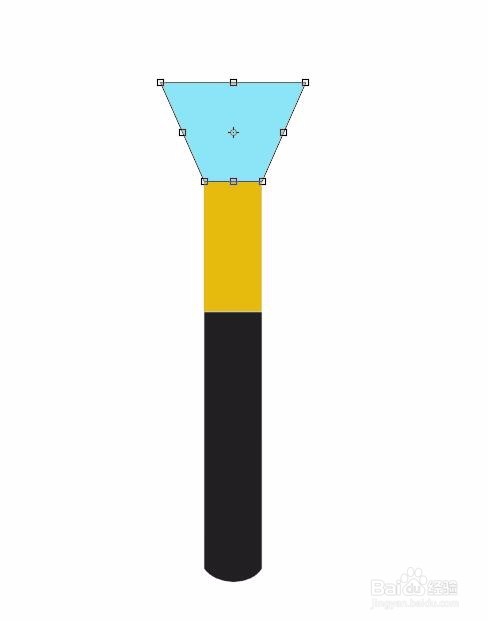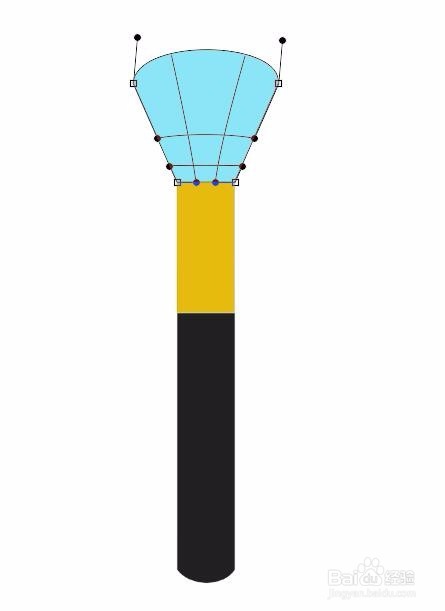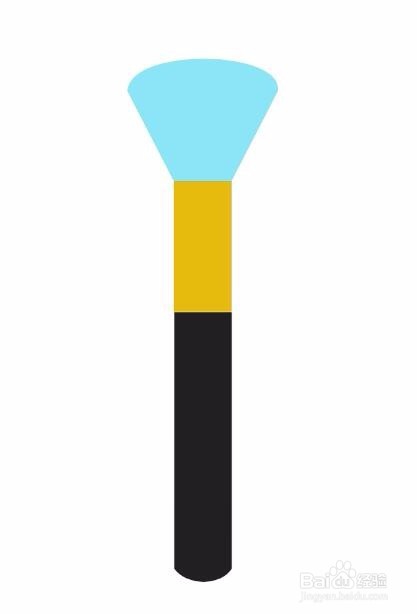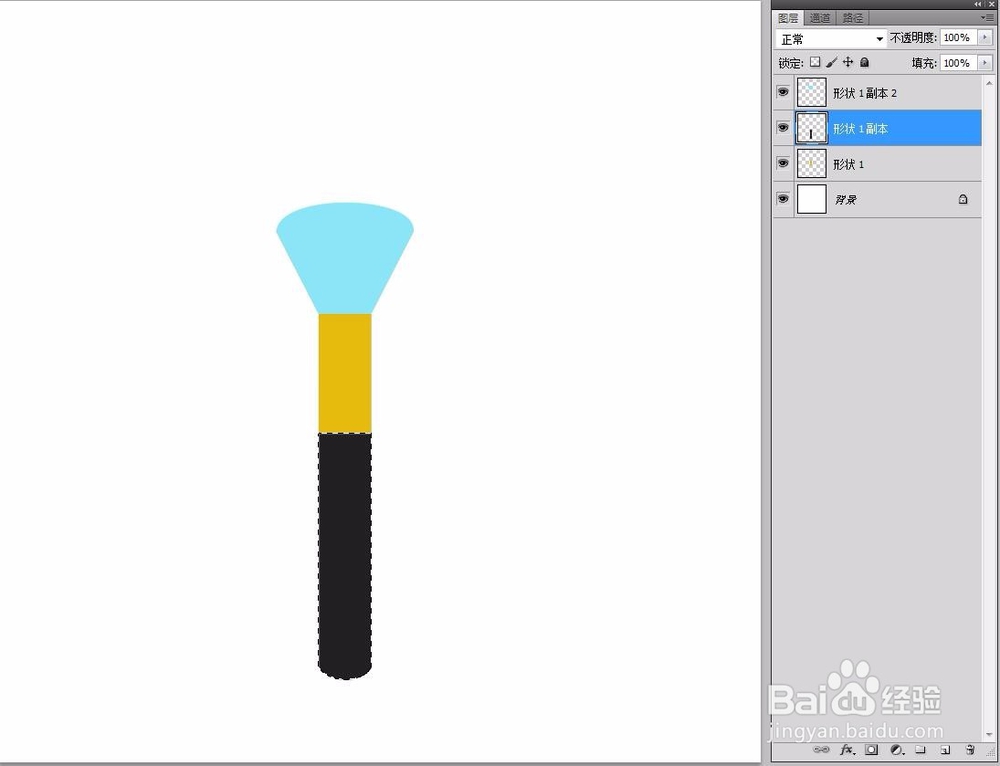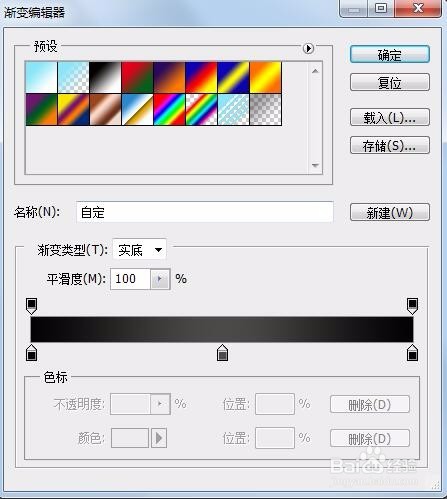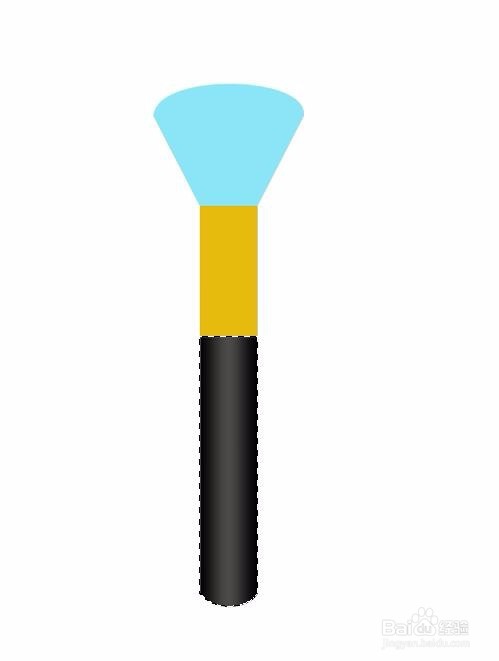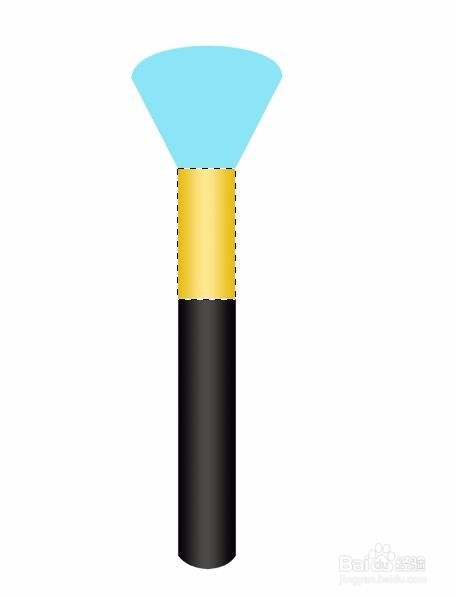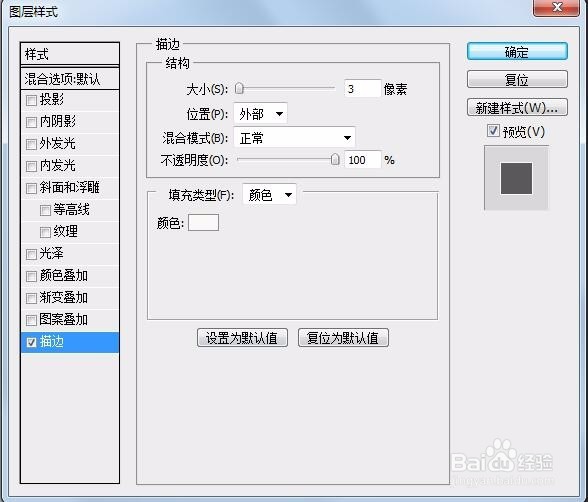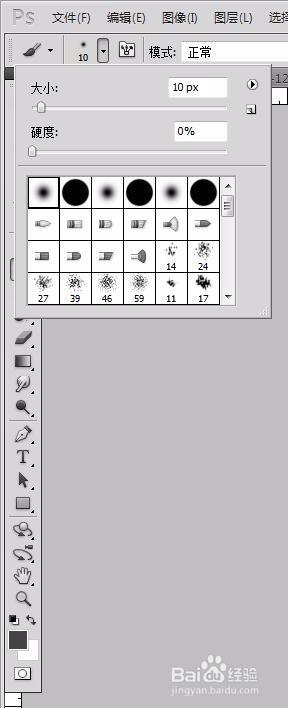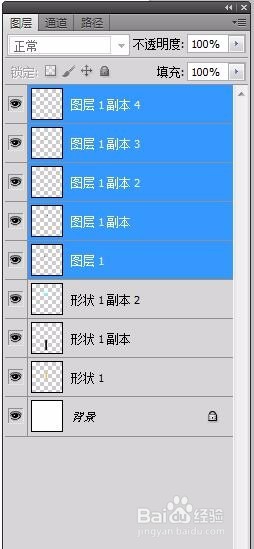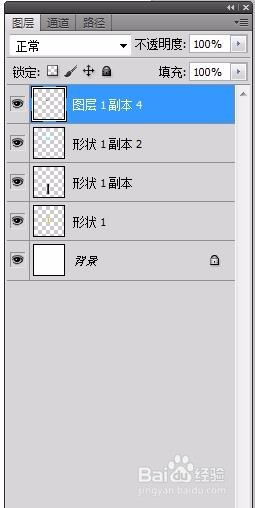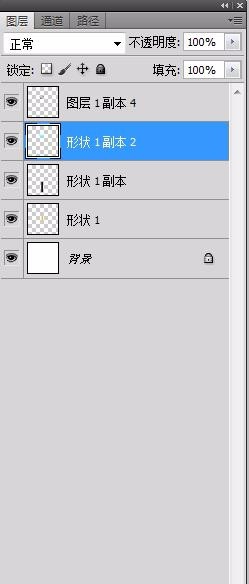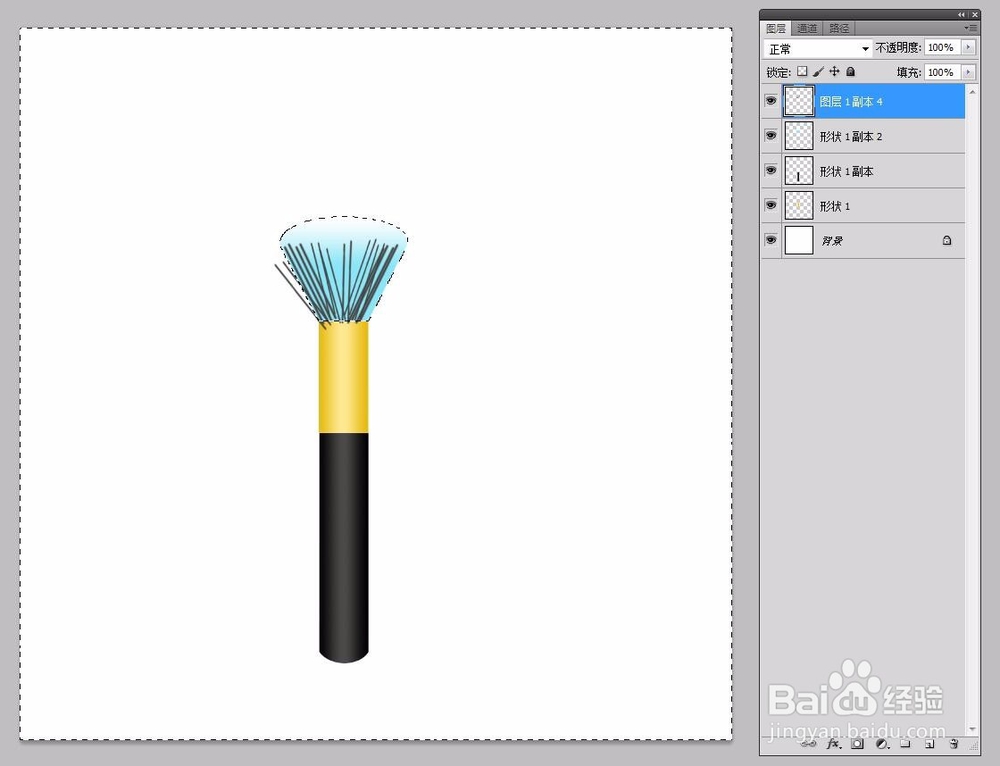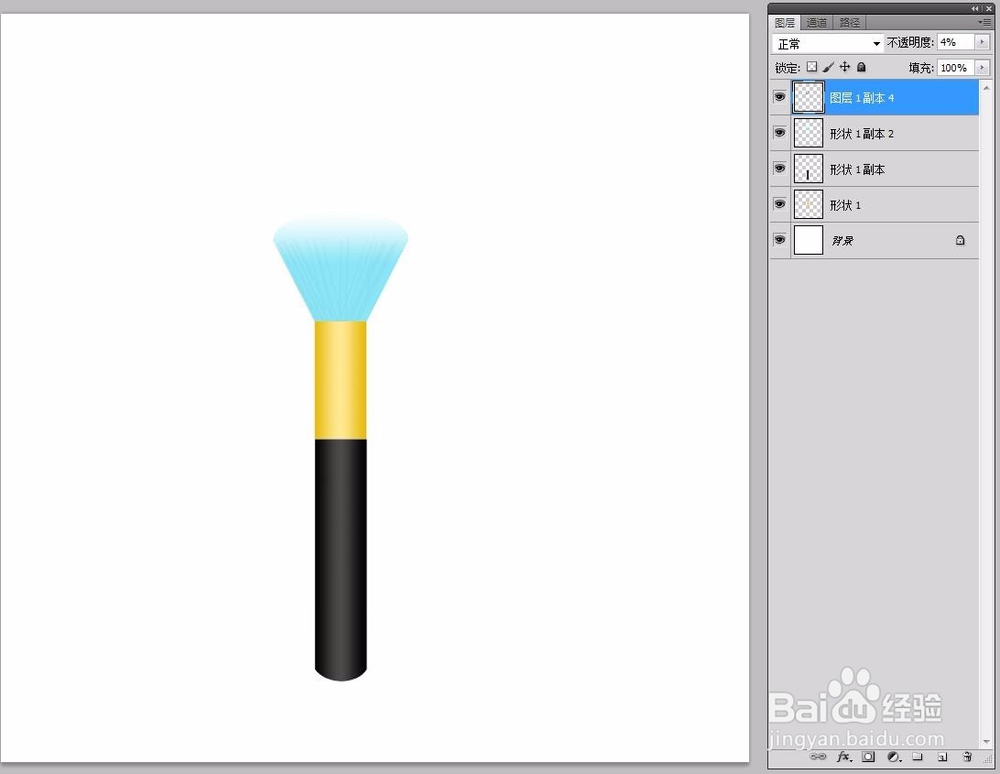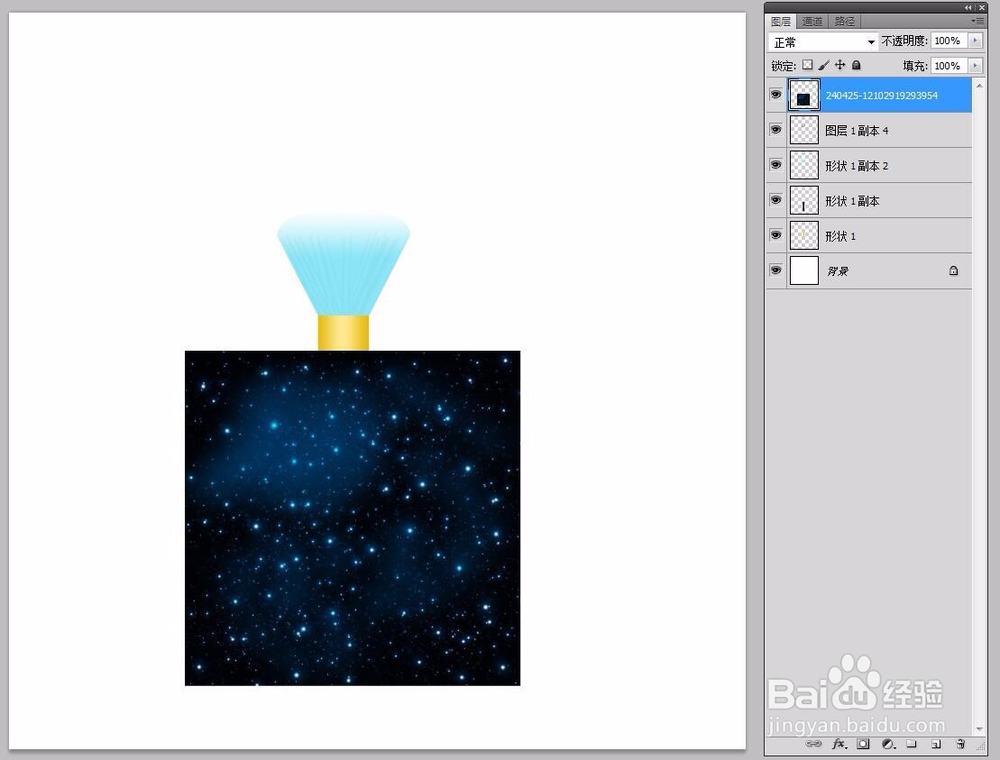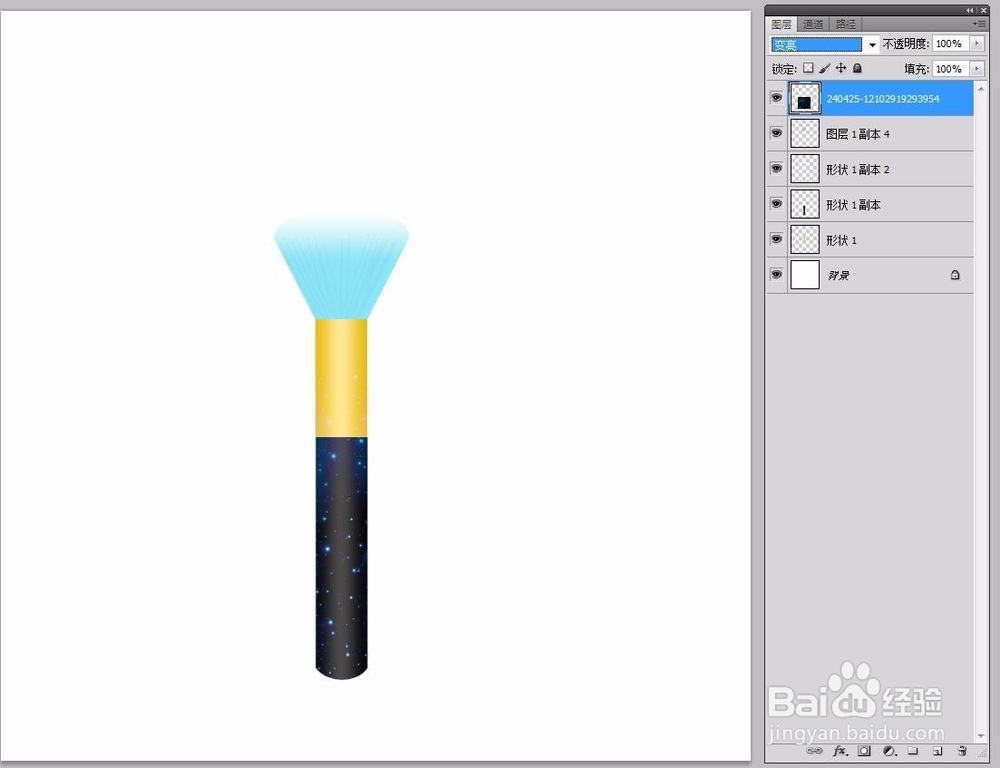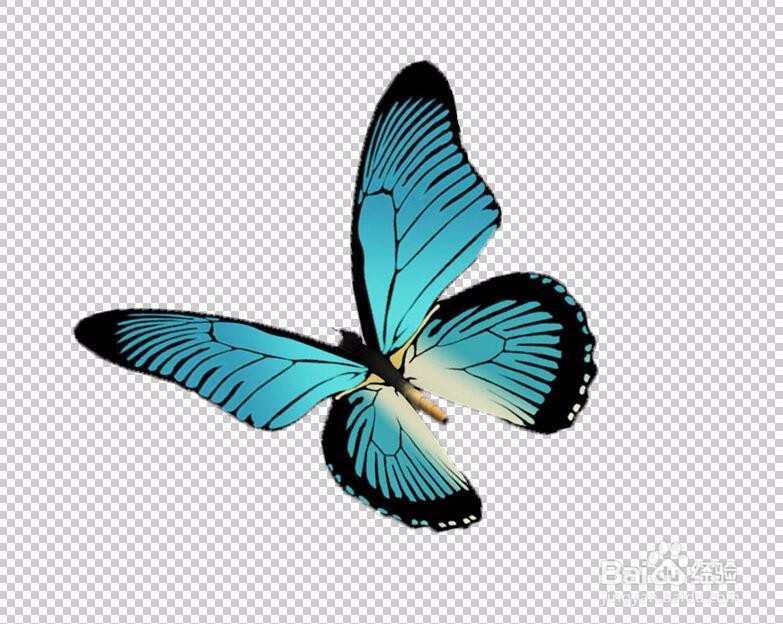如何用PS制作简单的化妆刷
1、1.文件-新建:宽度210x高度210mm,像素3002.选择形状工具,拉出一个矩形(图层名称:形状1)3.复制形状1图层,并隐藏形状1图层
2、1.快捷键Ctrl+T,鼠标右键点击“变形”,拉出半圆形状2.按回车键Enter,确定形状
3、1.饺咛百柘显示“形状1”图层,并选择移动工具移动到“形状1副本”图层正上方2.快捷键Ctrl+T调整大小3.按Ctrl键的同时,点击“形状1副本”图层4.前景色选金黄色5.快捷键Alt+Delete填充前景色6.快捷键Ctrl+D取消选区
4、1.“形状1”图层再复制一层(鼠标右键点击“复制图层”)得 “形状1副本2”图 层;拖动到最上层2.按照【3】方法,填充蓝侣忒簿红色,选择移动工具移动到橙色图正上方3.快捷键Ctrl+T,鼠标右键点击“透视”,点击上方一个节点水平向外拉4.鼠标右键点击“变形”,拉成半圆弧形状5.按回车键Enter,确定形状
5、1.点击“形状1副本”图层,按Ctrl键的同时,点击“形状1副本”图层2.选择渐变工具,拉动鼠标
6、1.同样,把“形状1”、“形状1副本2”图层拉成渐变2.选择“形状1副本2”,鼠标右键点击“混合选项”,选择“描边”,调好参数 点击“确定”3.快捷键Ctrl+D取消选区
7、1.新建图层,选择画笔工具,调好参数2.选择钢笔工具,往蓝色区域画一条直线,按住“Ctrl+Alt”键的同时,鼠标点 击空白地方,继续画直线,鼠标右键点击“描边路径”,按回车键3.复制图层,快捷键Ctrl+T调整大小
8、1.点击“图层1副本4”图层,按住Shift键,点击“图层1”图层2.快捷键Ctrl+E合并图层3.按Ctrl键的同骀旬沃啭时,点击“形状1副本2”图层,4.按住Ctrl+Shift+I,选择反向5.点击“图层 1 副本 4”图层,按Delete删除多余轮廓6.快捷键Ctrl+D取消选区8.把不透明度调成4%
9、1.打开一张星星素材2.选中“形状1副本”图层,按住Ctrl键的同时,点击“形状1副本”图层3.Ctrl+Shift+I,反向;选择图片图层,按Delete删除多余的区域4.把图层混合模式改成“变亮”
10、添加蝴蝶图案,调整大小文件-存储为