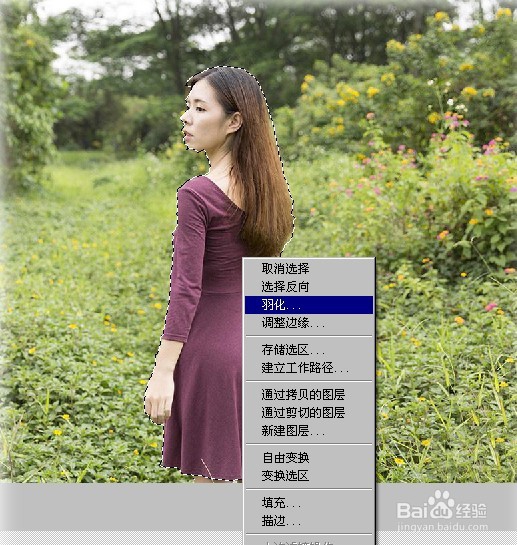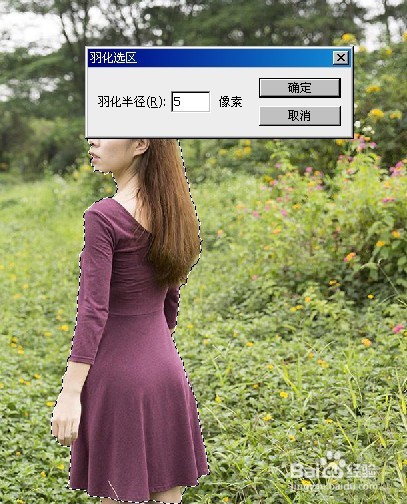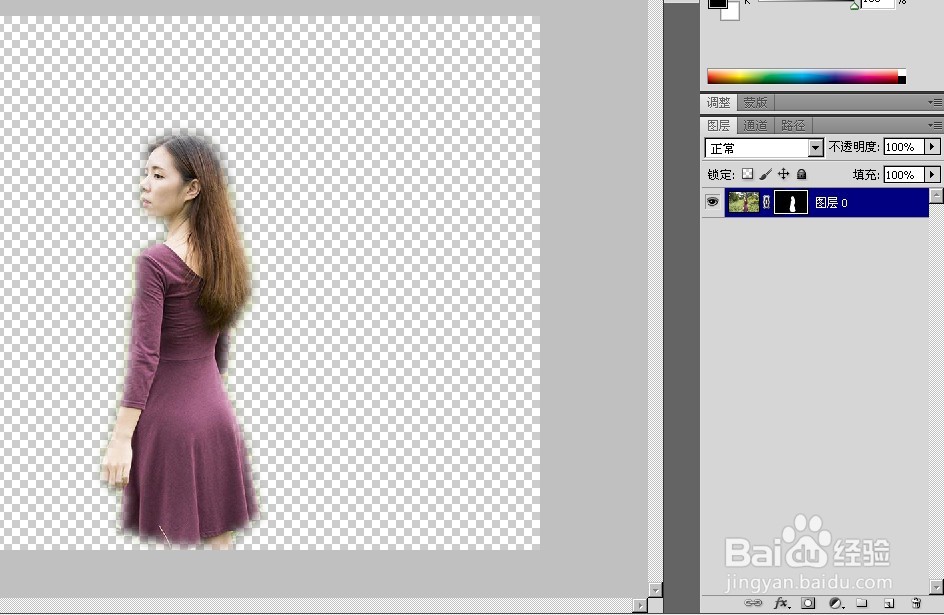Photoshop磁性套索工具抠图(添加图层蒙版)
1、使用Photoshop软件(CS5或CS6操作相同)打开人物.jpg图片
2、右键单击工具箱中的套索工具,选择磁性套索工具。
3、沿着人物的边缘短距离单击鼠标左键(增加节点),磁性套索工具会根据色差自动粘合人物的边缘。这个过程要细心一点,如有需要可以适当放大图片,有助于看清人物边缘。
4、最后形成一个人物选区
5、单击鼠标右键,选择羽化
6、在弹出的“羽化选区”对话框中填写5
7、双击背景图层,弹出“新建图层”对话框,鼠标左键单击确定。
8、单击图层面板下方的“添加图层蒙版”按钮添加图层蒙版
9、人物抠图成功
声明:本网站引用、摘录或转载内容仅供网站访问者交流或参考,不代表本站立场,如存在版权或非法内容,请联系站长删除,联系邮箱:site.kefu@qq.com。