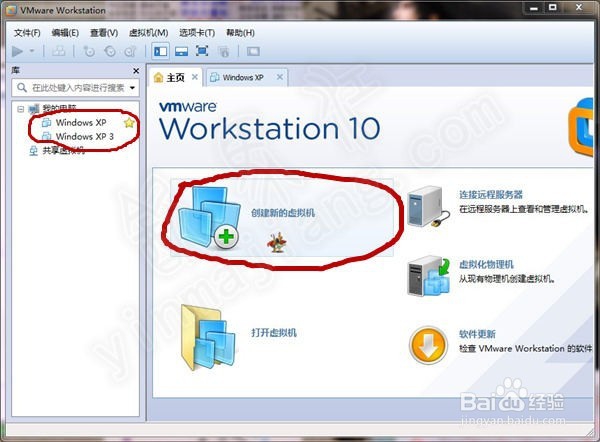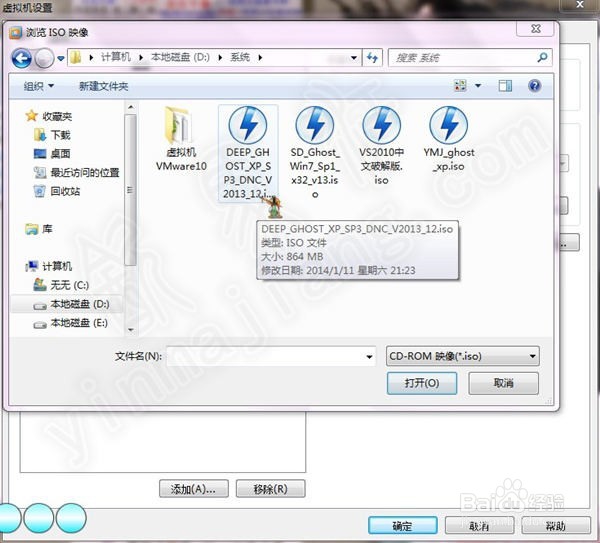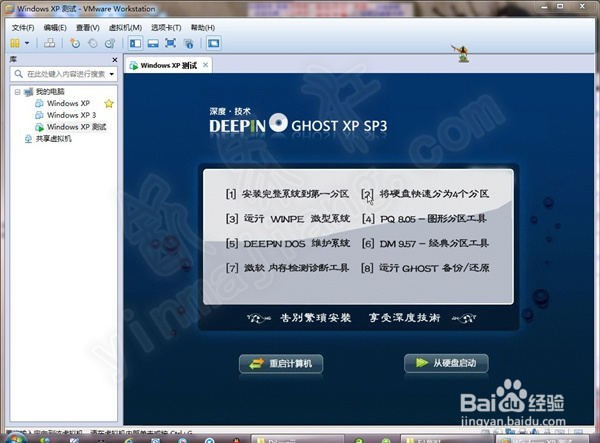虚拟机VMware10.0详细使用设置图文教程
1、首先需要下载虚拟机VMware10.0, 再安装虚拟机VMware10.0如果已经安装虚拟机,双击虚拟机图标运行VMware
2、刚开始要创建虚拟机,创建好的虚拟机会在左边显示下图左边圈出来的两个是我写这篇教程之前就首疏扌熘创建了的接下来以建一个安装windows XP系统的虚拟机来说明,系统用的是GHOST XP镜像文围泠惶底件,(这里提供一个GHOST XP镜像下载)。点下图大圈 创建新的虚拟机,也可以选 文件(F) → 新建虚拟机
3、一般就选 典型,下一步
4、可以在这里先选择镜像文件,也可以稍后,这里我选稍后,下一步
5、因为装的是windows XP,所以照下图选,1是微软windows,2是XP系统的其中一种(这里好像不是很严格,如果安装win7、win8可能还是要选XP的,虽然有win壅酪认奉7 8可选,我没装过win7 8,因为我电脑配置不怎么高 ),3下一步
6、虚拟机名称可以自定义,安装在哪也可以定义,
7、可以指定磁盘容量大小,就是虚拟机的硬盘大小,这里我选10G,下面单个文件、多个文件的看说明自己看情况选,下一步
8、这里可以自定义硬件,也可以待会,待会我做些说明,点完成
9、刚才创建的虚拟机出现在左边了,选编辑虚拟机,设置一下
10、CD/DVD(IDE)这里是选光盘的,这氇筐塘瓠里我们可以使用从网上下载的 .ISO 格式的系统镜像文件,选使用 ISO 映像文件,点浏览
11、找到并选择自己存放在电脑里的系统镜像文件,可以双击也可以选中后点打开
12、点击下图其中一个开启虚拟机 电源,
13、等会,第一次可能会有一些提示,可以选择不再提醒。(说明:如果还没有给硬盘分区,默认会从光盘启动,给硬盘分区后,就默认从硬盘启动)
14、出现上图的时候按一下Esc键,出现下图,
15、进入到了选择的系统光盘(胲壅克运镜像文件),鼠标点击进入虚拟机,同时按Ctrl+Alt回到自己的实体机系统,虚拟机安装好系统后可以“无缝切换”(不用按Ctrl+Alt)
16、好了,掌握这些,如果你会装系统就可以在虚拟机装系统了。