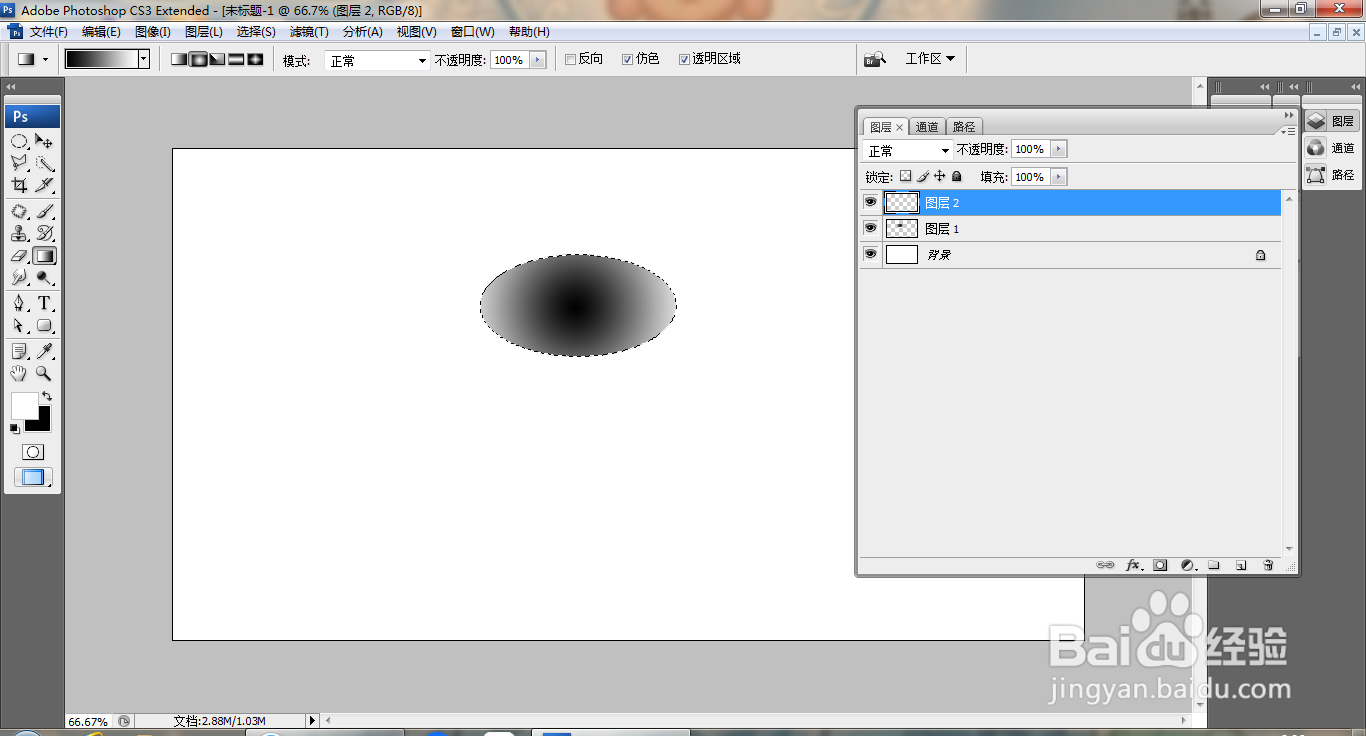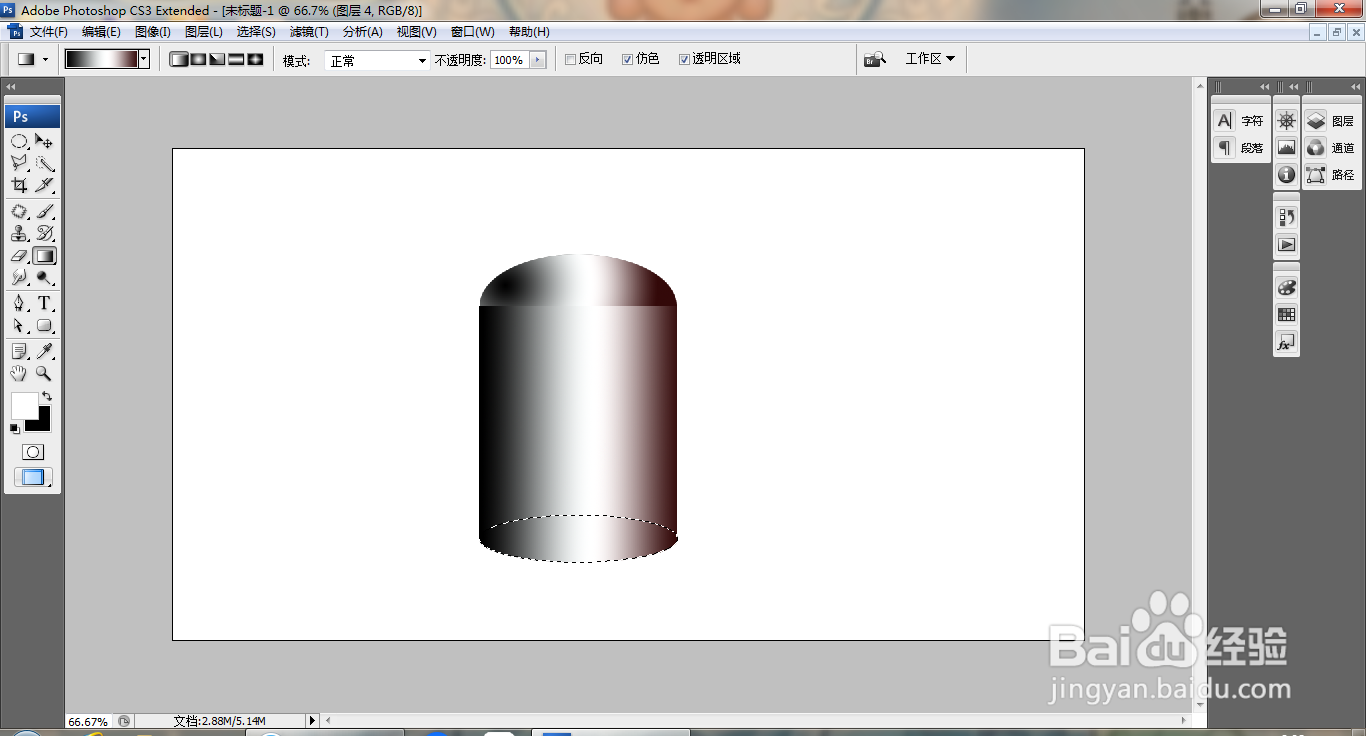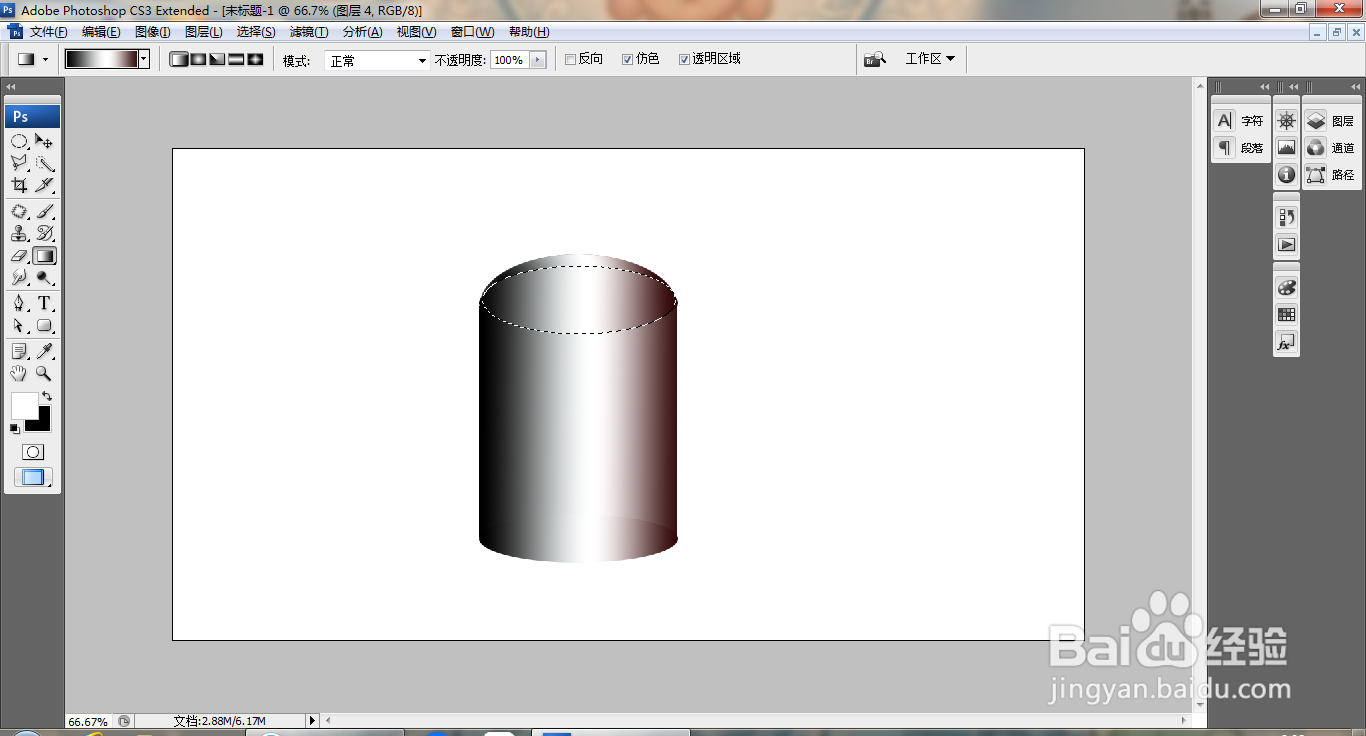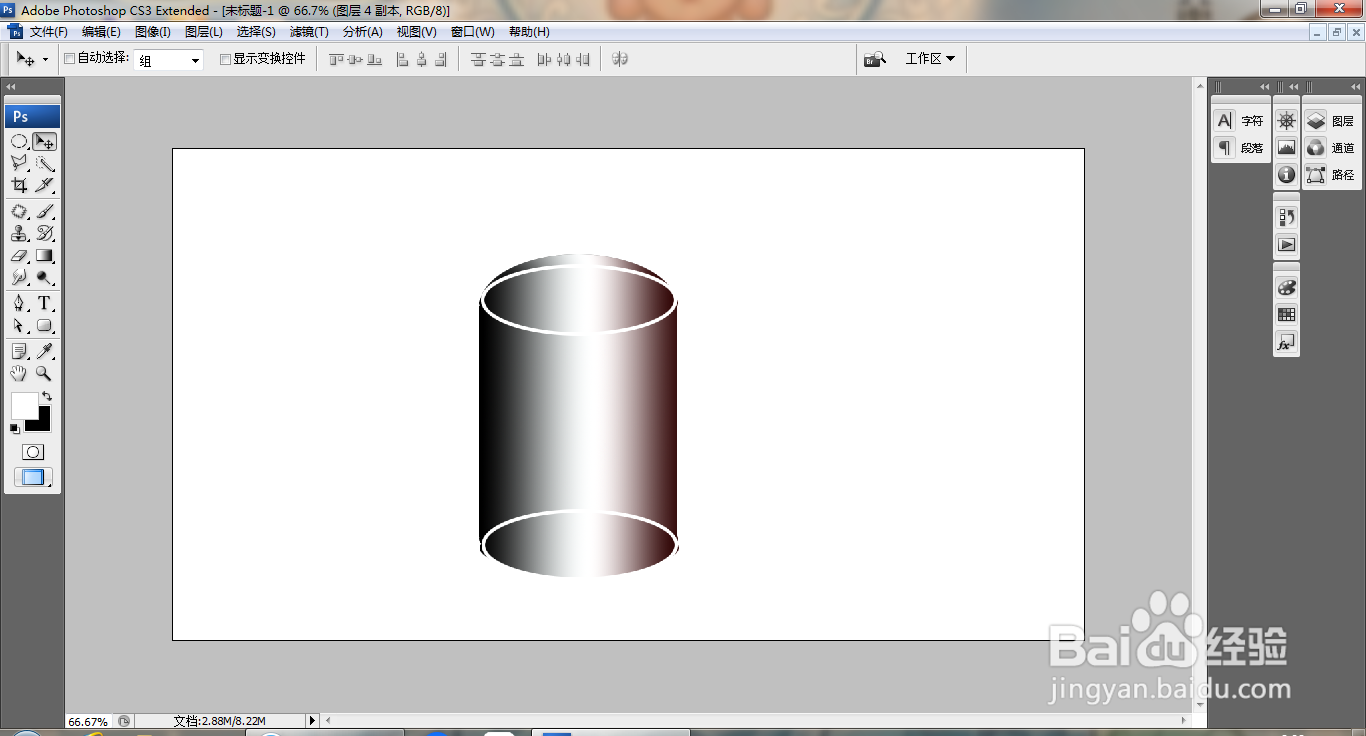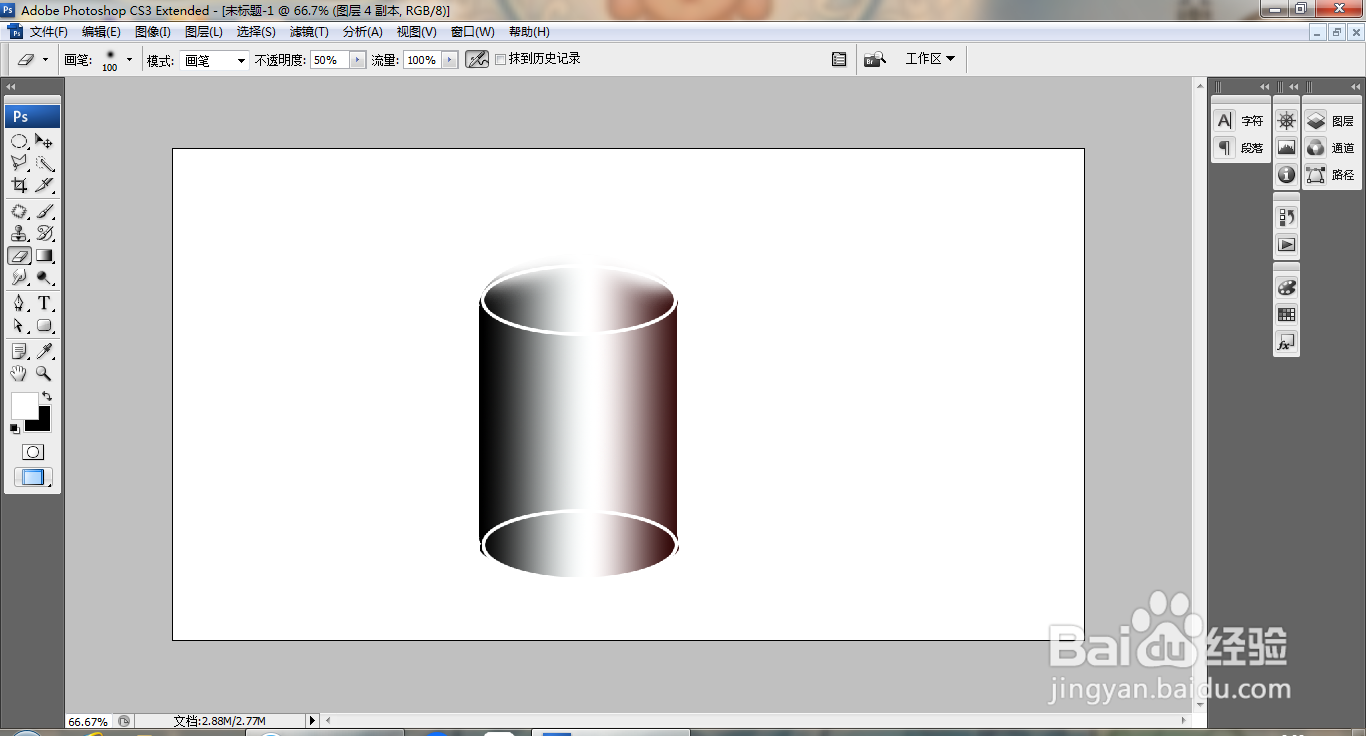PS设计圆柱体
1、打开PS,新建空白背景,如图
2、新建图层,选择椭圆形选区工具,执行渐变颜色填充,如图
3、点击减去选区,减去部分选区,执行渐变颜色填充,如图
4、新建图层,选择矩形选区工具,再次执行渐变颜色填充,如图
5、新建图层,选择椭圆形选区工具,绘制椭圆形选区,执行渐变颜色填充,如图
6、选择椭圆形选区工具,再次绘制选区,执行渐变颜色填充,如图
7、再次绘制椭圆形选区,再次执行渐变颜色填充,如图
8、载入选区,编辑,描边,再次复制选区,再次描边,如图
9、合并图层,选择橡皮擦工具,擦除边缘内容,如图
10、按ctrl+B打开色彩平衡对话框,设置色阶为23,-42,35,点击确定,如图
11、选择滤镜,杂色,添加杂色,如图
12、再次调整图片,如图
声明:本网站引用、摘录或转载内容仅供网站访问者交流或参考,不代表本站立场,如存在版权或非法内容,请联系站长删除,联系邮箱:site.kefu@qq.com。
阅读量:29
阅读量:27
阅读量:26
阅读量:47
阅读量:36