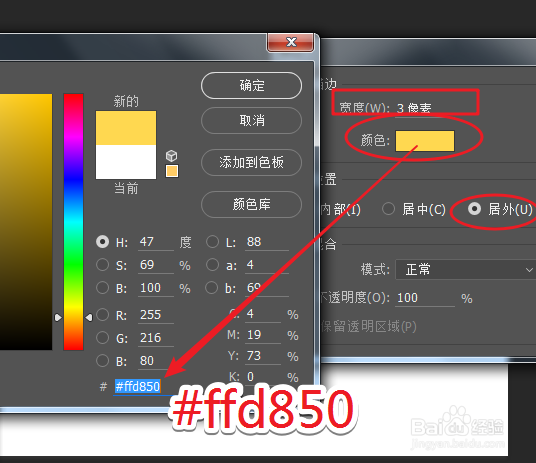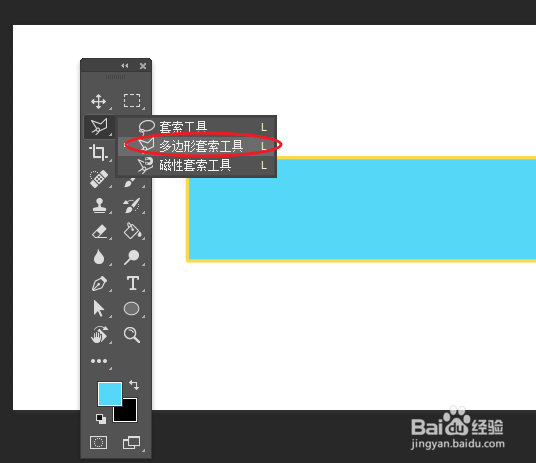如何使用PS制作矩形立体文字边框
PS是强大的平面制作软件,那么你知道如何快速的制作立体文字边框么?下面让我们跟着以下图文步骤教程,学习下制作的方法吧。
工具/原料
Photoshop CC
一、新建文档并创建矩形选区
1、通过执行命令:文件>新建,建立一个新的文档。
2、在弹出的窗口调整尺寸设为:700×350,分辨率大小设为72像素/英寸。
3、选择矩形工具,在画布上绘制一个新的选区。
二、描边选区与填充选区
1、依次选择:编辑>描边,对当前选区进行描边操作。
2、将颜色设为:橙色,描边大小为:3,位置:居外,完成描边。。
3、设定前景色为:蓝色,通过油漆桶工具,快速填充选区。
三、多边形绘制顶面
1、长按鼠标左键,选择子级菜单下的多边形套索工具。
2、在矩形描边线的边界,勾勒出立体矩形的顶面。
3、调整前景颜色为深蓝色作为阴影,按以上方法填充选区,完成最终立体矩形效果。
声明:本网站引用、摘录或转载内容仅供网站访问者交流或参考,不代表本站立场,如存在版权或非法内容,请联系站长删除,联系邮箱:site.kefu@qq.com。
阅读量:83
阅读量:66
阅读量:64
阅读量:31
阅读量:65