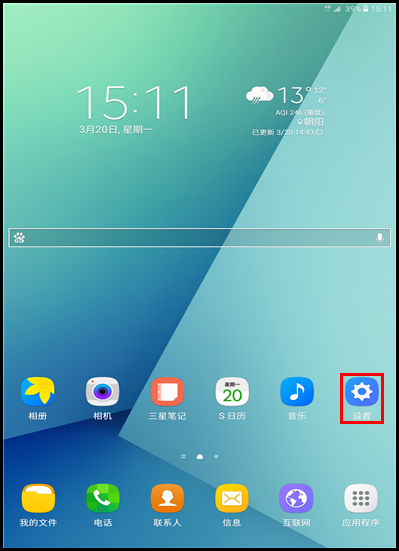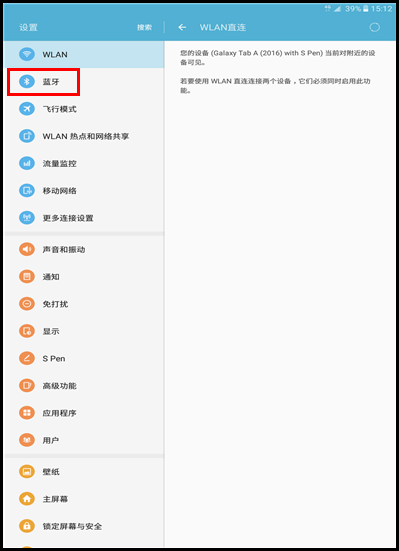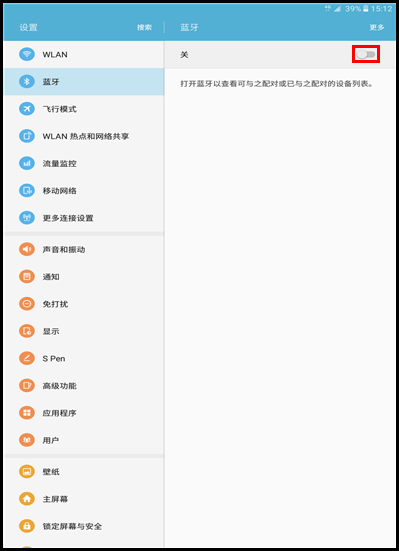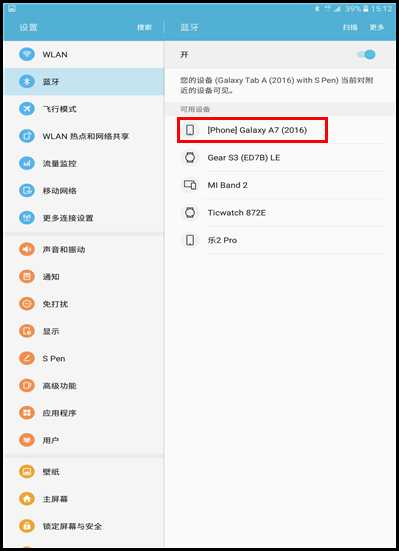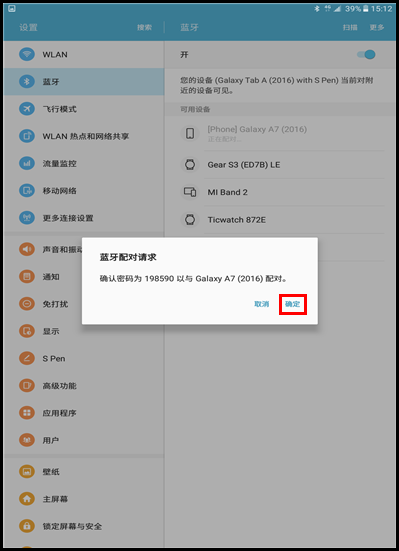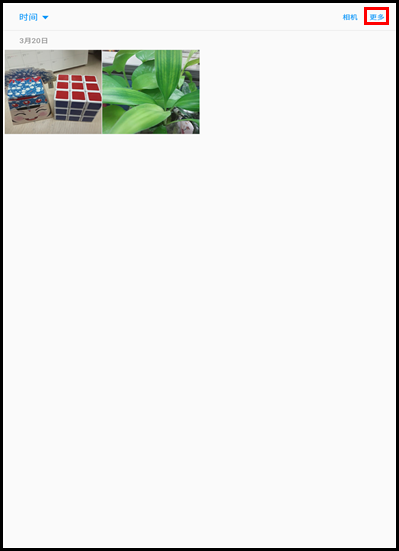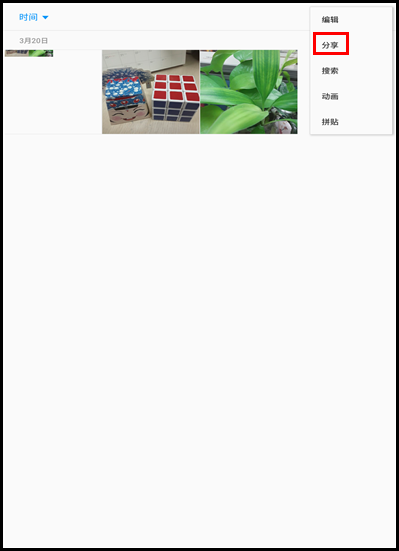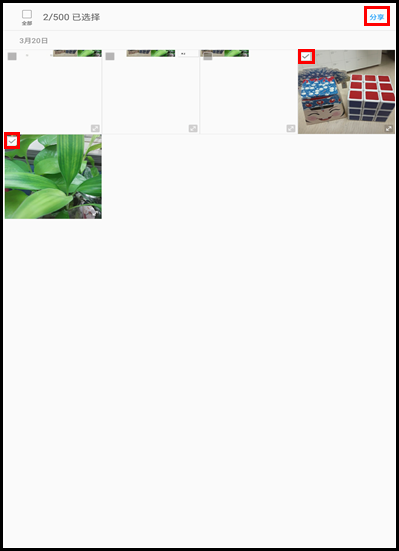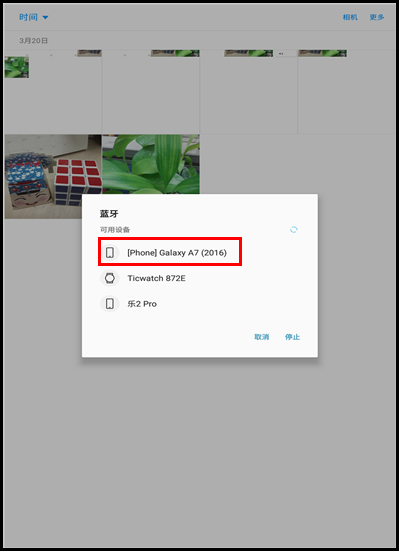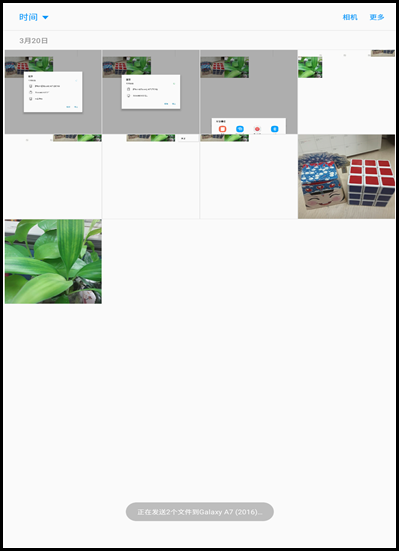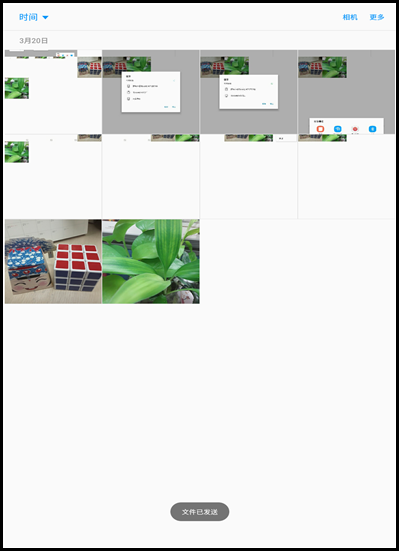Galaxy Tab A SM-P588C(6.0.1)如何使用蓝牙功能?
1、1.在待机页面下,点击【设置】。
2、2.点击【蓝牙】。
3、3.点击右侧滑块,显示【开】代表开启。
4、4.选择您想要连接的设备,这里以【Galaxy A7(2016)】为例。 (注:需要连接的设备也需开启蓝牙功能,某些型号需要勾选对附近设备可见性。)
5、5.此时屏幕会弹出蓝牙配对请求,核实配对密码是否与配对设备显示的密码相同,确认后,点击【确定】。 (注:此时配对的设备上也会出现“蓝牙配对请求”,核实配对密码,点击【确定】)
6、6.此时即与Galaxy A7(2016)成功配对。配对后,即可通过蓝牙分享文件,这里以图片为例。点击【主页】键返回主页面。
7、7.点击【相册】。
8、8.点击【更多】。
9、9.点击【分享】。
10、10.勾选想要分享的图片后,点击【分享】。
11、11.点击【蓝牙】。
12、12.点击【Galaxy A7(2016)】。
13、13.此时屏幕会显示“正在发送文件到GalaxyA7(2016)...”。(注:接收设备会弹出是否接受的提示,根据提示选择【接受】即可。)
14、14.完成以上操作后,图片即可通过蓝牙成功发送。
声明:本网站引用、摘录或转载内容仅供网站访问者交流或参考,不代表本站立场,如存在版权或非法内容,请联系站长删除,联系邮箱:site.kefu@qq.com。
阅读量:61
阅读量:79
阅读量:64
阅读量:57
阅读量:85