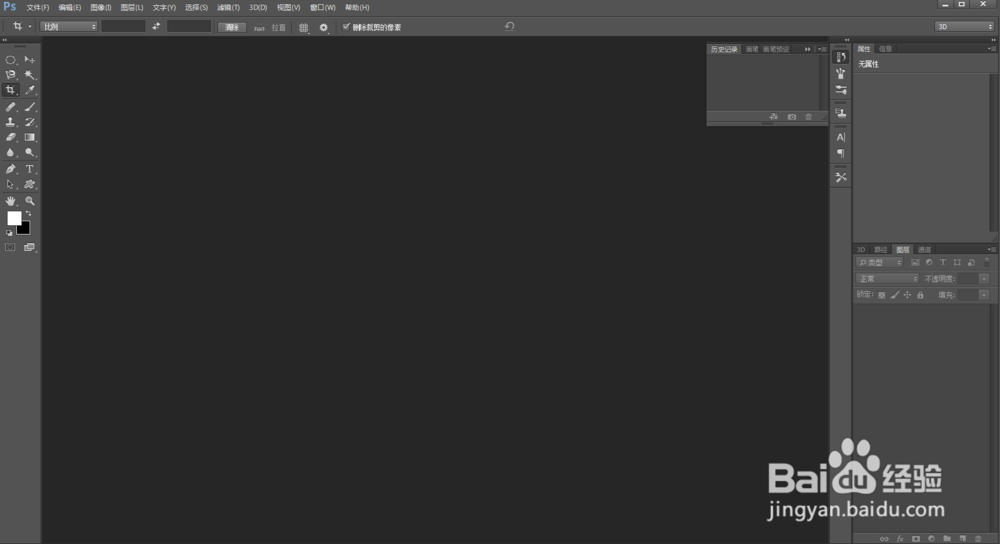如何使用Photoshop制作爆炸效果
1、打开ps软件,如图所示:
2、新建800*600px,分辨率:72 像素/英寸,RGB模式,白色背景,如图所示:
3、前景色设置为白色,背景色设置为黑色,如图所示:
4、执行 滤镜 --> 杂色 --> 添加杂色,如图所示:
5、在弹出的对话框中设置其数量为:13%,如图所示:
6、执行 滤镜 --> 模糊 --> 动感模糊,如图所示:
7、在弹出的对话框中设置其角度为:90度,距离为:461像素,如图所示:
8、执行图像 --> 调整 --> 反相,如图所示:
9、设置渐变工具的属性,选择 线性渐变 模式设置为:滤色,如图所示:
10、使用渐变工具,拖动填充颜色,效果如图所示:
11、执行 滤镜 --> 扭曲 --> 极坐标,如图所示:
12、执行 滤镜 --> 模糊 --> 径向模糊,如图所示:
13、在弹出的对话框中设置其属性值,如图所示:
14、设置其色相/饱和度为:36,59,如图所示:
15、新建图层1,如图所示:
16、选中图层1,执行 滤镜 --> 渲染 --> 云彩,如图所示:
17、选中图层1,执行 滤镜 --> 渲染 --> 分层云彩,如图所示:
18、设置图层1的混合模式为:颜色减淡,如图所示:
19、到此,本教程结束,最终效果图:
声明:本网站引用、摘录或转载内容仅供网站访问者交流或参考,不代表本站立场,如存在版权或非法内容,请联系站长删除,联系邮箱:site.kefu@qq.com。
阅读量:87
阅读量:85
阅读量:96
阅读量:62
阅读量:39