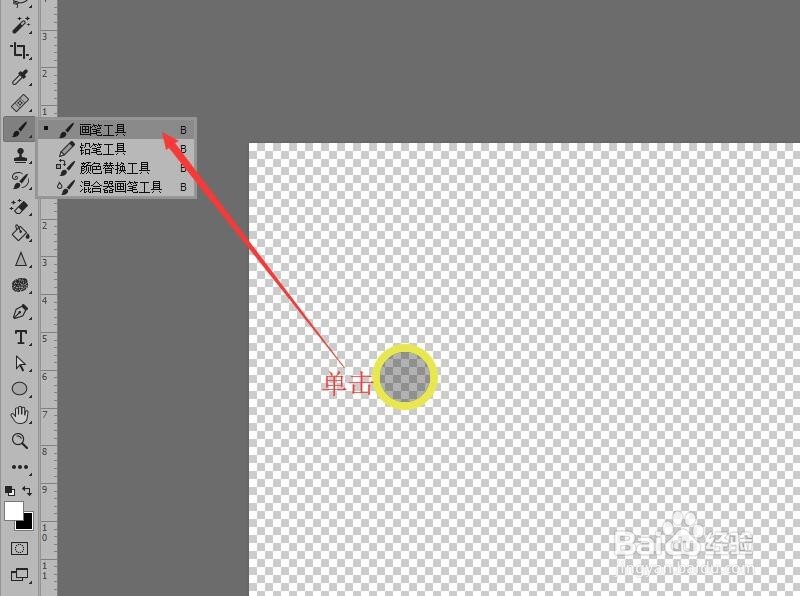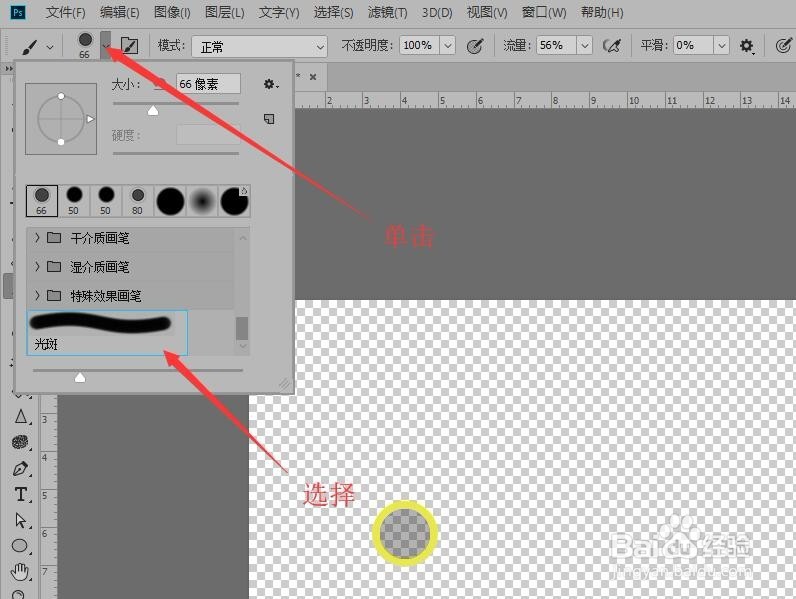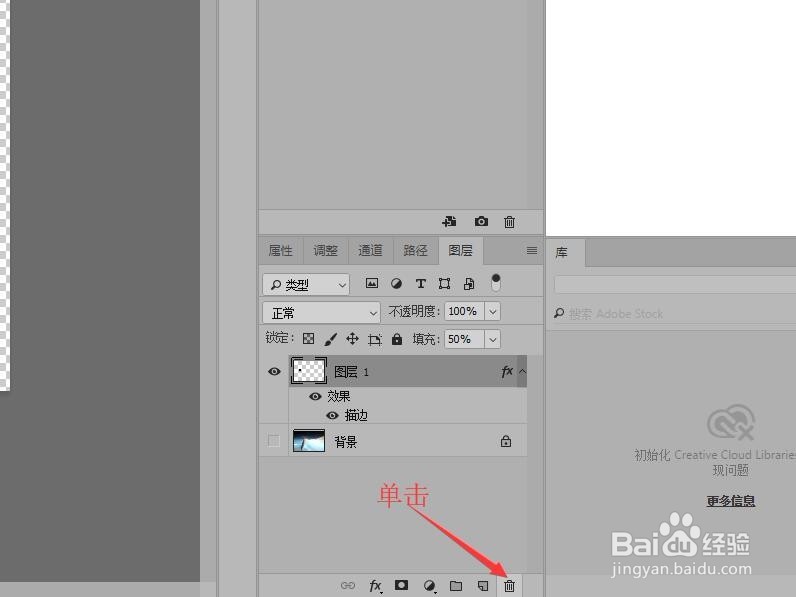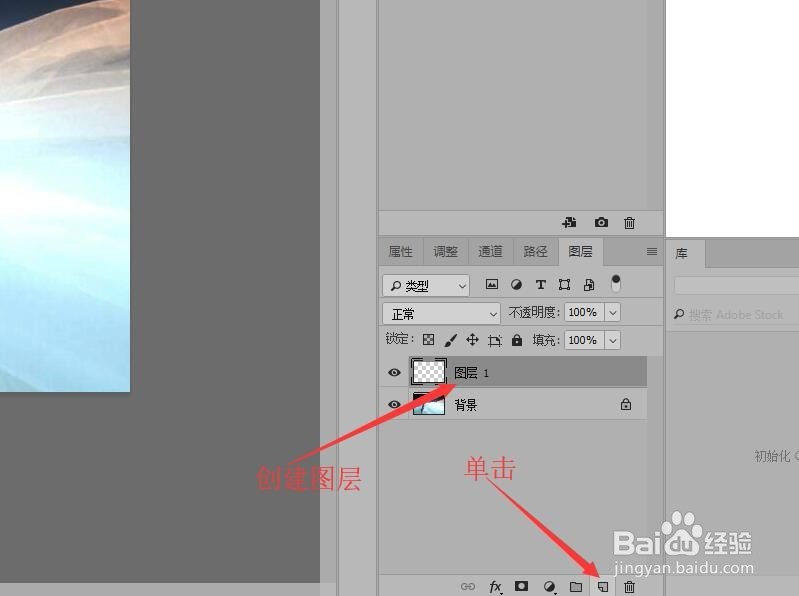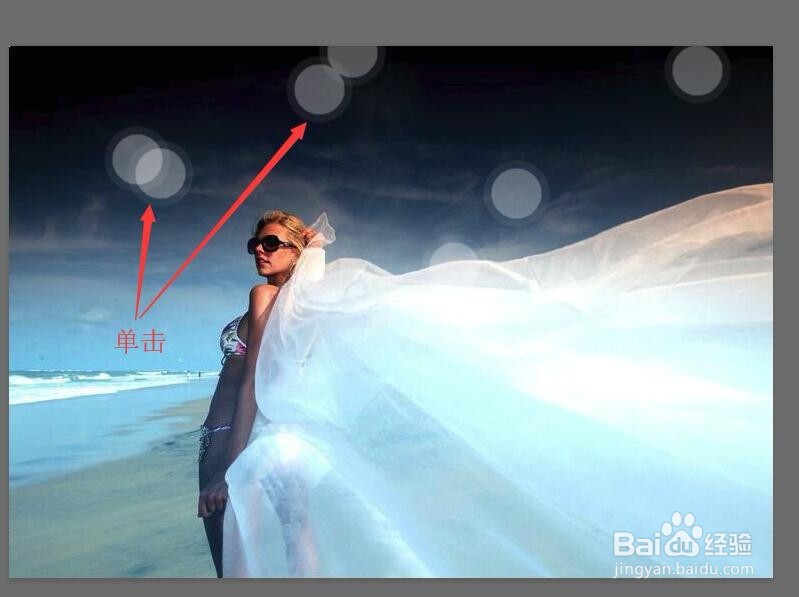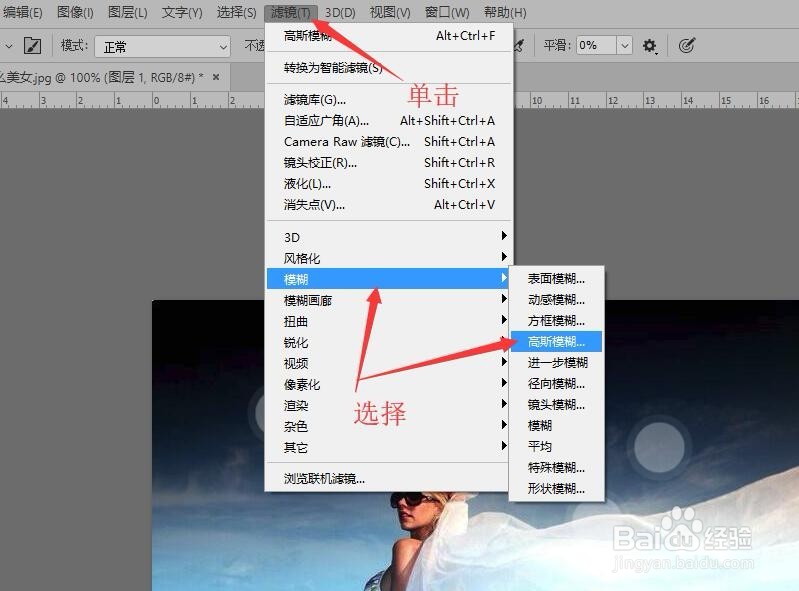Photoshop 如何制作光晕效果(二)应用自定义画笔
1、上接 ‘Photoshop 如何制作光晕效果(一)自定义画笔’,单击工具栏中的【画笔工具】。
2、打开画笔设置面板,选择自定义的画笔。
3、在图层面板中单击【删除图层】,删除‘图层1’。
4、单击【创建新图层】创建出‘图层1’。
5、鼠标在图像中单击绘制出光晕效果。
6、鼠标单击菜单栏中的【滤镜】按钮,在下拉菜单中选择【模糊】,然后单击【高斯模糊】。
7、在高斯模糊对话框中设置半径,单击【确定】按钮。
8、重复上面创建新图层,绘制出光晕效果,然后使用高斯模糊模糊图像,得到最终的光晕效果。
声明:本网站引用、摘录或转载内容仅供网站访问者交流或参考,不代表本站立场,如存在版权或非法内容,请联系站长删除,联系邮箱:site.kefu@qq.com。
阅读量:68
阅读量:90
阅读量:52
阅读量:27
阅读量:26