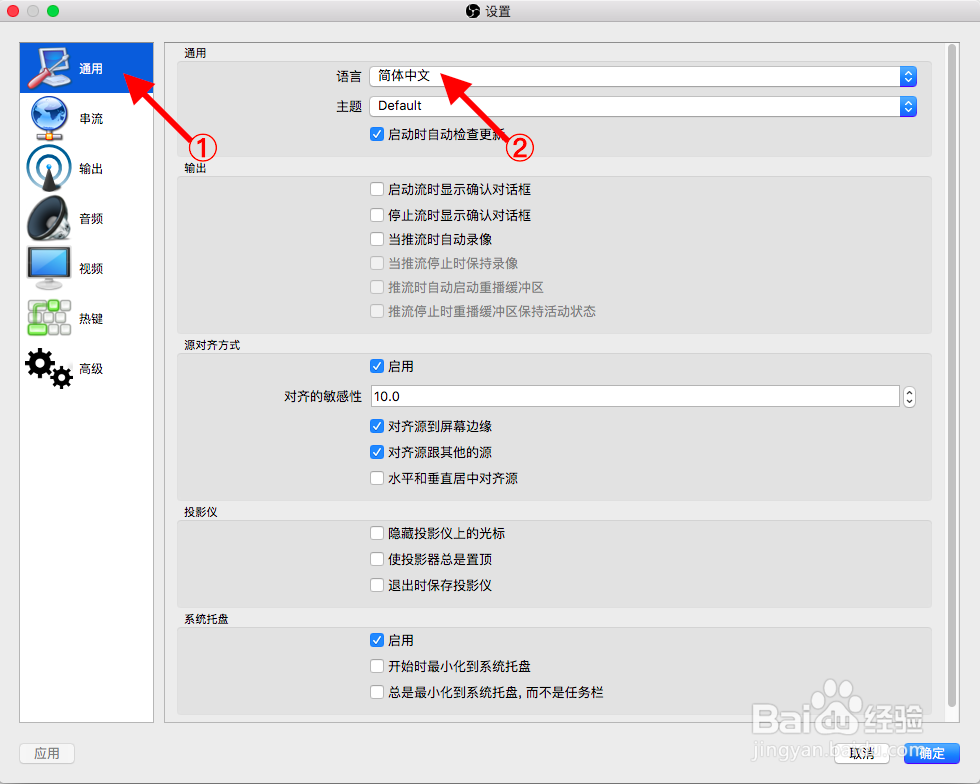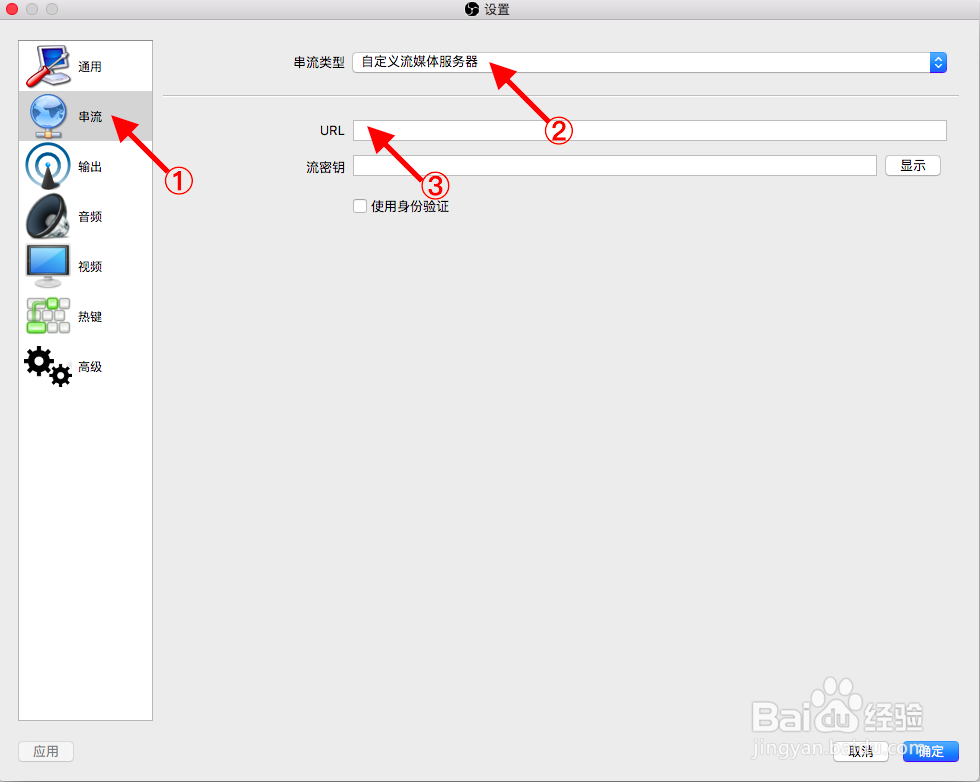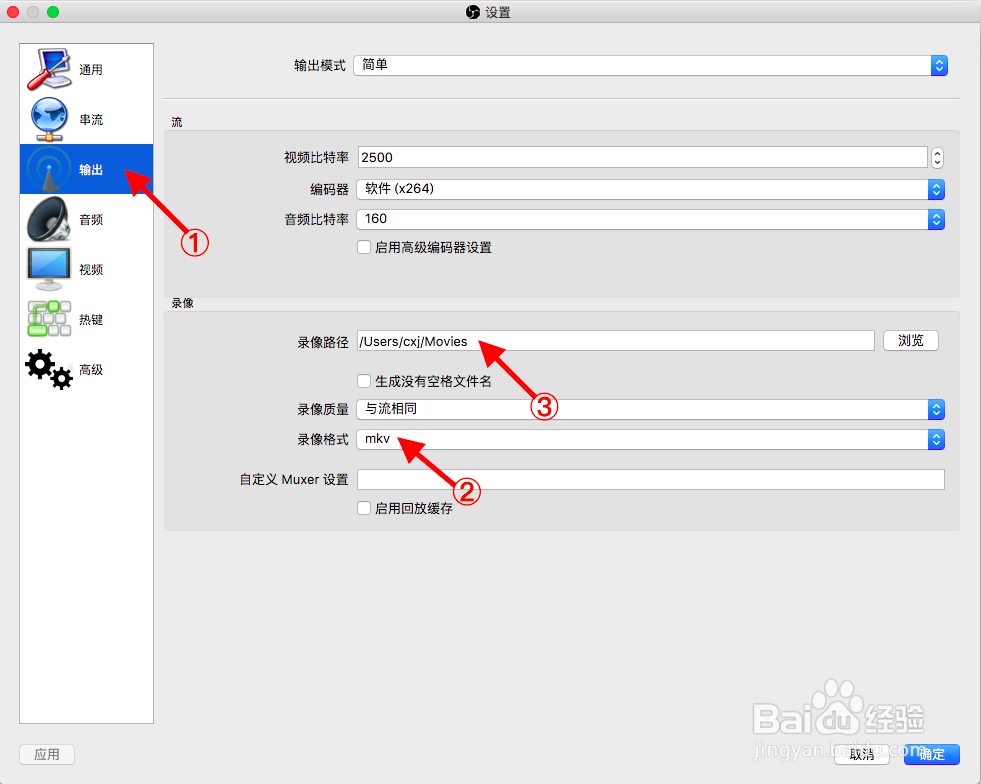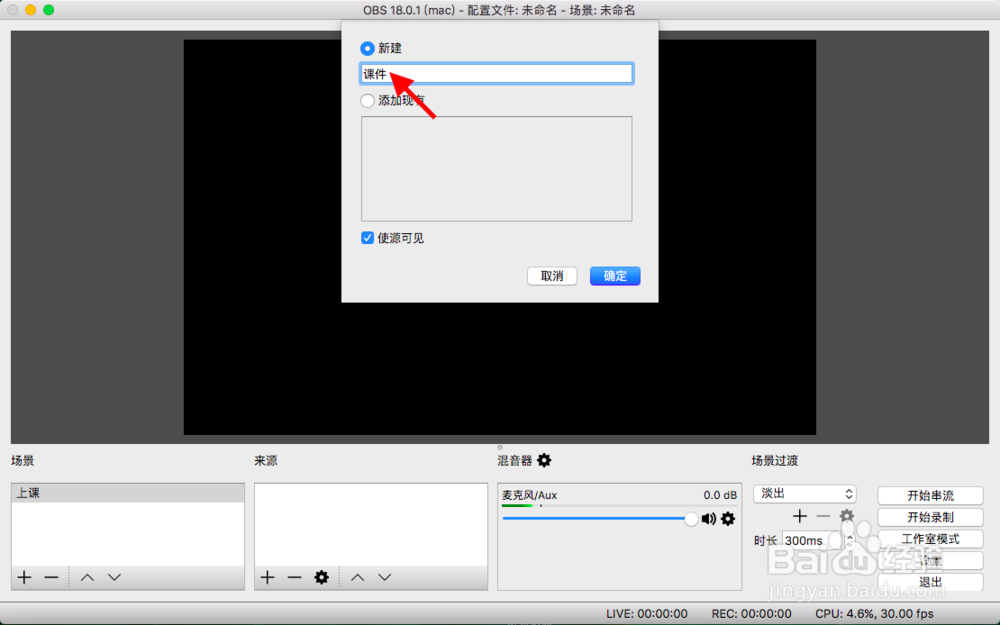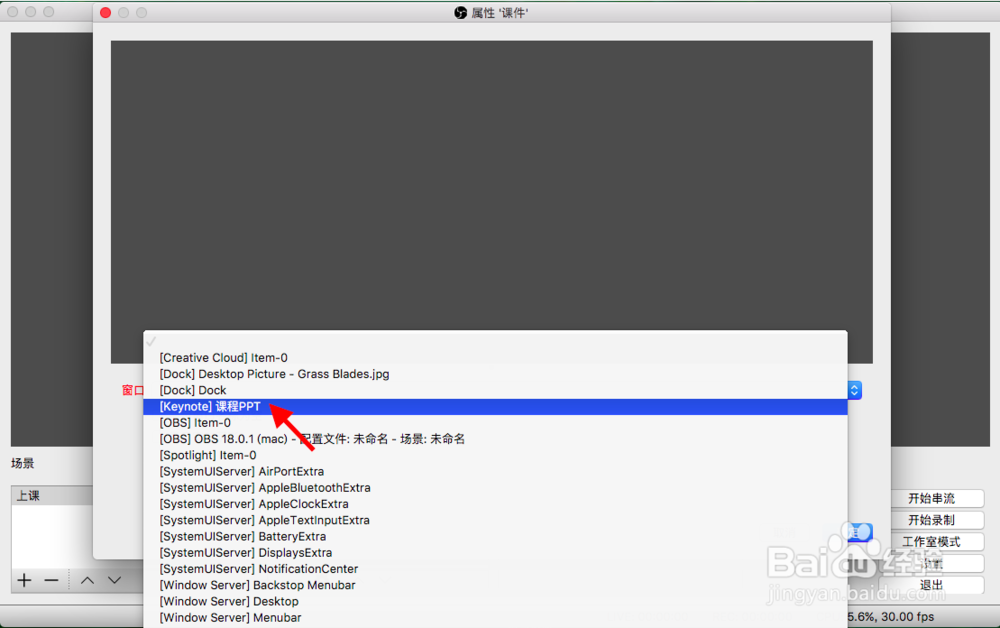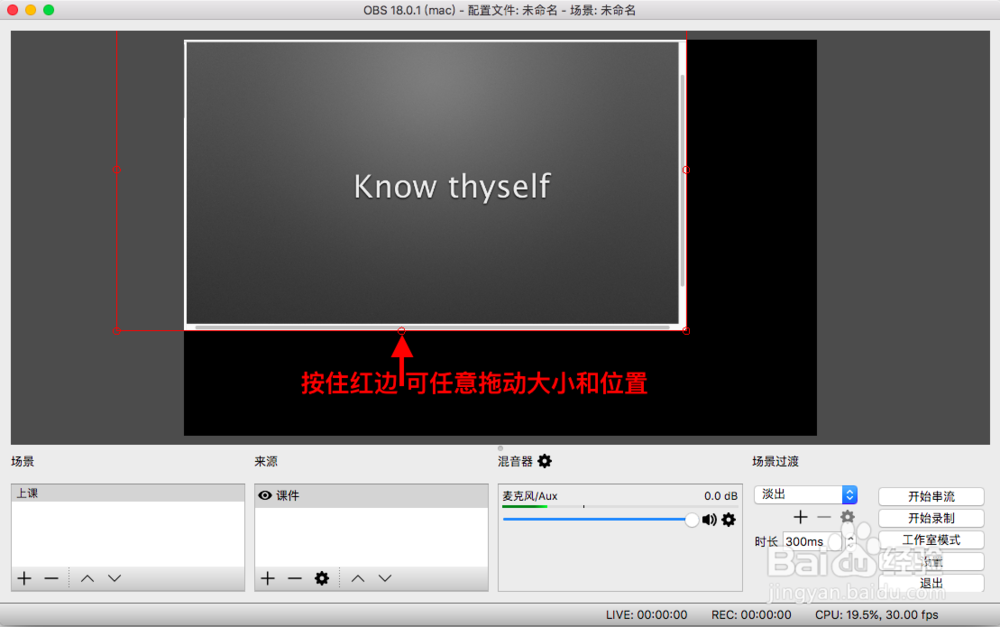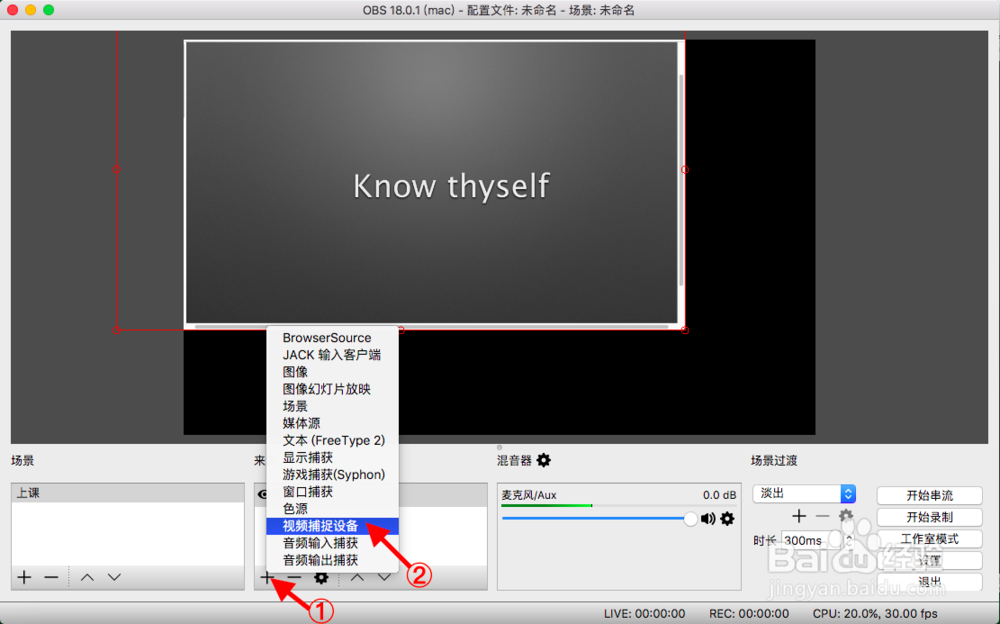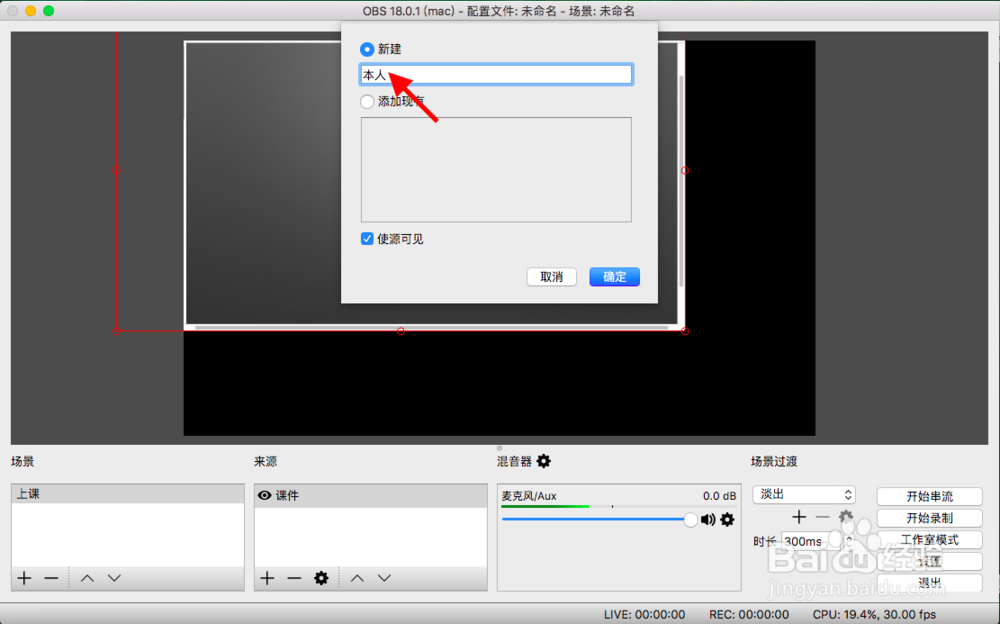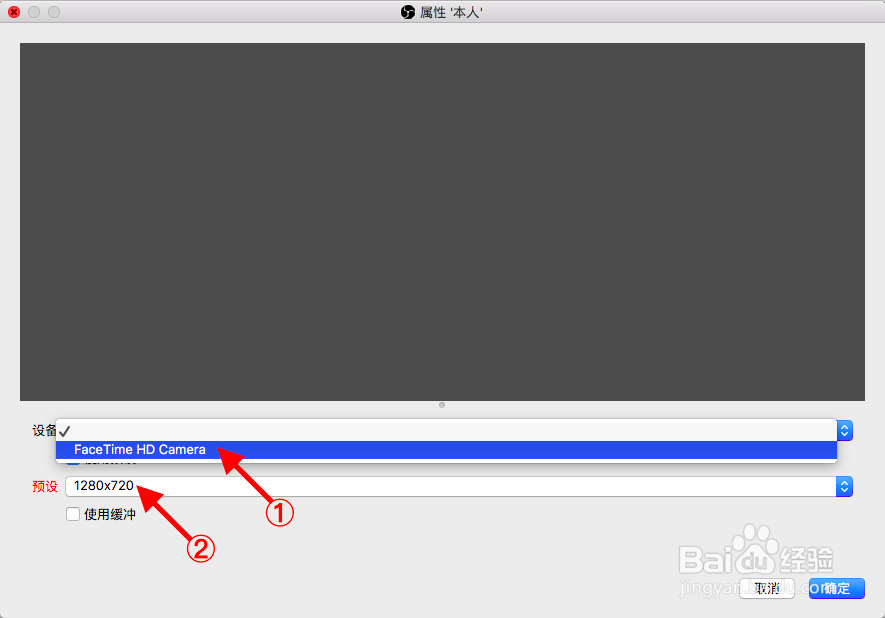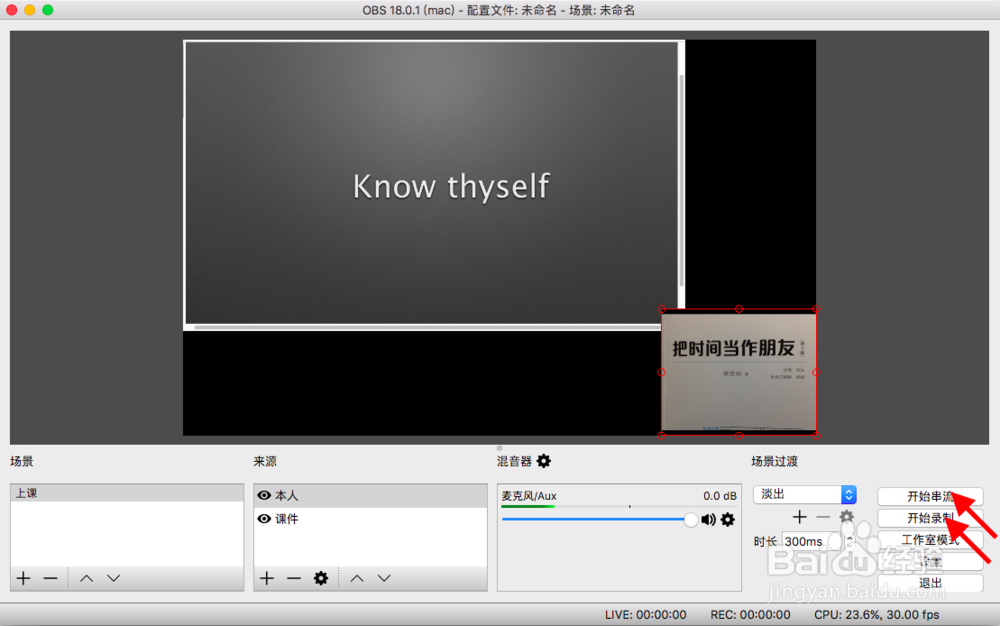OBS直播软件使用教程
1、登陆 https://obsproject.com 下载并安装OBS软件。
2、打开OBS软件,点击右下角的“设置”。
3、在 “通用”这一栏的 “语言”中,选择自己的偏好语言,其余选项不必更改。
4、在“串流”这一栏的在“串流类型”中,选择“自定义流媒体服务器”;并在下面的“URL”这一栏中复制新生大学发给您的直播地址。
5、在“输出”这一栏的“录像格式”中,选择“mkv”格式;还可点击“录像路径”右侧的“悴匙吭佰预览”,按照自己的偏好,选择直播视频的保存路径;设置完成后,点击右下角的“确定”。
6、添加授课场景在OBS的主界面,找到左下角的“场景”,点击“+”的符号,输入您直播的场景,例如“上课”,按“确定”。
7、添加课程PPT(老师在上课这个场景中,需要在直播中展示的痘痉颔湄那些素材就称之为“来源”,例如PPT、视频头像)注意:在使用OBS软件直播前,请囗寝嗵若先把上课用的课程PPT打开。打开后不要将其最小化到Dock中,否则会导致后续添加过程中显示不出来。以课程PPT为例,点击“来源”下的“+”,选择“窗口捕获”
8、更改为合适的名称,例如“课件”
9、点击“确定”后,在“窗口”中选择事先已经打开的“课程PPT”。
10、确认无误后,点击“确定”。
11、此时,老师授课过程需要展示的PPT,就已经成功添加到直播的页面中。在预览授课PPT的展示效果时,还可以拖动红边,自行拉动到想要的大小和位置,如下:
12、添加前置摄像头点击“来源”下的“+”,选择“视频捕捉设备”。
13、重复之前的步骤,更改名称,例如“本人”。
14、然后,点击“设备”,选中“Facetime HD Camera”,此时已启用摄闻赙酵枭像头。下面的红字“预设”,是指直播时前置摄像头窗口的大小。
15、可以拖动设置窗口,根据后面的预览效果选择合适的大小。上述设置完毕以后,在课程准备开始时,点击右下角的“开始串流”与“开始录制”。