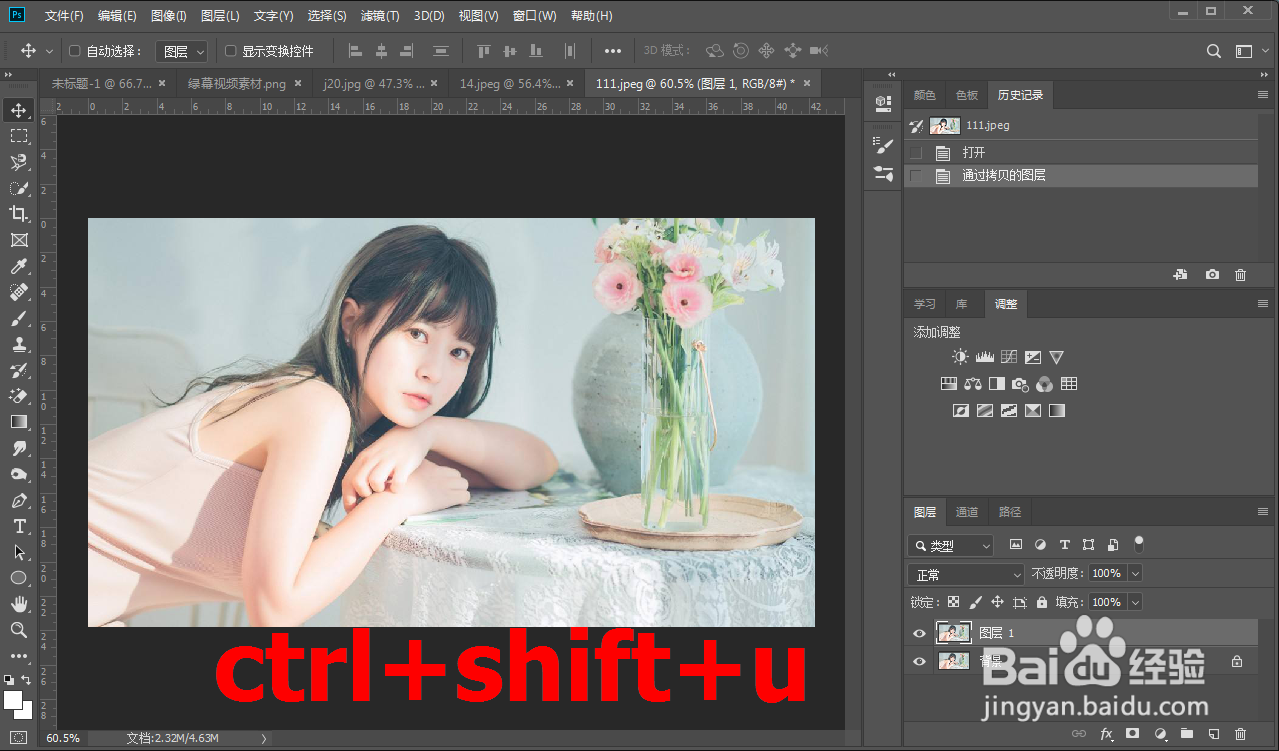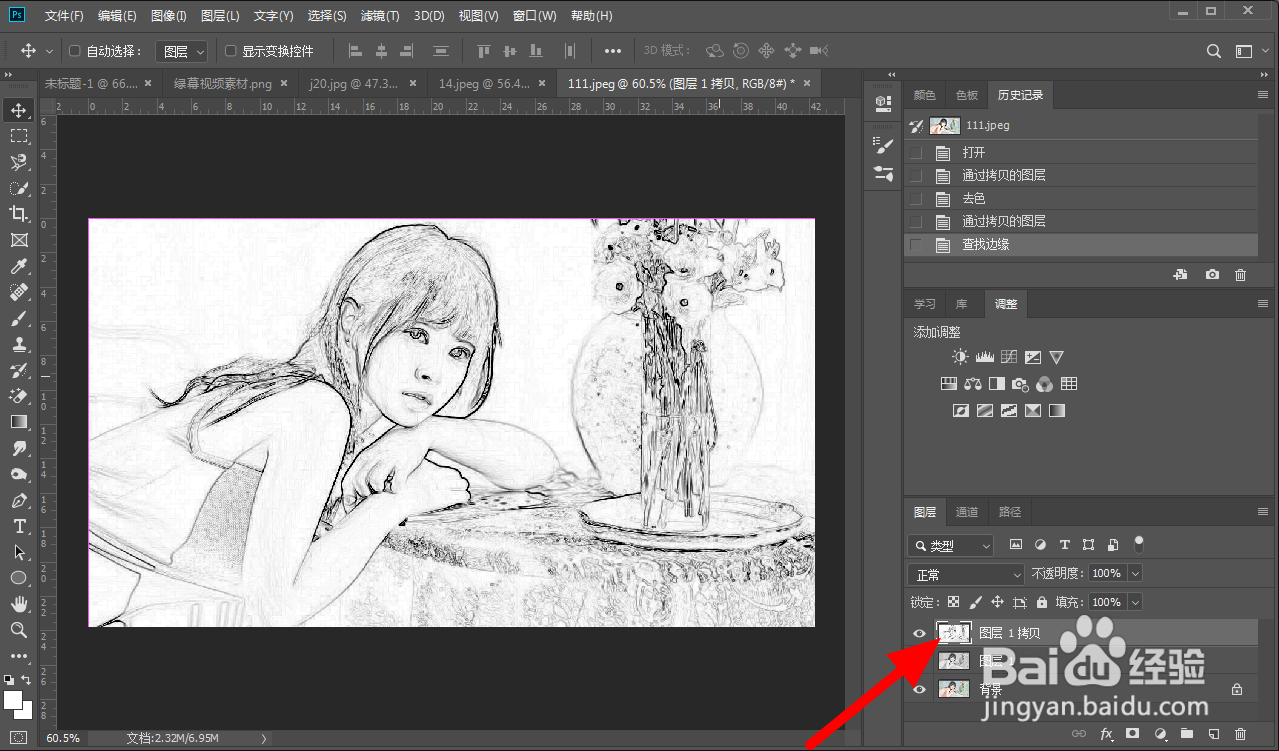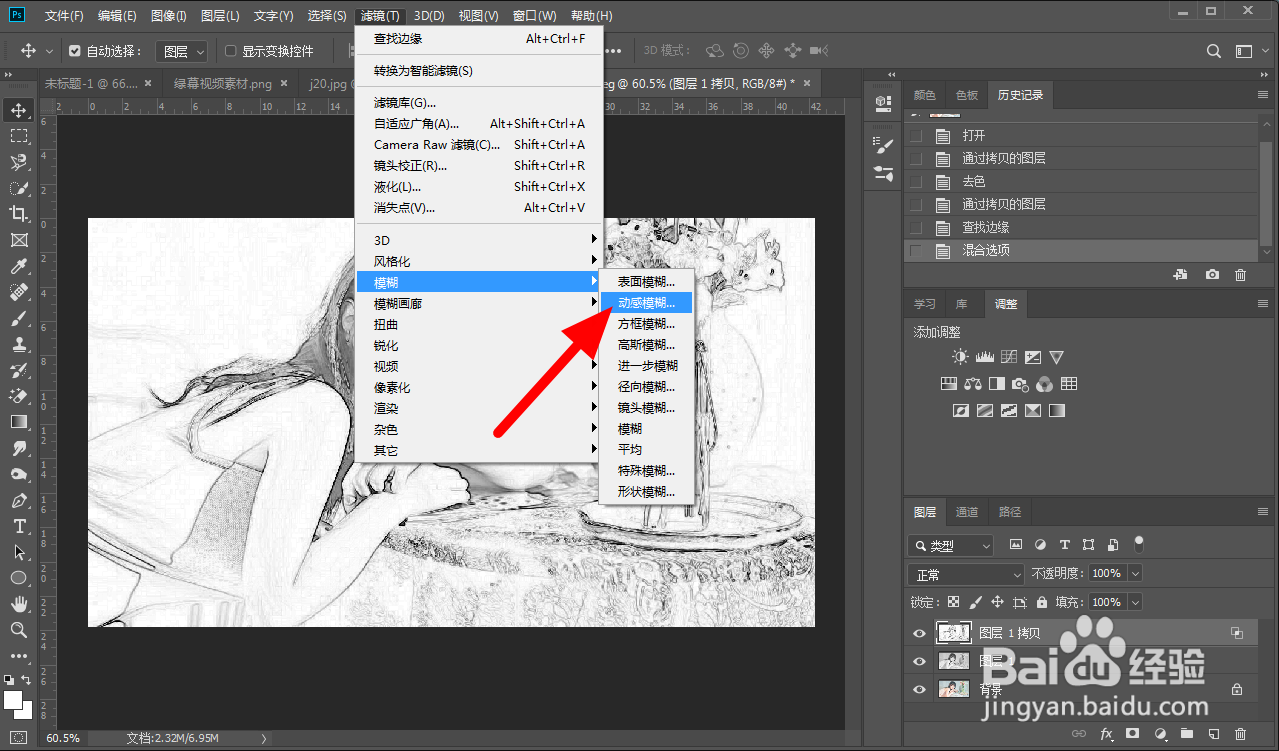ps怎样把照片转换成素描画
1、在ps中导入图片,按下快捷键【ctrl+J】复制图层。
2、按下组合键【ctrl+shift+U】去色。
3、按下【ctrl+J】复制图层1拷贝。
4、在菜单栏,点击【滤镜】。
5、在风格化选项下点击【查找边缘】。
6、在图层面板页面,双击【图层1拷贝】。
7、在图层样式界面,按住【alt】,拖动下一图层黑色按钮。
8、完成调节,点击【确定】。
9、在菜单栏单击【滤镜】。
10、在模糊选项下点击【动感模糊】。
11、设置角度30,距离【2像素】,点击【确定】。
12、这样照片就成功转换成素描画。
声明:本网站引用、摘录或转载内容仅供网站访问者交流或参考,不代表本站立场,如存在版权或非法内容,请联系站长删除,联系邮箱:site.kefu@qq.com。
阅读量:50
阅读量:31
阅读量:96
阅读量:96
阅读量:24