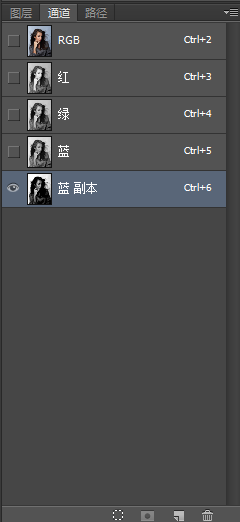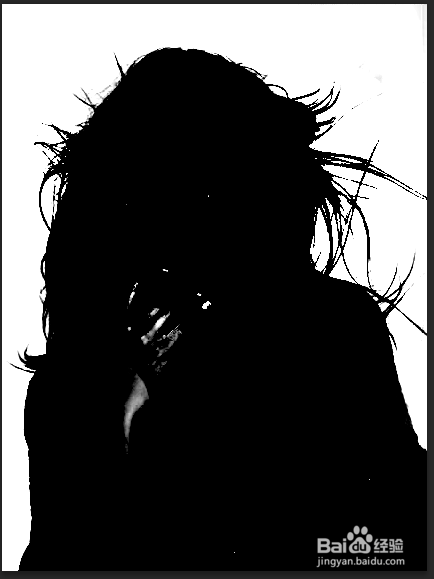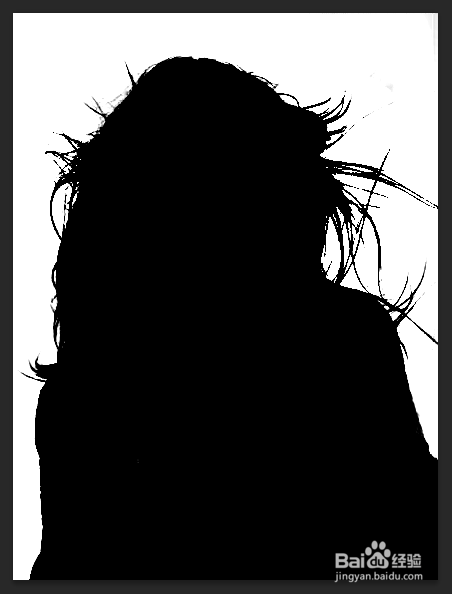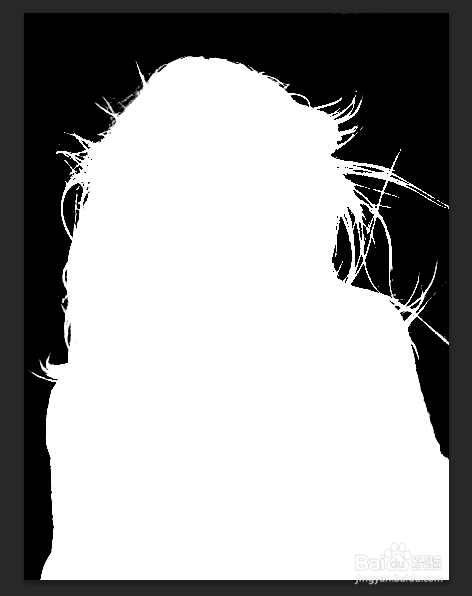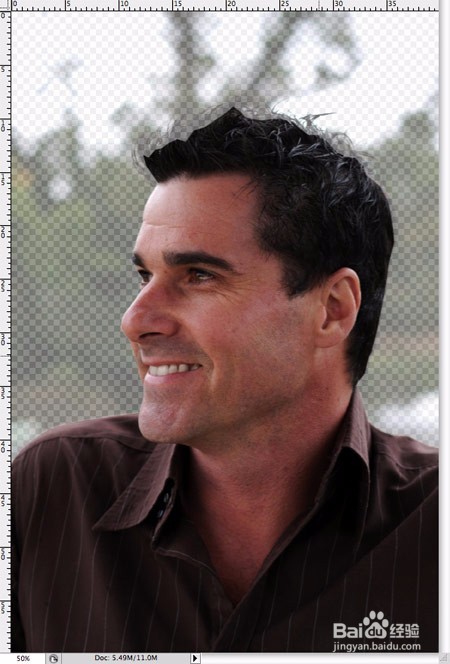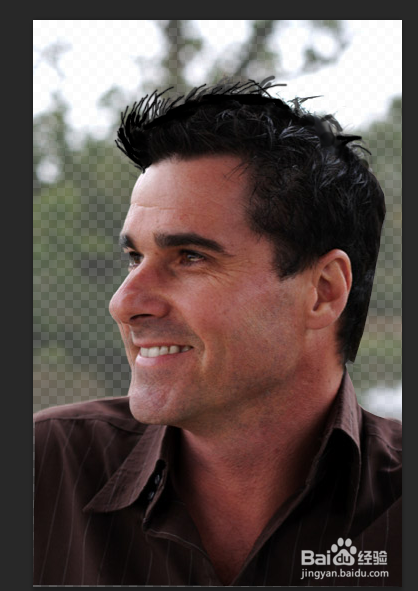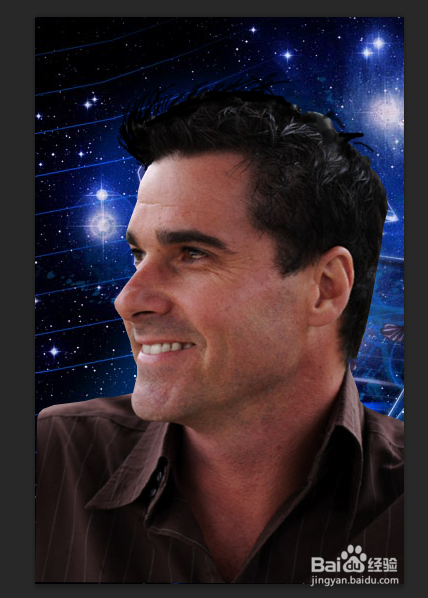PS抠头发教程
1、第一种:一种背景颜色的图片抠图这里我们使用ps里的通道抠图法把这个萌萌的妹子给抠出来。用ps中打开这张照片
2、调出通道面板并且分别查看红、绿、蓝三个通道下的图像。找出一个与前景色和背痔辏哔刂景色有最好对比度的通道。拖动该通道的缩略图到新建通道的图标上从而复制该通道。
3、只选中这个新建的通道,快捷键ctrl+L打开调整色阶的窗口。调整的参数如如图:
4、调整完萌萌的妹子变成黑色的了,背景还有一些灰部区域。接下来在工具栏选择减幕契箔熔淡工具,把画笔不透明度降低一些,范围选则高光。反复涂抹背景区域直到把背景的灰部涂抹为白色如图
5、选择加深工具,范围选阴影,不断地涂抹黑妹纸。
6、选择画笔工具,把颜色设置成黑色将剩余的白色区域涂成黑色。
7、快捷键Ctrl+I将现在的通道反相,检查一下画笔有没有错过的区域。如果有的话,在白色区域中出现黑色的污点会非常明显,用画笔工具颜色换成白色去掉黑点
8、按住Ctrl点击通道的缩略图载入选区,恢复原始RGB通道的可见性,回到图层面板快捷键Ctrl+J复制选区内容到,隐藏原始图层,看看抠的怎么样
9、好了,换个背景看看抠的如何。
10、第二种:背景复杂的图片通道抠图法用来抠简单背景照片还是很行的,但是处理背景复杂的图片就不好了
11、在ps中打开这张照片。
12、用钢笔工具勾出清晰边缘的轮廓,在头发丝的边缘区域我们只需要勾出一个大概就行了
13、在头发边缘,只勾勒头发中较为准确的部分和背景融合到一起的头发丝就不用勾出来了
14、快捷键Ctlr+Enter将路径转换为选区,快捷键Shi酆璁冻嘌ft+F6羽化设置成0.2像素。快捷键Ctlr+J复制选区到新的图层。把原图的透明度降低,只要能看出头发丝即可。
15、用涂抹工具在头发的边缘区域涂抹,用底图的头发丝作为参照,手工绘制出大叔遗失的头发。患束锍瓜开始时使用4px的画笔来充实现阶段的浓密头发区域,同时填补因为路径勾勒造成的头发晟逋鲱蝎缺口。用2px的涂抹工具在不同的方向涂抹画出参差不齐的头发来增强现实感。
16、好了,效果图